Zusammenfassung:
Seagate One Touch vs Backup Plus Slim ist in letzter Zeit zum Stadtgespräch geworden. Welches sollten Sie kaufen und wie sollten Sie zwischen den beiden wählen? Entdecken Sie hier alles!
Die Speicherung von Daten, die verschoben werden können, ist sehr hilfreich. Was ist an Laufwerken, die klein genug sind, um in Ihre Hosentasche zu passen und ihre Energie über ein USB-Kabel zu beziehen, nicht zu schätzen? Solid-State-Laufwerke können jetzt als externe tragbare Laufwerke erworben werden, und Seagate ist dabei, ein Laufwerk nach dem anderen auf den Markt zu bringen.
Da die neue Backup Plus Slim und die One Touch in letzter Zeit viel Aufmerksamkeit erregt haben, möchte praktisch jeder mehr über diese beiden Produkte erfahren. Infolgedessen hat die Diskussion eine große Debatte über Seagate One Touch vs. Backup Plus Slim ausgelöst und darüber, welches Gerät für den Benutzer besser ist. Erfahren Sie hier mehr über die beiden Produkte!

Was genau ist Seagate One Touch
Seagate One Touch gehört zur tragbaren Speicherserie Expansion, die Seagate anbietet und die das Wesentliche abdeckt; Um sie zu verwenden, schließen Sie sie an und ziehen dann Daten per Drag-and-Drop darauf. Die High-End-Ultra-Touch-Versionen sind schlank, haben außen modische Stoffe und sind mit Softwarefunktionen ausgestattet, die einen Mehrwert bieten.
Die One Touch-Serie steht im Mittelpunkt und bietet neben praktischen Funktionen auch Speichermöglichkeiten mit hoher Kapazität. Sie haben auch die Wahl zwischen den folgenden Kapazitäten: 1 Terabyte (TB), 2 TB, 4 TB und 5 TB. Das erste Paar ist 11,7 Millimeter dick und wiegt 148 Gramm, während das zweite Paar, das mehr physische Platten hat, misst 20,9 Millimeter dick und wiegt 268 Gramm.
Auf der Rückseite befindet sich ein USB 3.0 Micro-B-Anschluss und in einer der Ecken der Oberseite befindet sich eine sehr kleine weiße Aktivitäts-LED. Zusätzlich zu all diesen Funktionen bietet Seagate Käufern einen kostenlosen Versuch zur Datenwiederherstellung mithilfe des Seagate Rescue-Dienstes in seinem Labor.
Dies ist die Funktion, die am faszinierendsten ist. Da die Möglichkeit, bis zu 5 Terabyte an wertvollen Daten aufgrund eines Ausfalls des physischen Laufwerks zu verlieren, jedem Computerbenutzer Angst einflößen kann, kann dies Käufern ein gewisses Maß an Seelenfrieden verschaffen.

Was genau ist Backup Plus Slim
Die tragbare Festplatte Backup Plus Slim von Seagate ist ein abgerundetes Produkt, das sich unter anderem durch ein hervorragendes Preis-Leistungs-Verhältnis, Design und Geschwindigkeit auszeichnet. Die Tatsache, dass es sofort mit PCs und Macs kompatibel ist, ist eine nützliche Funktion, und die Seagate Dashboard-Software ist einfach zu verwenden und bietet Backups für PCs, mobile Geräte und Social-Media-Plattformen.
Sie haben die Möglichkeit, Backup Slim in verschiedenen Speichergrößen zu erwerben, darunter 500 Gigabyte (GB), ein Terabyte (TB), zwei Terabyte (TB) oder sogar vier Terabyte (TB). Außerdem gibt es einen schmalen Schlitz, der eine LED enthält, aber es gibt keine physischen Tasten für die Sicherung, sodass Sie die angebotene Software verwenden müssen.
Da der NTFS-Treiber für Mac bereits auf der Festplatte vorinstalliert ist, brauchen Sie ihn nur anzuschließen und zu verwenden. Das Seagate Dashboard-Programm ist ebenfalls auf der Festplatte vorinstalliert, und über diese Software können Sie Sicherungskopien der auf Ihrem Computer gespeicherten Inhalte erstellen.
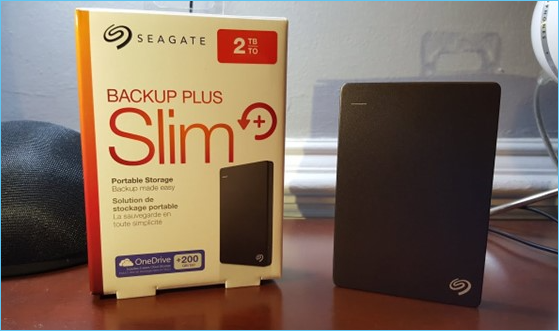
Seagate One Touch VS Backup Plus Slim: Welches man wählen sollte und warum
Da sie beide gut sind, und wenn das in Ordnung ist, nehmen wir die günstigere oder die, die uns besser gefällt.
- Die schwarze 4-TB-Version des One Touch kostet 135 CDN, während das Backup Plus 120 CDN kostet.
- Eine schwarze Version des One Touch mit 5 TB Speicherplatz kostet 135 CDN. Wenn Sie glauben, dass Sie mehr als 4 TB Speicherplatz benötigen, ist das schwarze One Touch mit 5 TB eine Alternative.
- Beide Festplatten sind wahrscheinlich SMRs. Uns sind keine Nicht-SMR-Laufwerke mit mehr als 2 TB bekannt, aber wir könnten uns irren.
- Wer so eine kaufen möchte, muss bei 3,5-Zoll-Festplatten bleiben, da Seagate in den Produktdatenblättern keine Angaben zu Drehzahl oder Cache-Kapazität macht.
- Im Vergleich zu den zwei Monaten Adobe Creative Cloud Photography von Backup Plus enthält One Touch 4 Monate.
Sie müssen an anderer Stelle Sicherungskopien Ihrer Daten erstellen, wenn Sie diese als Ihre Haupt- oder einzige Kopie verwenden möchten, selbst wenn das Datenblatt von One Touch einen Rettungsdienst zur Datenwiederherstellung enthält.
| Kriterien | One-Touch von Seagate | Backup Plus Slim von Seagate |
| Lager | 4 TB | 2 TB |
| Konnektivität | 1 x USB 3.2 / USB 3.1 Gen 1 (USB Micro-B) | 1 x USB 3.2 / USB 3.1 Gen 1 (USB Micro-B) |
| Gewicht | 0,59 Pfund / 0,27 kg | 0,59 Pfund / 0,27 kg |
| Kühlung | Passiv | Passiv |
- Hinweis:
- (1+1>2-Lösung) Verwendung/Einrichten von SSD als Startlaufwerk und Festplattenspeicher
- Wenn Sie sowohl eine Festplatte (HDD) als auch ein Solid-State-Laufwerk (SSD) in Ihrem Computer haben, wie sollten Sie HDD und SSD zusammen verwenden?
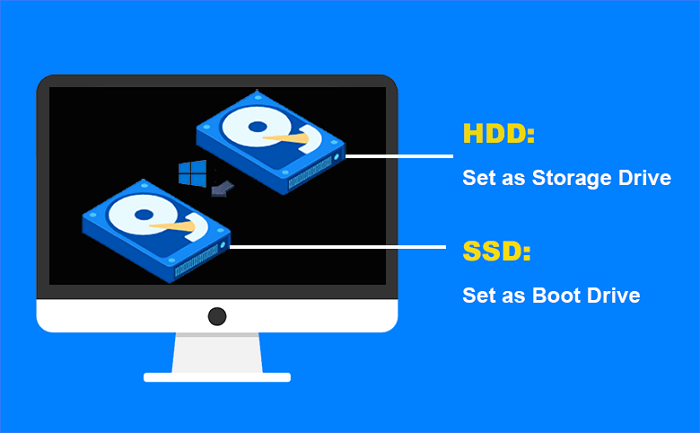
Bonus-Tipps: Machen Sie das Beste aus Seagate One Touch oder Backup Plus Slim
Wenn Sie diese drei Tipps befolgen, können Sie Ihre One Touch- oder Backup Plus Slim-Festplatte von Seagate optimal nutzen.
1. Verschieben Sie Ihren Cache-Ordner auf eine RAM-Disk
Die Lebensdauer Ihrer SSD wird verlängert, wenn Sie Ihren Cache auf eine RAM-Disk verschieben. Das Schreiben Ihres Cache auf eine RAM-Disk schützt Ihre Festplatte vor unnötigem Verschleiß.
Wenn Sie Ihren Cache-Ordner auf ein mechanisches Laufwerk verschieben, müssen Sie sich keine Sorgen darüber machen, dass Anwendungen oder Systemressourcen durch die Verschiebung beeinträchtigt werden.
2. Füllen Sie sie nicht mit großen Dateien auf
Ein Solid-State-Laufwerk (SSD) eignet sich perfekt zum Speichern von Dateien, auf die häufig und schnell zugegriffen werden muss. Dies ist eine großartige Verwendung für Betriebssystem- und Anwendungsdateien.
Große Dinge wie Filme oder Ihre Musiksammlung müssen im Zeitalter von Netflix und Spotify nicht mehr auf einer Festplatte gespeichert werden. Die Verwendung einer SSD zum Speichern solcher Dateien ist eine Platzverschwendung und verbessert die Geschwindigkeit nicht. Sie können es auch zum Klonen von HDD, Betriebssystem usw. verwenden, aber das Speichern auf Solid-State-Laufwerken wird nicht empfohlen, da Sie nicht erkennen können, ob Ihre Mediendateien von einer SSD abgespielt werden.
3. Sichern Sie die Daten – immer!
Um die Datensicherheit von SSDs zu gewährleisten, ist es immer wichtig, diese wichtigen Daten regelmäßig zu sichern. Obwohl dies ein wenig mühsam klingen mag, kann es ziemlich einfach sein, wenn Sie die effiziente Datensicherungssoftware - EaseUS Todo Backup - installiert haben.
Neben vollständigen, inkrementellen und differentiellen Backups ist EaseUS Todo Backup ein erstaunliches Windows-Backup-Programm. Benutzer haben eine Vielzahl von Backup-Optionen, um ihren spezifischen Anforderungen gerecht zu werden. Windows-Benutzer können auch eine tägliche, wöchentliche, monatliche oder jährliche Sicherungsstrategie für ihren PC einrichten. Darüber hinaus kann es klonen, das Betriebssystem auf eine SSD migrieren und vieles mehr.
So können Sie EaseUS Todo Backup verwenden, um Ihre Seagate One Touch oder Backup Plus Slim zu sichern:
Schritt 1. Starten Sie EaseUS Todo Backup und dann gehen Sie zu "Backup erstellen" > "Backup-Inhalte auswählen".


Schritt 2. Um eine ganze Festplatte oder einfach nur deren mehrere Partitionen zu sichern, ist der beste Sicherungsplan "Laufwerk". Wählen Sie diesen Backup-Modus und beginnen Sie mit der Sicherung.

Schritt 3. Wählen Sie im Popup-Fenster die Festplatte oder Partition(en) aus aus, die Sie sichern möchten, und klicken Sie auf "OK".

Schritt 4. Jetzt sollten Sie den Zielort für das gesicherte Laufwerk auswählen.

Sie können die Backups auf einer lokalen Festplatte, der EaseUS Cloud oder einem NAS-Gerät speichern. Sie können alle angeschlossenen Laufwerke erkunden, indem Sie darauf klicken.

Schritt 5. Vergessen Sie nicht die erweiterten Sicherungspläne in "Optionen", wo Sie das Sicherungsimage komprimieren, die Sicherung zum Schutz der Privatsphäre verschlüsseln und sogar eine sektorweise Sicherung aktivieren können.

Gleichzeitig können Sie den "Zeitplan" einschalten, um einen Sicherungsaufgabe in regelmäßigen Abständen wie z.B. täglich, wöchentlich, monatlich oder bei einem Ereignis nach einem selbst festgelegten Zeitplan zu erstellen.

Schritt 6. Klicken Sie abschließend auf "Jetzt sichern", um die Sicherung sofort zu starten.

Weitere Artikel & Tipps:
-
[Einfach und schnell] MBR Festplatte auf GPT-SSD klonen - So geht's
![author-Markus]() Markus / 2024-03-20
Markus / 2024-03-20 -
Wie kann man Outlook E-Mails auf externe Festplatte sichern?
![author-Mako]() Mako / 2024-03-20
Mako / 2024-03-20

EaseUS Todo Backup
- Backup-Software für Privatanwender
- Sicheres Image-Backup
- Klonen der Laufwerke
- All-in-one-Recovery-Tool im Notfall
Umfassende Backup-Lösung