Zusammenfassung:
Sie kennen die Bedeutung der Sicherung von Dateien, haben aber keine Ahnung, was nach Abschluss des Sicherungsvorgangs passiert. Wo werden die Sicherungsdateien zum Beispiel gespeichert? Hier finden Sie die Antwort.
Die meisten Benutzer wissen, wie wichtig es ist, regelmäßig Sicherungskopien ihrer Daten zu erstellen, aber meistens sichern sie nur die gewünschten Daten und folgen der Anleitung, wobei sie nicht wissen, was dann passiert. Eine mögliche Situation ist also, dass Benutzer, die ein Backup wiederherstellen müssen oder Backup-Dateien manuell löschen möchten, um Speicherplatz freizugeben, dabei nicht genau wissen, wo sie diese Backup-Dateien finden können. Diesem Thema wollen wir uns heute widmen und Ihnen sagen, wo die Sicherungsdateien in Windows 10 gespeichert sind.
Antwort - Wo werden die Windows-Sicherungskopien gespeichert?
Diese Frage ist ganz einfach zu beantworten: Wenn Sie wissen, wie man auf Windows-Computern eine Sicherungskopie erstellt, wissen Sie auch, wo sich die Sicherungsdateien befinden oder wie Sie den Pfad zu den Sicherungsdateien prüfen können.
Der Speicherort der Sicherungsdatei ist nicht angegeben. Bei den meisten Sicherungsprogrammen, auch bei dem in Windows integrierten Sicherungsprogramm, kann der Benutzer den Pfad für die Sicherungsdateien selbst wählen. Wenn Sie den Speicherpfad nicht anpassen, gibt das System einen vorgegebenen Ordner an.
Wenn Sie sich also fragen, wo sich Ihre Sicherungsdateien befinden, versuchen Sie sich daran zu erinnern, wann Sie die Sicherungsdatei erstellt haben und wo Sie sie gespeichert haben: auf einer externen Festplatte oder auf einem lokalen Datenträger. Überprüfen Sie den Speicherort der Sicherungsdateien, um zu sehen, ob Sie Ihre Sicherungsdateien finden können.
Falls Sie sich nicht mehr erinnern können, wo Sie die Sicherungsdateien gespeichert haben, versuchen Sie es mit den folgenden zwei Tipps.
Tipp 1: Anwendung auf Benutzer, die mit dem Windows-Dateiverlauf sichern
Bei der Sicherung von Dateien mit Dateiverlauf erstellt das System automatisch einen Ordner mit dem Namen "FileHistory". Wenn Sie den Speicherort Ihrer Sicherungsdatei nicht mehr wissen, suchen Sie im Datei-Explorer nach "FileHistory", um zu sehen, ob Sie die Sicherungsdateien finden können.
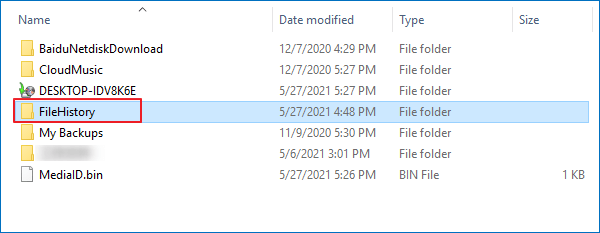
Tipp 2: Anwenden auf Benutzer, die ein Backup mit Software von Drittanbietern erstellen
Im Allgemeinen lautet der Standardname Ihres Sicherungsordners "Meine Backups" oder "Backup", wenn Sie eine Sicherung mit Software von Drittanbietern erstellen. Sie können also den Ordner im Datei-Explorer suchen und das Ergebnis überprüfen.
Sichern von Dateien mit dem Windows-Dateiverlauf
Wenn Sie wissen, wie Sie Ihre Sicherungsdateien finden können, möchten wir Ihnen vorstellen, wie Sie mit dem in Windows integrierten Tool - dem Dateiverlauf - eine Sicherung durchführen können. Der Dateiverlauf ist die integrierte Sicherungs- und Wiederherstellungsfunktion, die erstmals in Windows 8.1 veröffentlicht wurde und auch heute noch Bestandteil von Windows ist. Mit dieser Funktion können Benutzer bestimmte Ordner auf einem lokalen Laufwerk oder einem Netzlaufwerk sichern. Hier sind die Schritte zur Verwendung des Dateiverlaufs.
Schritt 1. Rechtsklicken Sie auf das Windows-Symbol und wählen Sie Einstellungen > Update & Sicherheit > Sicherung.
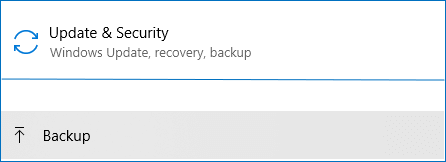
Schritt 2. Unter Sicherung mithilfe des Windows-Dateiverlaufs. Klicken Sie auf Weitere Optionen, um die Sicherungsoptionen von Windows 10 zu öffnen.
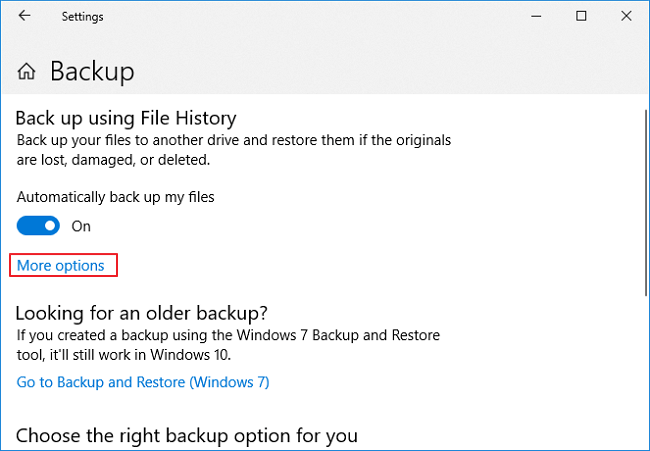
Schritt 3. Dort können Sie das Zeitintervall für die Sicherung festlegen, wie lange Sie Ihre Sicherungen aufbewahren möchten, welche Ordner Sie sichern möchten und Sie können sogar festlegen, dass Ihre Dateien auf einem anderen Laufwerk gesichert werden. Stellen Sie die Sicherungsoptionen nach Ihren Bedürfnissen ein.
Schritt 4. Nachdem Sie die Einstellungen vorgenommen haben, beginnt File History damit, die von Ihnen ausgewählten Ordner zu sichern.
Dateien mit Software von Drittanbietern sichern
Zwar verfügen sowohl der Windows-PC als auch der Mac-Computer über eigene Funktionen zur Datensicherung und -wiederherstellung, doch ist der Kauf einer Backup-Lösung eines Drittanbieters ebenfalls eine empfehlenswerte Option, wenn es um den Schutz von Computerdaten geht.
Im Gegensatz zu den integrierten Tools ist die Software von Drittanbietern in der Regel leistungsfähiger und mit mehr Funktionen ausgestattet. Beispielsweise können sowohl Dateien als auch Ordner gesichert werden (mit dem Windows-Dateiverlauf können nur Ordner gesichert werden), Mails sichern, und erstellen Sie eine differenzielle oder inkrementelle Sicherung. Es gibt viele großartige Sicherungssoftware auf dem Markt, diejenige, die wir empfehlen möchten, ist EaseUS Todo Backup.
Wesentliche Merkmale:
- Sichern und Wiederherstellen von Dateien und Ordnern für den persönlichen Gebrauch
- Sichern von Festplatten/Partitionen auf Blockebene
- Sicherung des Windows-Systems zusammen mit den Benutzereinstellungen
- Ermöglicht die Erstellung eines intelligenten Backups mit nur wenigen Klicks
Sie können das Programm EaseUS Todo Backup über die obige Schaltfläche herunterladen und unserer Anleitung folgen, um zu sehen, wie Sie Ihre Dateien damit sichern können.
Schritt 1. Starten Sie EaseUS Todo Backup. Auf der Startseite klicken Sie auf "Backup erstellen".

Schritt 2. Klicken Sie auf "Backup-Inhalte auswählen".

Schritt 3. Wählen Sie die Option von "Datei" aus.
Wenn Sie viele Dateien auf dem Computer gespeichert haben, sollten Sie die wichtigen Dateien, wie Bilder, Musik und Videos regelmäßig sichern. Damit können Sie den Datenverlust vermeiden. Die Funktion "Datei-Backup" kann Ihnen helfen, die gewünschten Dateien mit nur einigen Klicks sichern.

Schritt 4. Wählen Sie die Dateien aus, welche Sie sichern wollen.

Schritt 5. Dann wählen Sie einen Ziel-Ort aus, auf dem Sie die Sicherungskopien speichern können.
Speichern Sie die Sicherungskopien auf einem anderen Datenträger. Es kann ein USB-Laufwerk oder eine andere Festplatte sein. Sonst könnten die Backups beschädigt geworden sein.

Mit dem Klick auf "Optionen" können Sie die Backup-Optionen, Backup-Schema, den Backup-Filter und die Backup-Benachrichtigungen einstellen.

Schritt 6. Anschließend klicken Sie auf “Jetzt sichern”, um die Datensicherung auszuführen.
Erweiterte Sicherungseinstellungen dienen nur als Referenz und sind keine Voraussetzung für die Sicherung.
Schritt 4. Klicken Sie auf "Fortfahren", um Ihren Vorgang auszuführen.
Schlussfolgerung
Der Speicherort der Sicherungsdatei hängt also davon ab, wo Sie die Sicherung bei der Erstellung der Sicherung speichern. Versuchen Sie die beiden Tipps in diesem Artikel, um nach Ihren Sicherungsdateien zu suchen.
Weitere Artikel & Tipps:
-
So synchronisieren Sie einen USB-Stick mit OneDrive (2025 Neu)
![author-Maria]() Maria / 2025-03-28
Maria / 2025-03-28 -
Wie kann man Fehler Hard disk 1 Quick 303 beheben
![author-Mako]() Mako / 2025-01-07
Mako / 2025-01-07
-
Die beste Lösung, um Windows 10 System wiederherzustellen
![author-Katrin]() Katrin / 2025-05-21
Katrin / 2025-05-21 -
Gelöst: Diese App kann nicht auf Ihrem PC ausgeführt werden.
![author-Mako]() Mako / 2025-01-15
Mako / 2025-01-15

EaseUS Todo Backup
- Backup-Software für Privatanwender
- Sicheres Image-Backup
- Klonen der Laufwerke
- All-in-one-Recovery-Tool im Notfall
Umfassende Backup-Lösung