Zusammenfassung:
Sind Sie auf ein Problem gestoßen, OneDrive Dateien werden nicht Online angezeigt. Nachdem Sie Dateien mit OneDrive synchronisiert haben und sie im lokalen PC-Ordner angezeigt, aber können Sie diese Dateien nicht Online finden, was tun? In diesem Artikel können Sie die Gründe und die Lösungen für diesen Synchronisierungsfehler finden. Außerdem bieten wir Ihnen auch eine einfache Lösung für die bequeme Synchronisierung Ihrer wichtigen Dateien und Ordner.
"Hallo, ich will einige Dateien in meinen OneDrive-Ordner auf meinem PC übertragen, um von mehreren Standorten und Computern aus auf sie zuzugreifen.
Die Dateien wurden vorher online synchronisiert, aber jetzt werden sie nicht angezeigt. Was passiert? Wie kann ich das Problem lösen und diese Dateien finden?"
Viele OneDrive-Benutzer haben das Problem bei Microsoft OneDrive Community berichtet.
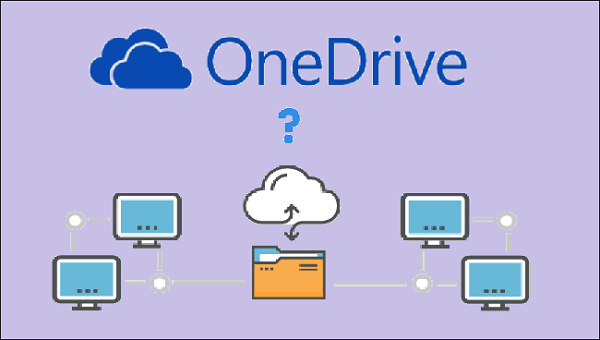
Sind Sie jemals auf den Fehler gestoßen, dass die Dateien, welche Sie in OneDrive abgelegt haben und im lokalen PC-Ordner sichtbar sind, aber nicht in der Online-Cloud angezeigt werden? Wenn es der Fall ist, machen Sie sich keine Sorgen. In diesem Artikel erfahren Sie, warum dies passiert und wie Sie das Problem sicher beheben können. Um das Problem zu verhindern, werden wir eine auch eine Synchronisierungslösung anbieten, damit Sie die Dateien ohne OneDrive synchronisieren und sichern können.
Hauptgründe für das Problem - OneDrive-Dateien werden nicht online angezeigt
Bevor Sie die Lösungen für das Problem "OneDrive-Dateien werden online nicht angezeigt" ausführen, möchten Sie vielleicht wissen, warum dies passiert. Hier sind einige Gründe, die zu diesem Fehler führen können.
1. Sie haben sich auf Ihrem PC bei OneDrive angemeldet
Wenn Sie feststellen, dass das OneDrive-Symbol auf der rechten Seite Ihrer Taskleiste ein graues X aufweist, bedeutet dies, Sie haben sich noch nicht bei OneDrive angemeldet. Klicken Sie einfach auf das Symbol, um sich anzumelden. Dann prüfen Sie, ob Sie die synchronisierten Dateien Online angezeigt werden.
2. OneDrive wird nicht auf die neueste Version aktualisiert
Wenn Sie nicht die neueste Version von OneDrive verwenden, können Probleme bei der Synchronisierung auftreten. Um OneDrive zu aktualisieren, öffnen Sie die App und klicken Sie auf das Zahnradsymbol in der oberen rechten Ecke. Klicken Sie dann auf "Einstellungen" und wählen Sie "Jetzt aktualisieren".
3. OneDrive synchronisiert nicht alle Ordner
OneDrive synchronisiert standardmäßig nur bestimmte Ordner auf Ihrem PC. Um alle Ordner zu synchronisieren, öffnen Sie die App und klicken Sie auf das Zahnradsymbol in der ober rechten Ecke. Klicken Sie dann auf "Einstellungen", wählen Sie die Registerkarte "Ordner auswählen" und aktivieren Sie das Kästchen neben "Alle Dateien und Ordner in OneDrive synchronisieren".
4. Manche Dateien werden von Antivirus-Software blockiert
Wenn Sie eine Antiviren-Software auf Ihrem PC installiert haben, blockiert diese möglicherweise die korrekte Synchronisierung von OneDrive. Um dies zu beheben, müssen Sie OneDrive zur Ausnahmeliste Ihrer Antivirensoftware hinzufügen.
5. OneDrive wird nicht eingestellt, automatisch zu starten
Wenn OneDrive nicht so eingestellt ist, dass es automatisch gestartet wird, werden Ihre Dateien erst synchronisiert, wenn Sie diese App öffnen. Um dies zu lösen, öffnen Sie das Startmenü und suchen Sie nach "OneDrive". Klicken Sie dann mit der rechten Maustaste auf den Eintrag "OneDrive" und wählen Sie "Mehr > Dateispeicherort öffnen". Dadurch wird der OneDrive-Ordner auf Ihrem PC geöffnet. Klicken Sie mit der rechten Maustaste auf die "OneDrive"-Verknüpfung und wählen Sie "Eigenschaften". Aktivieren Sie auf der Registerkarte "Verknüpfung" das Kontrollkästchen neben "Als Administrator ausführen". Klicken Sie dann auf die Schaltfläche "Erweitert" und aktivieren Sie das Kontrollkästchen neben "Als Administrator ausführen". Klicken Sie abschließend auf "OK", um Ihre Änderungen zu speichern.
3 effektive Fehlerbehebungen für den OneDrive Synchronisierungsfehler
Sobald Sie die Gründe kennen, können Sie die richtige Lösung finden. Hier sind ein paar Dinge, die Sie versuchen können, damit Ihre OneDrive-Dateien wieder online angezeigt werden.
Lösung 1. OneDrive auf Ihrem PC neu starten
Wenn OneDrive nicht korrekt synchronisiert wird, sollten Sie als Erstes die App auf Ihrem PC neu starten. Um dies zu tun:
Schritt 1. Klicken Sie mit der rechten Maustaste auf das OneDrive-Symbol in Ihrer Taskleiste und wählen Sie "Beenden".
Schritt 2. Öffnen Sie das Startmenü und suchen Sie nach "OneDrive".
Schritt 3. Klicken Sie auf "OneDrive", um die App neu zu starten.
Lösung 2. Antivirus-Software und Firewall vorübergehend deaktivieren
Schritt 1. Klicken Sie auf das Windows-Startsymbol > Einstellungen > Update und Sicherheit.
Schritt 2. Wählen Sie Sicherheit aktualisieren > Klicken Sie auf Windows Defender-Sicherheitscenter öffnen.
Schritt 3. Wählen Sie diese Option, um den Viren- und Bedrohungsschutz sowie den Firewall- und Netzwerkschutz vorübergehend auszuschalten oder zu deaktivieren.
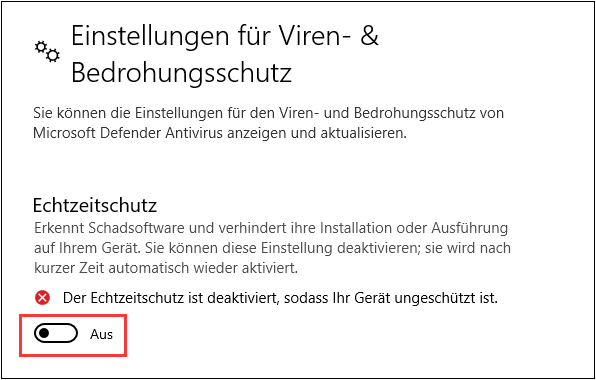
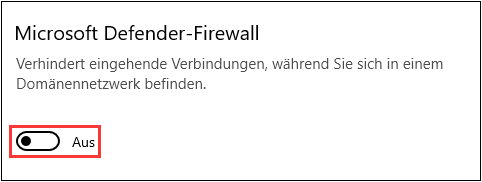
Lösung 3. OneDrive auf Ihrem PC zurücksetzen
Wenn die obigen Lösungen nicht funktionieren, können Sie versuchen, OneDrive auf Ihrem PC zurückzusetzen. Folgen Sie den Schritten:
Schritt 1. Drücken Sie die Tasten Windows + R gleichzeitig und geben Sie %localappdata%\Microsoft\OneDrive\onedrive.exe /reset in das Ausführen-Fenster ein, und klicken Sie dann auf "OK".
Schritt 2. Wenn Sie sehen, dass das OneDrive-Symbol im Infobereich verschwindet und nach ein paar Minuten wieder erscheint, bedeutet dies, dass das OneDrive erfolgreich zurückgesetzt wurde.
Schritt 3. Wenn Sie die Meldung "Windows kann nicht gefunden werden..." sehen, geben Sie diesen Pfad in das Dialogfeld Ausführen C:\Programme (x86)\Microsoft OneDrive\onedrive.exe /reset ein und versuchen Sie es erneut.
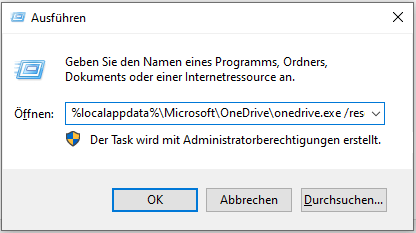
Kostenlose Alternative zu OneDrive: Dateien mit einer Backup-Software sichern
Neben der Dateisynchronisierung bietet OneDrive den Benutzern auch den Cloud-Speicherdienst, um Dateien unter Windows 10/8.1/8/7 auf OneDrive zu sichern, so dass die Nutzer überall und von jedem Gerät auf auf diese Dateien zugreifen können, solange sie eine Internetverbindung haben.
Um Dateien auf OneDrive zu sichern, müssen Sie die gewünschten Dateien und Ordner in Ihren OneDrive-Ordner kopieren oder verschieben. Aber Sie müssen die Dateien einzeln manuell kopieren oder verschieben. Wenn Sie Dateien unter Windows 11/10/8/7 automatisch auf OneDrive sichern möchten, können Sie eine Sicherungssoftware eines Drittanbieters wie EaseUS Todo Backup verwenden.
Mit EaseUS Todo Backup können Sie geplante Backups einrichten, um alle wichtigen Dateien auf Ihrem Computer automatisch auf Ihrem OneDrive-Konto zu sichern, je nach Bedarf, z. B. täglich, wöchentlich oder monatlich.
Hier sind die Schritte zum Sichern von Dateien auf OneDrive mit EaseUS Todo Backup:
Schritt 1. Um ein Backup zu starten, klicken Sie auf die Option Backup-Inhalt auswählen.

Schritt 2. Es gibt vier Kategorien für die Datensicherung: Datei, Datenträger, Betriebssystem und Mail, klicken Sie auf Datei.

Schritt 3. Auf der linken Seite werden sowohl lokale als auch Netzwerkdateien angezeigt. Sie können das Verzeichnis erweitern, um die Sicherungsdateien auszuwählen.
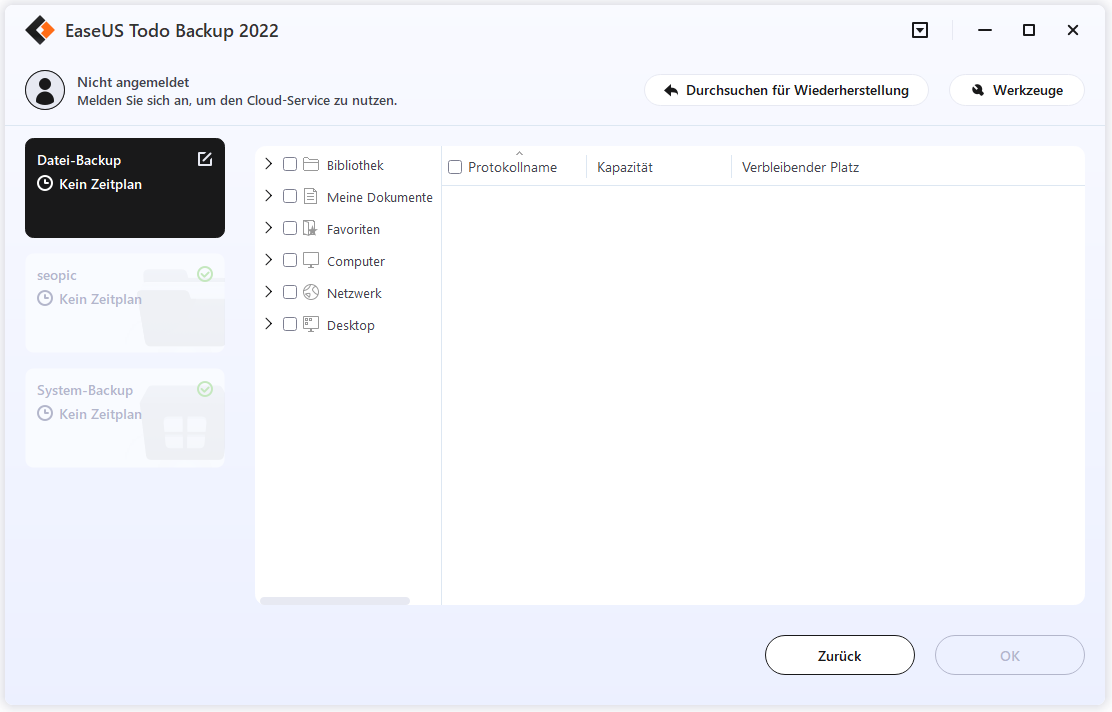
Schritt 4. Folgen Sie den Anweisungen auf dem Bildschirm und wählen Sie einen Speicherort für die Sicherung.

Klicken Sie auf Optionen, um die Sicherung mit einem Kennwort zu verschlüsseln. Klicken Sie dann auf Backup-Schema, um den Sicherungszeitplan festzulegen und die Sicherung zu einem bestimmten Zeitpunkt zu starten. Es gibt noch weitere Optionen, die Sie wählen können, um den Sicherungsprozess an Ihre Anforderungen anzupassen.
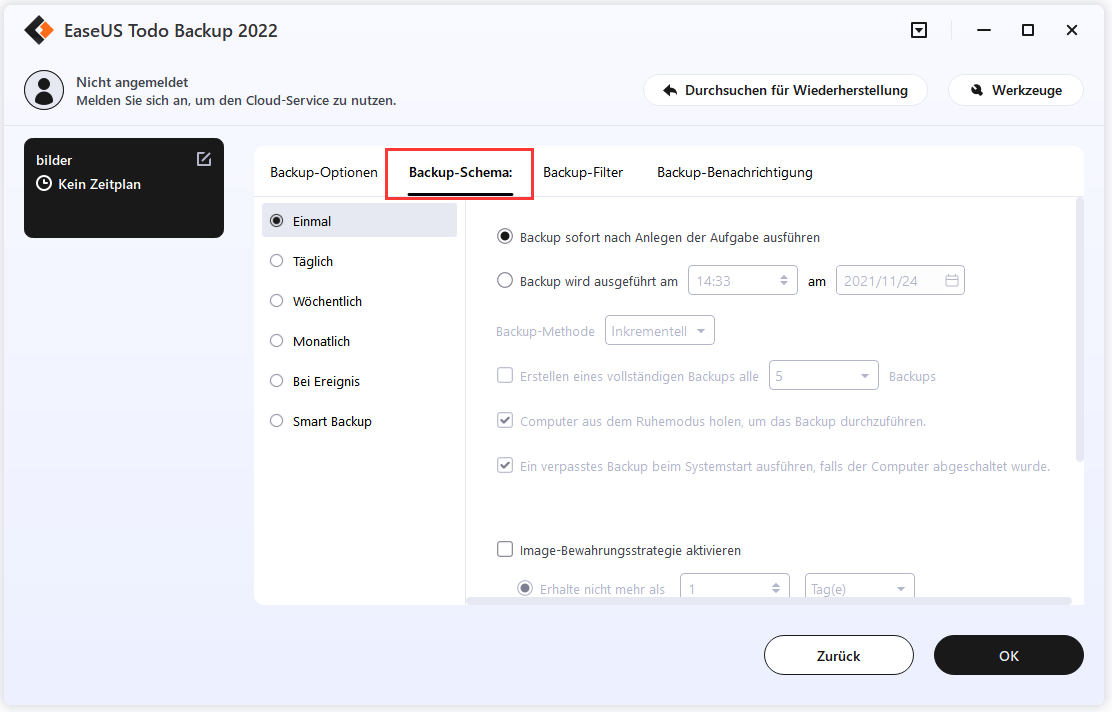
Schritt 5. Das Backup kann auf einer lokalen Festplatte, dem Online-Dienst von EaseUS oder einem NAS gespeichert werden.
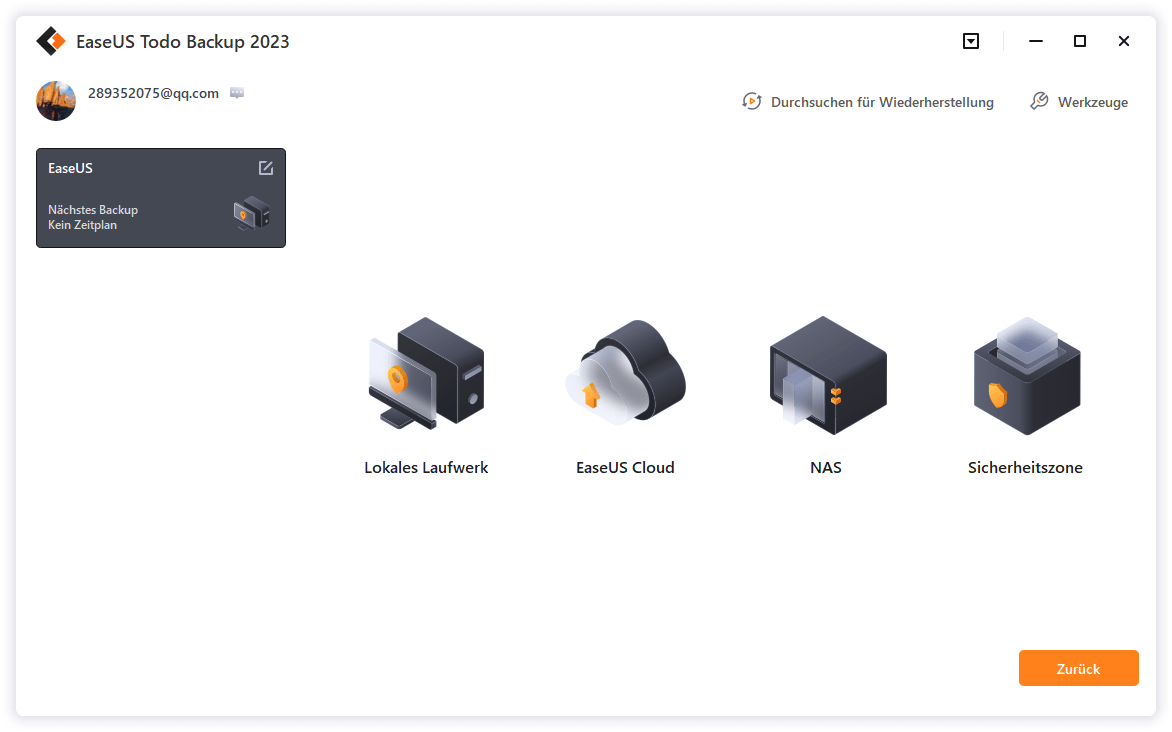
Schritt 6. EaseUS Todo Backup ermöglicht es Kunden, Daten sowohl auf einem Cloud-Laufwerk eines Drittanbieters als auch auf dem eigenen Cloud-Laufwerk zu sichern.
Wenn Sie Daten auf einem Cloud-Laufwerk eines Drittanbieters sichern möchten, wählen Sie Lokales Laufwerk, scrollen Sie nach unten, um ein Cloud-Gerät hinzuzufügen, und fügen Sie dann Ihr Konto hinzu und melden Sie sich an.
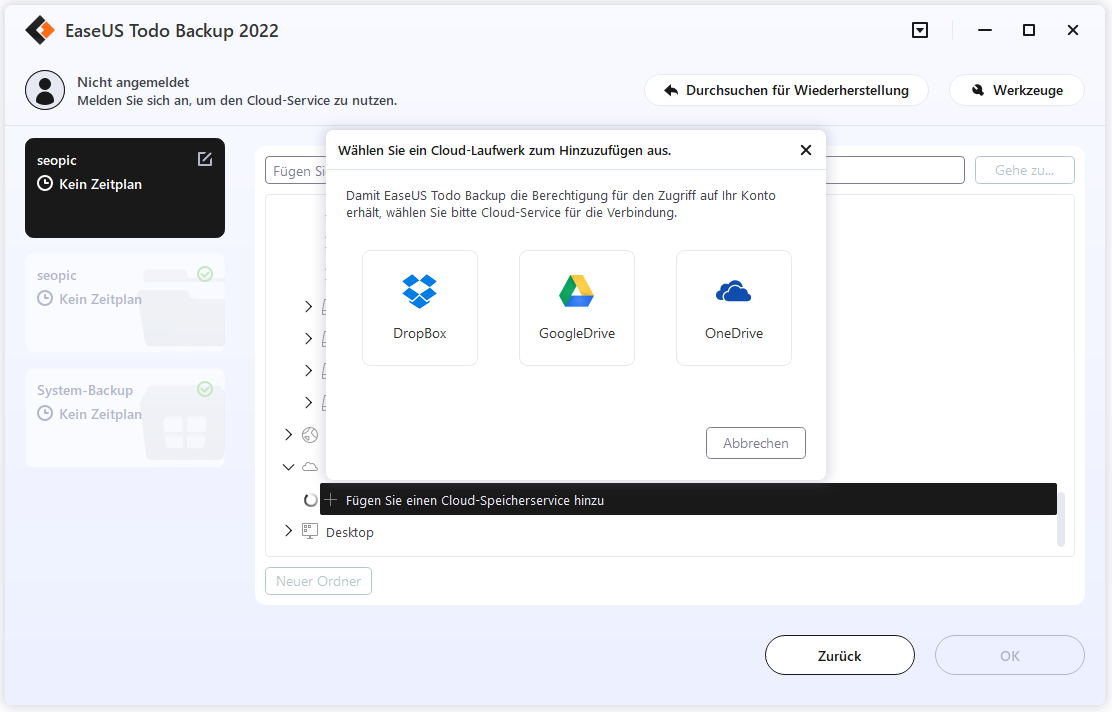
Sie können auch das EaseUS Cloud-Laufwerk wählen. Melden Sie sich für ein EaseUS-Konto an, klicken Sie dann auf EaseUS Cloud und melden Sie sich an.
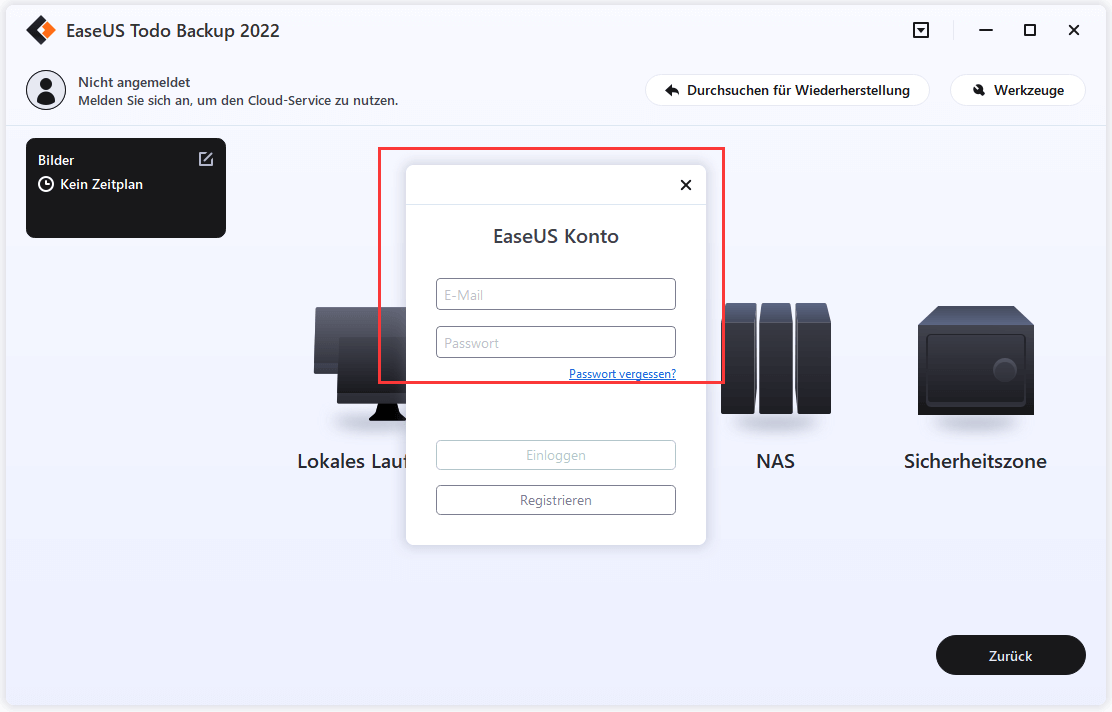
Schritt 7. Klicken Sie auf Jetzt sichern, um den Sicherungsvorgang zu starten. Der Sicherungsauftrag wird nach seiner Fertigstellung als Karte auf der linken Seite des Fensters angezeigt. Klicken Sie mit der rechten Maustaste auf den Sicherungsauftrag, um ihn weiter zu bearbeiten.
Das könnte Sie auch interessieren:
Das Fazit
In diesem Beitrag haben wir einige mögliche Gründe genannt, warum OneDrive-Dateien nicht online angezeigt werden, und drei Lösungen, wie Sie das Problem beheben können. Wir hoffen, diese Lösungen können die OneDrive Synchronisierungsfehler lösen und Sie die gewünschten Dateien erfolgreich synchronisieren können.
Wenn Sie nach einer besseren Möglichkeit suchen, die Sicherheit Ihrer Dateien zu schützen, als sie mit OneDrive zu synchronisieren, können Sie versuchen, Ihre Dateien mit EaseUS Todo Backup auf OneDrive zu sichern.
OneDrive-Dateien werden nicht online angezeigt FAQs
1. Warum kann ich meine OneDrive-Dateien nicht online sehen?
Es gibt einige Gründe, warum Sie Ihre OneDrive-Dateien möglicherweise nicht online sehen können:
- OneDrive ist auf Ihrem PC nicht angemeldet
- OneDrive ist nicht aktuell
- OneDrive synchronisiert nicht alle Ordner
- Dateien werden von Antiviren-Software blockiert
- OneDrive ist nicht so eingestellt, dass es automatisch gestartet wird
- OneDrive ist pausiert
- Die Datei ist zu groß oder hat ein ungültiges Zeichen im Dateinamen
Entsprechende Lösungen finden Sie in dem obigen Beitrag.
2. Wie kann ich meine OneDrive-Dateien online anzeigen?
Um Ihre OneDrive-Dateien online anzuzeigen, gehen Sie einfach zu onedrive.com und melden Sie sich mit Ihrem Microsoft-Konto an. Wenn Sie noch nicht angemeldet sind, klicken Sie auf die Schaltfläche Anmelden in der oberen rechten Ecke der Seite, geben Sie Ihre E-Mail-Adresse und Ihr Passwort ein und klicken Sie erneut auf Anmelden. Alle Ihre OneDrive-Dateien werden auf der Hauptseite aufgelistet.
3. Sollte ich OneDrive aus Sicherheitsgründen deaktivieren? Wie richte ich OneDrive ein, um Dateien nicht automatisch zu synchronisieren? Oder gibt es bestimmte Ordner, die nicht synchronisiert werden sollten?
OneDrive ist ein Cloud-basierter Speicherdienst, der mit Ihrem Microsoft-Konto geliefert wird. Er wurde entwickelt, um Ihre Dateien mit all Ihren Geräten zu synchronisieren, sodass Sie jederzeit und überall auf sie zugreifen können. Aus Sicherheitsgründen können Sie OneDrive deaktivieren oder die automatische Synchronisierung von Dateien auf Ihrem Computer unterbinden. Oder Sie möchten bestimmte Ordner, die sensible Informationen enthalten, nicht synchronisieren.
Weitere Artikel & Tipps:
-
So können Sie bestimmte Ordner unter Windows sichern
![author-Mako]() Mako / 2025-05-26
Mako / 2025-05-26 -
So synchronisieren Sie Desktop automatisch mit OneDrive
![author-Maria]() Maria / 2025-01-07
Maria / 2025-01-07
-
ANLEITUNG: Windows 10 System klonen [2025]
![author-Markus]() Markus / 2025-05-26
Markus / 2025-05-26 -
[Windows 11] Die 5 besten kostenlosen Datensicherungsprogramme
![author-Mako]() Mako / 2025-02-17
Mako / 2025-02-17

EaseUS Todo Backup
- Backup-Software für Privatanwender
- Sicheres Image-Backup
- Klonen der Laufwerke
- All-in-one-Recovery-Tool im Notfall
Umfassende Backup-Lösung