Zusammenfassung:
Wie kann man ein Festplatte in virtuelle Maschine konvertieren (Vmdk oder Vhd)? EaseUS Todo Backup kann die Image-Datei der Systempartition in eine vmdk- oder vhd-Datei konvertieren, um eine virtuelle Maschine einfach zu erstellen.
Was ist VHD und VMDK?
VMDK, oder Virtual Machine Disk, ist ein ehemals proprietäres virtuelles Festplattenformat, das speziell für virtuelle Anwendungen von VMware entwickelt wurde, einschließlich VMware Workstation, VMware Player und VMware Fusion. Inzwischen ist es zu einem offenen Format geworden und wird nun in verschiedenen Virtualisierungsplattformen, einschließlich Hyper-V und VirtualBox, eingesetzt.
VMDK ermöglicht das Klonen einer physischen Festplatte und die Sicherung von VMs außerhalb des Unternehmens. Die VMDK-Speichergröße hat sich mit der Veröffentlichung von VMware vSphere 5.5 im Jahr 2013 von 2 TB auf 62 TB erhöht.
VMDK-Dateien können entweder dynamisch (sparse) oder fest (flat) sein. Dynamische Festplatten beginnen klein und wachsen mit der Größe der Dateien im Gastbetriebssystem. Feste Festplatten sind statisch und ändern ihre Größe nicht - ihnen wird von Anfang an eine feste, große Größe zugewiesen, um die erwarteten Größenänderungen mit der zunehmenden Nutzung einer VM zu berücksichtigen.
VMDK erlaubt im Gegensatz zu VDI und VHD inkrementelle Backups von Datenänderungen ab dem Zeitpunkt des letzten Backups. Dies macht den Backup-Prozess für VMDK-Dateien im Vergleich zu VDI und VHD deutlich schneller. Inoffizielle Tests zeigen auch, dass VMDK deutlich schneller ist als VDI oder VHD.
VHD steht für Virtual Hard Disk und ist das Standard-Festplattenformat für die inzwischen eingestellten Virtualisierungsprodukte von Microsoft, einschließlich Microsoft Virtual PC und Virtual Server. Obwohl VHD immer noch weit verbreitet ist und von anderen Virtualisierungsprodukten unterstützt wird, wurde es durch das VHDX-Format abgelöst, das für Virtual Hard Disk v2 steht. VHDX ist der Standard, der im Microsoft Hyper-V-Hypervisor verwendet wird, der erstmals in Windows 2012 eingeführt wurde. Es bietet eine Speicherkapazität von 64 TB und ist damit deutlich größer als die 2 TB Kapazität von VHD.
VHD/VHDX-Images befinden sich als Dateien auf dem Host-Betriebssystem und fallen in einen der folgenden Typen:
- Festes Festplatten-Image. Dieser Typ hat die gleiche Größe wie die virtuelle Festplatte und ist gekennzeichnet durch ein rohes Festplatten-Image, gefolgt von einem VHD-Footer.
- Expandierbares (oder dynamisches) Festplatten-Image. Dieser Typ ist so groß wie die darin enthaltenen Daten und enthält einen Header und Footer.
- Differenzierendes Festplatten-Image. Dieser Image-Typ speichert alle Änderungen innerhalb der VHD in einem Child-Image, mit der Option, die Änderungen rückgängig zu machen oder in die VHD einzubinden. Dieser Image-Typ ermöglicht das Klonen von VHDs.
- Pass-Through Disk Image. Diese Art ist mit einer physischen Festplatte oder einer ihrer Partitionen verknüpft.
Warum muss man ein Disk-Image in virtuelle Maschine konvertieren?
Im Unterschied zur physischen Festplatte ist die virtuelle Festplatte eine Datei, die als Speichermedium für die virtuelle Maschine verwendet wird. P2V (physisch zu virtuell) kann Ihnen helfen:
- Migrieren Sie das Betriebssystem in eine virtuelle Maschine, wenn Sie eine neue virtuelle Maschine erstellen.
- Konvertieren Sie ein physisches Disk-Image in ein virtuelles Disk-Image, um Daten einfach zu übertragen.
Die P2V-Funktion (physisch zu virtuell) von EaseUS Todo Backup ist der zeitsparendste Weg zur Erstellung einer neuen virtuellen Maschine.
Festplatte in virtuelle Maschine mit EaseUS Todo Backup konvertieren
Schritt 1. Starten Sie EaseUS Todo Backup und klicken Sie auf "Tools" -> "P2V Wiederherstellung".
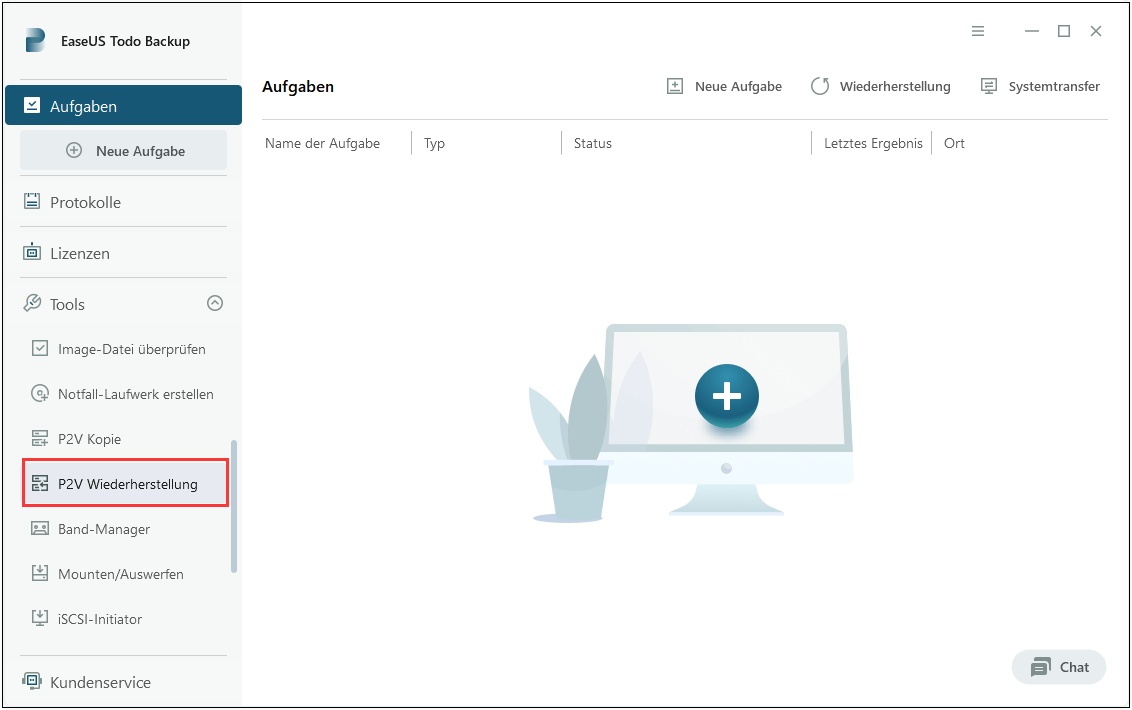
Schritt 2. Wählen Sie dann die zu konvertierende Datenträger- und Partitionssicherungsabbilddatei aus.
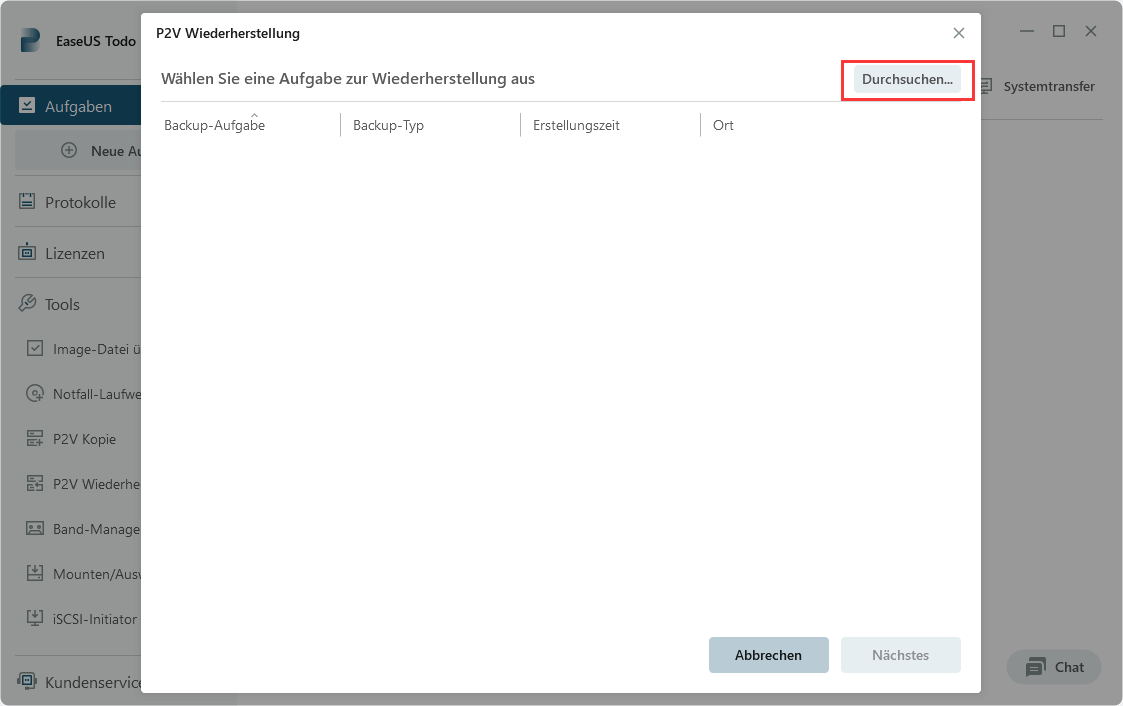
Schritt 3. Wählen Sie den Namen der virtuellen Maschine und dann den Anbieter der virtuellen Software aus: VMware oder Virtual PC. Klicken Sie auf "Durchsuchen", um den Speicherort für die Image-Datei zu ändern.
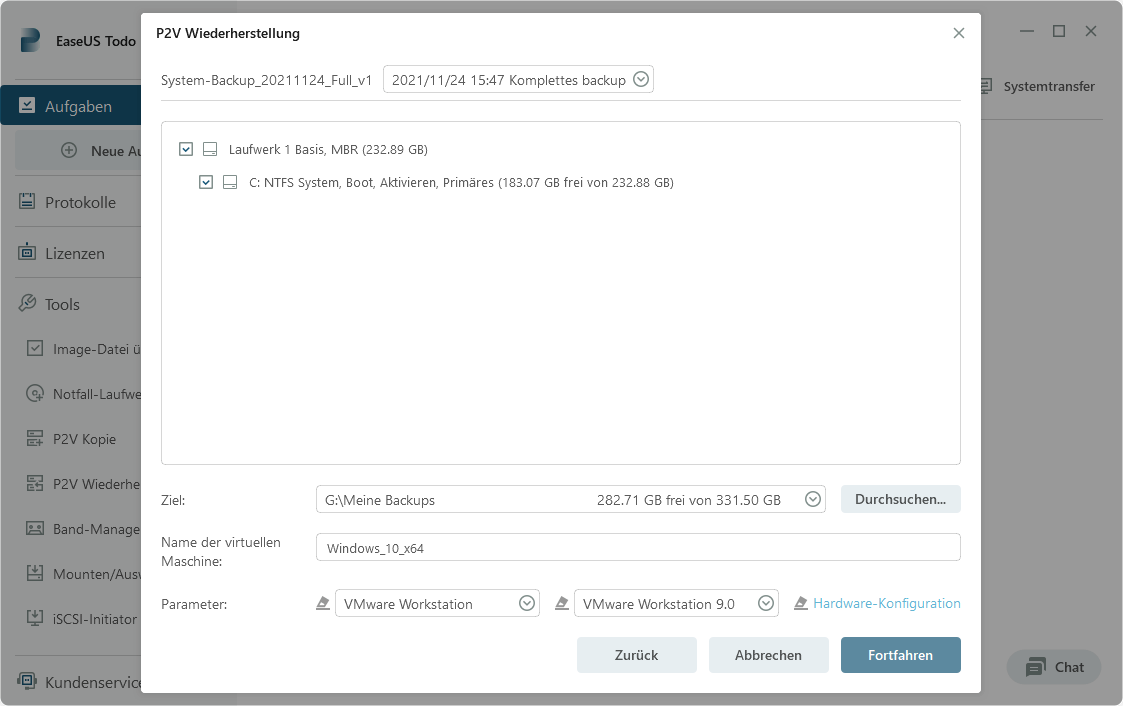
Schritt 4. Klicken Sie anschließend auf "Fortfahren".
Weitere Artikel & Tipps:
-
Bluetooth unter Windows 10/11 installieren und koppeln
![author-Maria]() Maria / 2025-01-15
Maria / 2025-01-15 -
So übertragen Sie Windows 10 auf einen anderen Computer | Vollständige Anleitung🥇
![author-Maria]() Maria / 2025-03-27
Maria / 2025-03-27
-
Schritt-für-Schritt-Anleitung: So sichern Sie einen PC auf WD My Cloud Home
![author-Maria]() Maria / 2025-05-26
Maria / 2025-05-26 -
Dateien zwischen Computern ohne Cloud synchronisieren (3 Alternativen)
![author-Maria]() Maria / 2025-03-27
Maria / 2025-03-27

EaseUS Todo Backup
- Backup-Software für Privatanwender
- Sicheres Image-Backup
- Klonen der Laufwerke
- All-in-one-Recovery-Tool im Notfall
Umfassende Backup-Lösung