Zusammenfassung:
Möchten Sie Dateien auf Google Drive sichern? Da jedes Google-Konto mit kostenlosem Google Drive-Speicher ausgestattet ist, befolgen Sie diese Anleitung, um die Richtlinien für die automatische Sicherung von Google Drive kennenzulernen
Datensicherheit ist eines der Hauptanliegen, mit denen die meisten Benutzer konfrontiert sind. Mit fortschreitender Technologie ist es für die Benutzer relativ unkomplizierter geworden, ihre Daten in den Cloud-Diensten zu speichern, anstatt in den physischen. Die Cloud-Optionen bieten den Benutzern nicht nur äußersten Komfort, sondern gewährleisten auch die absolute Sicherheit der Daten.
Überblick über die automatische Google Drive-Sicherung
Google Drive ist einer der führenden Cloud-Dienste, der einfachen Zugriff auf gespeicherte Inhalte bietet. Es ist einer der am leichtesten zugänglichen Cloud-Dienste, der Cloud-Neulingen eine hervorragende Möglichkeit bietet, ihre Daten sicher zu sichern. Mit Google Drive können Sie beispielsweise Ihre Fotos auf sichere Weise sichern. Google Drive ist auch eine der größten verfügbaren Cloud-Plattformen, die weltweit Milliarden von Nutzern besitzt.
Es spielt keine Rolle, welches mobile Gerät Sie auf der Google Drive-App verwenden, die als heruntergeladene und installierte Option auf Ihrem Gerät angezeigt wird. Immer wenn eine Person ein persönliches Google-Konto erstellt, wird automatisch ein Drive-Konto für die Benutzer erstellt.
Mit Google Drive können Benutzer Dateien auf Google Drive automatisch sichern und synchronisieren. Dasselbe ist sehr effizient, um perfekten Datenschutz zu ermöglichen und sie bequem von einem anderen Gerät aus zu verwalten. Benutzern von Google Drive steht es frei, die zugehörige Datei in Zusammenarbeit mit anderen Geräten zu erstellen, zu bearbeiten und zu teilen.
[Behoben 2022] Backup und Sync funktioniert nicht in Google Drive
Manchmal funktioniert das Sichern und Synchronisieren von Dateien auf Google Drive jedoch möglicherweise nicht auf Ihrem Computer. Wenn Sie die gleichen Probleme haben, können Sie die Methoden mit einfachen Klicks abrufen.
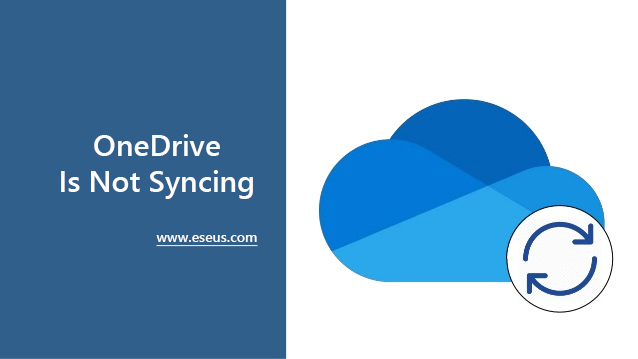
Nicht jeder lädt Dateien gerne manuell auf Google Drive hoch. Wenn Sie auch nicht Ihre Zeit damit verbringen möchten, Dateien manuell auf Google Drive hochzuladen, können Sie sich problemlos für das automatische Update von Google Drive entscheiden.
So richten Sie die automatische Google Drive-Sicherung ein
Google Drive verfügt über ein automatisches Update, das die Erstellung einer kontinuierlichen Verbindung zwischen Ihrer Cloud und Ihrem Computer erleichtert. Wenn Sie auch bereit sind, die automatische Google Drive-Sicherung zu aktivieren, finden Sie hier den detaillierten Prozess, der Ihnen die Arbeit erleichtert.
Schritt 1. Starten Sie Google Drive auf Ihrem Gerät und tippen Sie auf das Zahnradsymbol in der oberen rechten Ecke Ihres Desktops. Wenn Sie es nicht sehen, können Sie es jederzeit herunterladen, installieren und sich mit Ihrem Konto anmelden.
Schritt 2. Wenn es gestartet wird, haben Sie zwei Möglichkeiten – Mein Computer oder Google Drive. Wählen Sie Arbeitsplatz und tippen Sie auf die Option Ordner hinzufügen, um mit dem Vorgang fortzufahren.
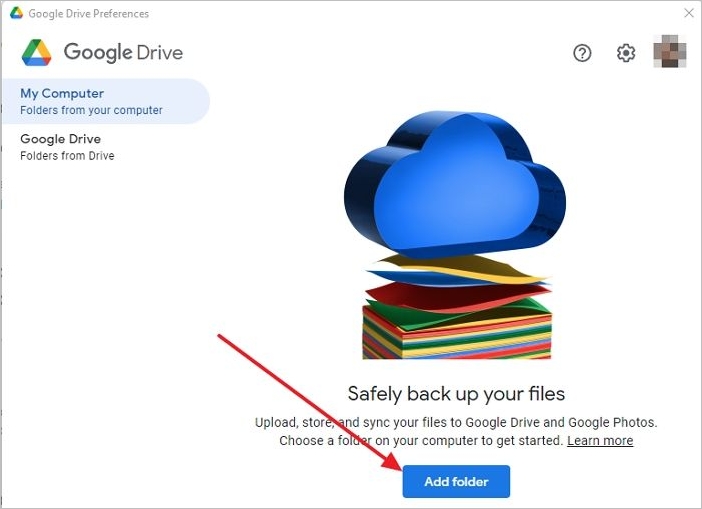
Schritt 3. Als Nächstes müssen Sie auswählen, ob Sie alle Ihre Dateien mit der Cloud synchronisieren möchten oder nur einige Fotos und Videos. Um dasselbe zu aktivieren, können Sie ganz einfach „Mit Google Drive synchronisieren“ oder „In Google Fotos sichern“ auswählen. Als nächstes müssen Sie auf die Option Speichern tippen, um den Sicherungsvorgang erfolgreich zu starten.
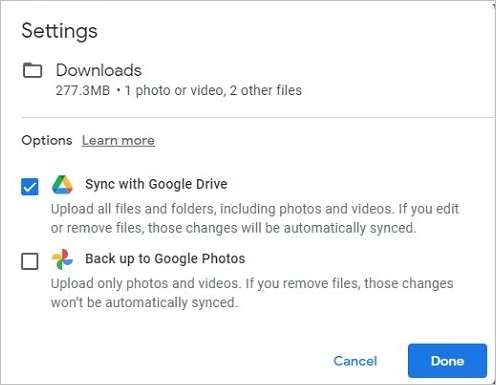
Bonus-Tipp: Automatisches Backup auf Google Drive mit EaseUS Todo Backup
EaseUS Todo Backup hat sich zu einer der führenden automatischen Backup-Optionen für Google Drive entwickelt. Die Plattform ist so konzipiert, dass sie unbegrenzte Unterstützung für Sicherungsdateien, Systeme, Festplatten und Partitionen für Cloud-Dienste von Drittanbietern, lokale Laufwerke, NAS und vieles mehr bietet. Die Plattform bietet eine breite Palette von Sicherungsoptionen und macht es den Benutzern bequem, eine bootfähige WinPE-Festplatte zu erstellen, um eine erfolgreiche Computerwiederherstellung zu ermöglichen.
Es ist die ultimative Wahl, um einen erfolgreichen Backup-Prozess ohne Probleme zu ermöglichen. Hier sind wir mit einigen der wichtigsten Gründe, warum EaseUS Todo eine perfekte Option ist.
- Bietet kostenlose Nutzung für den persönlichen und privaten Gebrauch
- Bietet einen vollständigen Sicherungsplan für Dateien, Systeme, E-Mails, Festplatten und Partitionen
- Bietet mühelos eine geplante Auto-Backup- Lösung.
- Bietet lokales und Cloud-Backup an einem zugänglicheren Ende
- Bietet vollständige, differentielle/Inkrementelle Backups unter Windows 10
- Kann Backup-Images bequem komprimieren und kombinieren
- Bietet mühelos innovative Backup-Lösungen mit einem Klick
- Ausgestattet mit Pre-OS- und WinPE-bootfähigem USB-Support
- Einfache und schnelle Systemwiederherstellungslösung zum Arbeiten
- Ausgestattet mit Disk Clone und Windows Portable USB Creator
Hier geben wir Ihnen die Schritte zur Verwendung der EaseUS Todo Backup-Software zum Sichern Ihrer Daten. Sie können den Anweisungen Schritt für Schritt folgen.
Schritt 1. Starten Sie EaseUS Todo Backup. Auf der Startseite klicken Sie auf "Backup erstellen".

Schritt 2. Klicken Sie auf "Backup-Inhalte auswählen".

Schritt 3. Wählen Sie die Option von "Datei" aus.
Wenn Sie viele Dateien auf dem Computer gespeichert haben, sollten Sie die wichtigen Dateien, wie Bilder, Musik und Videos regelmäßig sichern. Damit können Sie den Datenverlust vermeiden. Die Funktion "Datei-Backup" kann Ihnen helfen, die gewünschten Dateien mit nur einigen Klicks sichern.

Schritt 4. Wählen Sie die Dateien aus, welche Sie sichern wollen.

Schritt 5. Dann wählen Sie einen Ziel-Ort aus, auf dem Sie die Sicherungskopien speichern können.
Speichern Sie die Sicherungskopien auf einem anderen Datenträger. Es kann ein USB-Laufwerk oder eine andere Festplatte sein. Sonst könnten die Backups beschädigt geworden sein.

Mit dem Klick auf "Optionen" können Sie die Backup-Optionen, Backup-Schema, den Backup-Filter und die Backup-Benachrichtigungen einstellen.

Schritt 6. Anschließend klicken Sie auf “Jetzt sichern”, um die Datensicherung auszuführen.
Tipps zur Verwendung der automatischen Google Drive-Sicherung
Die automatische Sicherung auf Google Drive kann viele Probleme für Sie aufwerfen, wenn sie nicht richtig durchgeführt wird. Es wird daher immer empfohlen, einige Vorsichtsmaßnahmen zu ergreifen, um eine erfolgreiche Sicherung zu ermöglichen. Wenn Sie die automatische Sicherung von Google Drive auf Ihrem Gerät zulassen möchten, befolgen Sie unbedingt die Tipps, die wir Ihnen unten geben:
- Synchronisieren Sie Ihre Arbeit auf mehreren Geräten, damit Sie sicher, erfolgreich und bequem auf die Daten zugreifen können.
- Stellen Sie sicher, dass Sie die vorherigen Dateiversionen anzeigen und wiederherstellen, um die perfekte Sicherung der erwarteten Daten zu bestätigen.
- Vergessen Sie nicht, die Dateien aus dem Internet direkt auf Google Drive zu speichern, um sie in Zukunft bequem verwenden zu können.
- Vergessen Sie nicht, die Daten auf Google Drive zu sichern, damit wir sie für die zukünftige Verwendung sicher aufbewahren können.
- Arbeiten Sie an den Dateitypen, die Backups nicht richtig unterstützen.
- Stellen Sie die Daten effizient wieder her, die versehentlich aus den Backup-Ressourcen gelöscht wurden.
- Stellen Sie sicher, dass die Sicherungsressourcen ordnungsgemäß funktionieren, und versuchen Sie, die verschiedenen Probleme herauszufinden, falls welche gefunden werden.
Letzter Gedanke
So Jungs! Es geht darum, wie Sie auf Ihrem Gerät automatisch ein Backup auf Google Drive erstellen. Google Drive ist eine der standardmäßigen Cloud-Optionen für alle Benutzer, die zusammen mit der Erstellung eines Google-Kontos erstellt werden. Die Plattform gewährleistet mühelos die erfolgreiche Speicherung der verschiedenen Dateien, Fotos, Videos und Kontakte. Die automatische Sicherung auf Google Drive bietet eine mechanische und sichere Sicherung ohne zusätzlichen Aufwand. Sie müssen einige Einstellungen in Google Drive vornehmen, und sobald Sie dies getan haben, werden die zugehörigen Dateien und Ordner oder sogar Discs ohne Probleme gesichert.
Wir haben den detaillierten Prozess zum Aktivieren der automatischen Sicherung für Google Drive hier in dieser Anleitung zusammengefasst. Folgen Sie dem oben beschriebenen komplexen Prozess, um eine erfolgreiche Sicherung auf Google Drive zu ermöglichen. Gehen Sie auch die Tipps und Tricks des Handbuchs durch, um einen reibungslosen und nahtlosen Zugriff zu gewährleisten.
Weitere Artikel & Tipps:
-
Systemreparaturdatenträger oder Wiederherstellungslaufwerk. Was ist der Unterschiede?
![author-Mako]() Mako / 2025-02-17
Mako / 2025-02-17 -
So sichern Sie Windows 10-Images in der Cloud [Sicherungsstrategie im Jahr 2025]
![author-Maria]() Maria / 2025-01-15
Maria / 2025-01-15
-
Schnell gelöst | Windows Defender funktioniert nicht
![author-Maria]() Maria / 2025-01-07
Maria / 2025-01-07 -
8 Lösungen: Was tun bei Inaccessible Boot Device?
![author-Mako]() Mako / 2025-01-07
Mako / 2025-01-07

EaseUS Todo Backup
- Backup-Software für Privatanwender
- Sicheres Image-Backup
- Klonen der Laufwerke
- All-in-one-Recovery-Tool im Notfall
Umfassende Backup-Lösung