Zusammenfassung:
Windows kann nicht gestartet werden und wird einen blauen Bildschirm mit dem Fehlercode 0xc0000225 gezeigt, dass winload.efi fehlt? In diesem Artikel erklären wir Ihnen, was der Fehlercode bedeutet und wie man den Fehlen in Windows 10 beheben kann, um den Computer richtig zu booten. Außerdem zeigen wir Ihnen eine praktische Backup-Software, um Ihre Daten und Festplatte zu sichern, um Datenverlust zu vermeiden.
Manchmal kann es zu der Situation kommen, dass "Windows 10 kann nicht gestartet werden" mit einem blauen Bildschirm-Fehlercode, der 0xc0000225 oder 0xc0000001 lautet, auch bekannt als winload.efi fehlt oder ist beschädigt. Dieser Fehler deutet in der Regel darauf hin, dass mit dem Startvorgang selbst etwas nicht stimmt. Dies kann z. B. durch beschädigte Boot-Datensätze, eine falsche Boot-Konfiguration, Systemdateien oder einen beschädigten Master-Boot-Datensatz geschehen, der meist durch ein fehlerhaftes System-Update verursacht wird. Auch manchmal Problem mit dem Laufwerk oder Festplatte ist neu partitioniert mit Tools von Drittanbietern, Ändern von Hardware-Gerät usw., dass die Ergebnisse blauen Bildschirm.
Je nach Betriebssystem kann die Fehlermeldung variieren, aber das Schlüsselwort winload.efi ist dasselbe. Auf einem Windows 8/8.1/10-System erscheint die Fehlermeldung normalerweise in der folgenden Form:
Wiederherstellung
Der PC/das Gerät muss repariert werden.
Die Anwendung oder das Betriebssystem konnte nicht geladen werden, weil eine erforderliche Datei fehlt oder Fehler enthält.
Datei: \windows\system32\winload.efi
Fehlercode: 0xc0000225
Sie müssen Wiederherstellungstools verwenden. Wenn Sie kein Installationsmedium (z.B. einen Datenträger oder ein USB-Gerät) besitzen, wenden Sie sich an den PC-Administrator oder den PC-/Gerätehersteller.
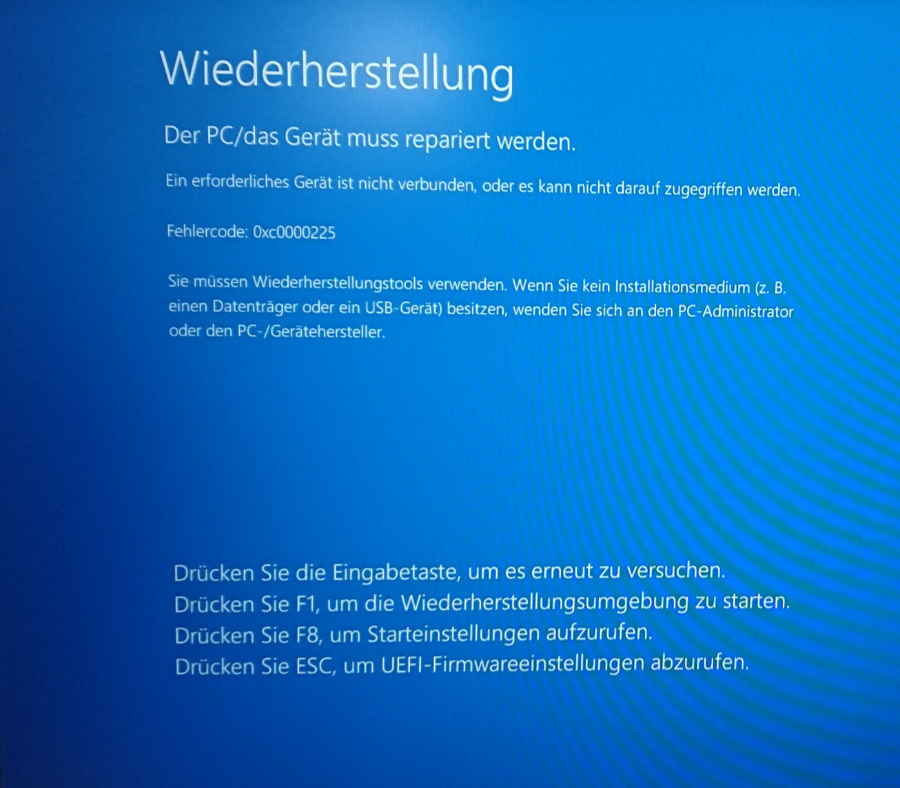
Was ist Winload.efi?
Winload.efi ist eine Art von EFI-Datei (Extensible Firmware Interface), die mit Microsoft Windows verbunden ist und für das Windows-Betriebssystem entwickelt wurde. Diese Dateien sind ausführbare Dateien für die Firmware von Computern, die hauptsächlich auf UEFI basieren und die Aufgaben des Ladens der Dateien in den Bootloader des Computers ausführen.
Die Kopien von winload.exe befinden sich in Unterordnern von C:\Windows, wie z. B. Boot und WinSxS, und möglicherweise in anderen. Unter UEFI-basierten Systemen heißt winload.exe winload.efi und befindet sich im gleichen Ordner C:\Windows\System32.
Ursachen für den Fehler 0xc0000225 "winload.efi fehlt"
Es ist bekannt, dass dieser Fehler 0xc0000225 als Folge einer der folgenden Ursachen auftritt:
Ursache 1. Die Datei winload.efi ist beschädigt oder fehlt
Fehlgeschlagene Windows-Updates oder automatische Windows-Updates, die eine Aktualisierung kritischer Systemdateien (insbesondere Service Pack-Installationen) beinhalten, die winload.efi aktualisieren, können zu diesem Fehler führen. Alternativ kann dies auch durch einen Hardwarefehler verursacht werden.
Ursache 2. Integrität des Dateisystems beeinträchtigt
Das Dateisystem der Festplatte kann aufgrund von Schreibfehlern auf der Festplatte, Stromausfällen oder Virenangriffen beschädigt werden. In diesem Fall kann das Betriebssystem die winload.efi nicht mehr finden und der Ladevorgang wird abgebrochen.
Vorbereitung: Windows-Installations-Medium zuerst erstellen
Die folgenden Lösungen erfordert ein Windows-Installations-Medium, um auf Ihr Windows zu greifen. Wenn Sie kein solches Medium haben, können Sie eines selbst erstellen. Hier können Sie EaseUS Todo Backup verwenden, um ein bootfähiges Medium zu erstellen, so dass Sie de Fehler "winload.efi fehlt" beheben können.
Mit EaseUS Todo Backup können Sie:
- Datei/Partition/Festplatte/System sichern
- In die Cloud sichern
- System klonen
- Betriebssystem auf eine SSD/HDD migrieren
- Ein tragbares Windows USB-Laufwerk erstellen
Jetzt downloaden Sie das Programm und erstellen Sie das Installations-Medium.
EaseUS Todo Backup unterstützt die Boot-Disk-Typen wie USB-Laufwerk, CD/DVD-Disk und ISO-Datei.
Mit EaseUS Todo Backup Notfall-Laufwerk können Sie Ihren Computer von einem Backup wiederherstellen, wenn Windows nicht mehr normal booten kann, womit Sie das Betriebssystem und Dateien wiederherstellen können, ohne in Windows zu booten.
Schritt 1. Bereiten Sie ein leeres USB- oder CD/DVD-Laufwerk vor. (Wenn Sie Daten darauf gespeichert haben, sollten Sie die an einen anderen sicheren Ort verschieben).
Schritt 2. Schließen Sie das USB-/CD-/DVD-Laufwerk an Ihren Windows-PC an.
Schritt 3. Starten Sie EaseUS Todo Backup und klicken Sie auf "Notfall-Laufwerk erstellen".

Schritt 4. Wählen Sie "USB" oder "CD/DVD" als Speicherort für die Erstellung des WinPE-Datenträgers, um den Computer zu starten, wenn das Betriebssystem nicht startet oder der Computer abstürzt.
Schritt 5. Klicken Sie auf "Erstellen", um die Erstellung des WinPE-Datenträgers auf USB oder CD jetzt zu starten.

Wie kann man den Fehler beheben, dass winload.efi fehlt?
Hier haben wir verschiedene Lösungen gesammelt, die helfen, Windows 10 PC normal zu starten.
- Zunächst empfehlen wir, alle externen Geräte, Drucker, Scanner, externe USB-Festplatten usw. zu trennen und den PC neu zu starten, um einen eventuellen Treiberkonflikt zu beheben, der das Problem verursacht.
- Starten Sie Windows neu und halten Sie die Entf-Taste gedrückt, um das BIOS-Setup aufzurufen. Überprüfen Sie hier, ob Sie die korrekte Bootreihenfolge eingestellt haben, oder ändern Sie den ersten Bootvorgang von der Festplatte.
Methode 1. Legacy-Boot-Modus (CSM) aktivieren und den sicheren Start deaktivieren
Die meisten Computer mit UEFI-Unterstützung können sowohl von Festplatten mit GPT-Partitionstabelle als auch von älteren MBR-Festplatten booten.
Die Taste zum Aufrufen des UEFI-Menüs hängt vom jeweiligen Gerätehersteller ab. In der Regel sind dies die Tasten F2, F8, Entf oder Esc. Oder drücken Sie die ESC-Taste direkt auf dem Fehlerbildschirm
- 1. Versuchen Sie, den CSM-Boot-Kompatibilitätsmodus in den UEFI-Einstellungen zu aktivieren (in einigen Versionen der UEFI-Firmware wird er Legacy Boot genannt);
- 2. Suchen Sie den Secure Boot-Modus in den UEFI-Einstellungen und deaktivieren Sie ihn. Der Ort dieser Einstellung hängt auch von der UEFI-Firmware ab. Normalerweise findet man sie in den Abschnitten Secure Boot, Authentication oder Boot. Bei HP-Laptops befindet sich der Secure Boot-Modus im Abschnitt "Security". Ändern Sie den Secure Boot auf Disable;
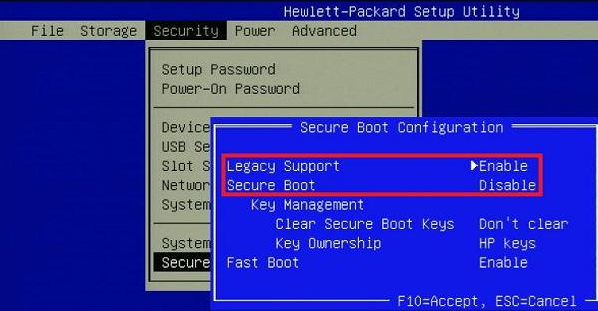
- 3. Vergewissern Sie sich, dass Ihre Festplatte als erstes Boot-Gerät ausgewählt ist; Überprüfen Sie die Priorität des Boot-Geräts. Stellen Sie sicher, dass Ihre Windows-Festplatte in den UEFI-Einstellungen als primäres Boot-Gerät ausgewählt ist;
- 4. Speichern Sie die Änderungen und starten Sie den Computer neu;
- 5. Wenn das UEFI-Boot-Menü beim Hochfahren des Computers verfügbar ist, versuchen Sie, den Eintrag OS Boot Manager (UEFI) - Windows Boot Manager manuell auszuwählen.
Methode 2. Startup-Reparatur durchführen
Da Windows nicht normal startet, drücken Sie im gleichen Fehlerbildschirm F8, um auf die Starteinstellungen zuzugreifen. Oder
- Starten Sie Windows neu und booten Sie das System vom Installationsmedium.
- Überspringen Sie den ersten Bildschirm und klicken Sie auf Computerreparaturoptionen.

- Gehen Sie zu Problembehandlung -> Erweiterte Optionen ->Starthilfe.

- Dadurch wird Windows neu gestartet und der Diagnoseprozess beginnt.
- Die Startup-Reparatur analysiert verschiedene Einstellungen, Konfigurationsoptionen und Systemdateien und sucht nach beschädigten Dateien oder verpfuschten Konfigurationseinstellungen und versucht, diese für Sie zu beheben.
- Nach Abschluss der Reparatur wird das System automatisch neu gestartet, und Windows startet normal.
Methode 3. BCD und des Master Boot Record reparieren/wiederherstellen
Um den Boot Record zu reparieren, reparieren wir die Dateien, die von Windows zum Booten benötigt werden, darunter die Datei winload.efi.
- Booten Sie vom Windows-Installationsmedium.
- Klicken Sie auf Computerreparaturoptionen.
- Gehen Sie zu Problembehandlung -> Erweiterte Optionen ->Eingabeaufforderung.
- Geben Sie die folgenden Befehle ein und drücken Sie nach jeder Zeile die Eingabetaste.
bootrec /fixboot
bootrec /scanos
bootrec /fixmbr
bootrec /rebuildbcd
- Nachdem die Befehle erfolgreich ausgeführt wurden, starten Sie Ihr System neu und überprüfen Sie, ob das Problem immer noch besteht.
- Wenn das Problem immer noch besteht, wiederholen Sie den oben beschriebenen Vorgang und führen Sie die oben genannten Befehle jeweils 3 Mal aus. Prüfen Sie nun, ob die Probleme immer noch vorhanden sind. Wenn ja, dann gehen Sie zur nächsten Lösung über.
Methode 4. Beschädigte Systemdateien reparieren und Festplattenfehler überprüfen
Wenn die obige Reparatur Rebuild the Master Boot Record das Problem nicht behoben hat und Windows immer noch nicht startet, besteht die Möglichkeit, dass beschädigte, fehlende Systemdateien das Problem verursachen. Führen wir das SFC-Dienstprogramm aus, das fehlende Systemdateien aus einem komprimierten Ordner in %WinDir%\System32\dllcache scannt und wiederherstellt. Dies geschieht folgendermaßen
- Öffnen Sie erneut die Eingabeaufforderung über Erweiterte Optionen.
- und geben Sie den Befehl "sfc /scannow" ein.

- Lassen Sie das SFC-Dienstprogramm fehlende Systemdateien scannen und wiederherstellen.
- Warten Sie, bis der Scanvorgang zu 100% abgeschlossen ist.
- Danach geben Sie chkdsk C: /f /r /x und geben Sie die Taste ein, um Laufwerksfehler zu überprüfen.

- Drücken Sie Y, wenn Sie nach dem Zeitplan für die Festplattenprüfung beim nächsten Start gefragt werden, und starten Sie Windows neu.
Methode 5. BCDBoot-Dienstprogramm verwenden
Verwenden Sie die oben beschriebene Methode, um von der Startreparatur zur Eingabeaufforderung zu gelangen. Sobald Sie sich in der Eingabeaufforderung befinden, führen Sie die folgenden Schritte aus.
- Booten Sie vom Windows-Installationsmedium.
- Klicken Sie auf Computerreparaturoptionen.
- Gehen Sie zu Problembehandlung -> Erweiterte Optionen ->Eingabeaufforderung.
- Geben Sie diskpart ein und drücken Sie die Eingabetaste.
- Geben Sie list volume ein und drücken Sie die Eingabetaste.
- Suchen Sie unter der Zeile label die Bezeichnung System Reserved und notieren Sie die entsprechende Volume-Nummer.
- Geben Sie nun select Volume=N ein und drücken Sie die Eingabetaste, wobei N die Volume-Nummer ist, die Sie zuvor notiert haben.
- Geben Sie nun assign letter=w ein, und drücken Sie die Eingabetaste.
- Geben Sie exit ein und drücken Sie die Eingabetaste.
- Geben Sie bcdboot c:\Windows /s w: /f uefi ein und drücken Sie die Eingabetaste.
- Starten Sie nun Ihr System neu und überprüfen Sie, ob der Fehler noch existiert.
Methode 6. Schutz des Antischadsoftware-Frühstarts deaktivieren
Wenn die vorherigen Methoden den Fehler beim Laden von winload.efi nicht behoben haben, deaktivieren Sie den ELAM-Schutz (Early Launch Anti-Malware), der standardmäßig für den Windows-Bootloader aktiviert ist.
- Booten Sie vom Windows-Installationsmedium.
- Klicken Sie auf Computerreparaturoptionen.
- Gehen Sie zu Problembehandlung-> Erweiterte Optionen -> Starthilfe;
- Starten Sie Ihren Computer mit der Schaltfläche Neu starten neu;
- Nach dem nächsten Start öffnet das System automatisch die Starteinstellungen (von diesem Schritt aus können Sie Windows übrigens im abgesicherten Boot-Modus starten);
- Drücken Sie F8, um den Punkt 8) Schutz des Antischadsoftware-Frühstarts deaktivieren auszuwählen.
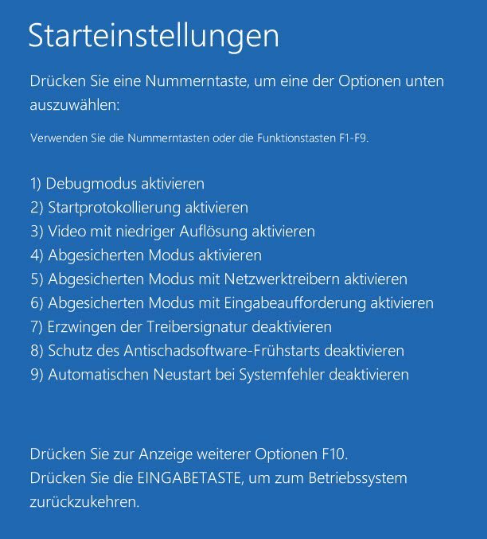
Weitere Artikel & Tipps:
-
So sichern Sie Dateien auf einem QNAP NAS (schnell und einfach)👍
![author-Maria]() Maria / 2025-03-24
Maria / 2025-03-24 -
Windows 10 PC hängt sich zufällig auf? So geht die Reparatur
![author-Mako]() Mako / 2025-01-15
Mako / 2025-01-15
-
4 beste Sicherungssoftware für Synology NAS [Vor- und Nachteile]
![author-Markus]() Markus / 2025-05-26
Markus / 2025-05-26 -
Die beste Software zur Festplattensicherung für Windows 11
![author-Katrin]() Katrin / 2025-02-17
Katrin / 2025-02-17

EaseUS Todo Backup
- Backup-Software für Privatanwender
- Sicheres Image-Backup
- Klonen der Laufwerke
- All-in-one-Recovery-Tool im Notfall
Umfassende Backup-Lösung