Zusammenfassung:
Was ist das Dell OS Recovery Tool? Wie können Sie das Wiederherstellungslaufwerk herunterladen und erstellen, um das Laufwerk für die System Neuinstallation auf einem Dell-Computer zu erstellen. Auch wenn das Dell OS Recovery Tool nicht funktioniert, können Sie eine andere kostenlose System-Backup-Software versuchen, um Ihren Windows PC vor dem Absturz und anderen Fehlern zu schützen.
Wollen Sie das Windows-Betriebssystem neu installieren, wenn Ihr Dell Computer abstürzt, Festplatte nicht reagiert oder anderen schwerwiegende Fehler auf Ihrem Dell Computer auftritt? In diesem Fall können Sie das Dell OS Recovery Tool benutzen, um ein Systemabbild wiederherzustellen. In diesem Artikel werden wir Ihnen erklären, was das Tool ist, wie man das Dell Wiederherstellungslaufwerk erstellen und für die Neuinstallation ausführen können.
Was ist das Dell OS Recovery Tool?
Das Dell OS Recovery Tool ist ein hilfreiches Tool, mit dem Sie ein bootfähiges USB-Laufwerk erstellen und das Betriebssystem auf Ihrem Dell-Computer neu installieren können.
Dell OS Recovery Tool VS Dell SupportAssist OS Recovery
Dell OS Recovery Tool und Dell SupportAssist OS Recovery sind zwei Tools, mit denen ein Dell-Computer auf seine Werkseinstellungen zurückgesetzt werden kann. Das Dell OS Recovery Tool ist ein Softwareprogramm, das von der Dell Website heruntergeladen werden kann. Dell SupportAssist OS Recovery ist ein werkseitig installiertes Tool, das in den Support-Services von Dell enthalten ist. Es ist kostenlos und dient zur Fehlerbehebung und Wiederherstellung des normalen Systemzustands. Einige Dell-Computer unterstützen jedoch die Dell SupportAssist OS Recovery nicht. (Überprüfen Sie, ob Ihr Gerät unterstützt wird oder nicht - Dell SupportAssist OS Recovery Support Matrix).
Wenn nicht, erstellen Sie ein Dell-Wiederherstellungsmedium.
Dell OS Recovery Tool herunterladen
Sie können das Dell Wiederherstellungstool direkt von der Dell Support-Website heruntergeladen und auf Ihrem Laptop oder Desktop-PC ausführen.
So erstellen Sie ein Dell Wiederherstellungslaufwerk:
Vorbereitungen:
- Das gezielte Dell Service-Tag.
- Ein leeres USB-Laufwerk mit mindestens 16 GB (Sichern Sie alle wichtigen Daten, da das Dell OS Recovery Tool diese dauerhaft löscht).
- Mindestens Microsoft .Net Framework 4.5.2 oder höher. (Lesen Sie weiter, um die .net-Version zu prüfen.)
Sobald Sie bereit sind, navigieren Sie zum Erstellen eines bootfähigen USB-Laufwerks anhand der mitgelieferten Anweisungen.
Schritt 1. Laden Sie das OS Recovery Tool (21.1MB) von der offiziellen Website herunter.
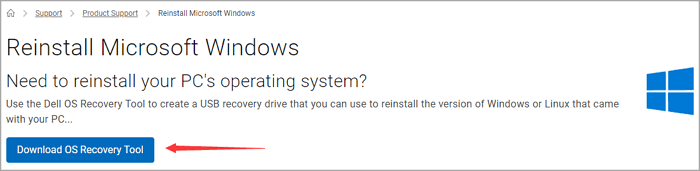
- Klicken Sie auf die Schaltfläche Installieren.

Schritt 2. Identifizieren Sie den Dell-Computer und klicken Sie auf Weiter.
Herunterladen des Bildes auf denselben Dell-Computer - Klicken Sie auf Diesen Computer.
Wechseln Sie zu einem anderen funktionierenden Dell-Laptop: Klicken Sie auf Anderer Computer und geben Sie Service Tag oder Express Service Code ein.
- Hinweis:
- Das Service-Tag von Dell befindet sich oft auf der Unterseite oder an der Seite der Geräte. Er sieht aus wie ein Aufkleber. Suchen Sie es. Wenn dort nichts zu finden ist, verwenden Sie andere Methoden, um das Service-Tag zu finden.
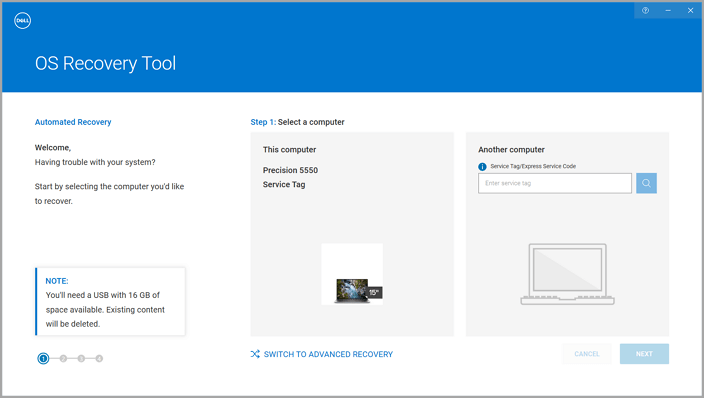
Schritt 3. Schließen Sie das USB-Laufwerk an und wählen Sie es aus.
Ich habe verstanden, dass das ausgewählte Laufwerk neu formatiert wird und die vorhandenen Daten gelöscht werden.
Klicken Sie auf DOWNLOAD.
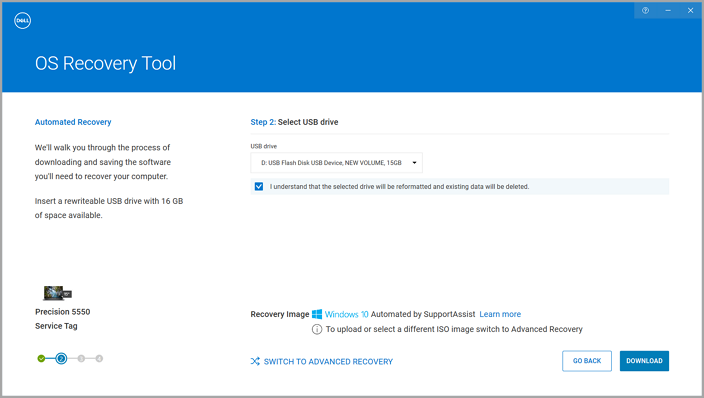
Schritt 4. Laden Sie das Wiederherstellungsimage herunter und speichern Sie es.
Warten Sie, bis das Systemwiederherstellungsabbild heruntergeladen ist, und klicken Sie auf Schließen.
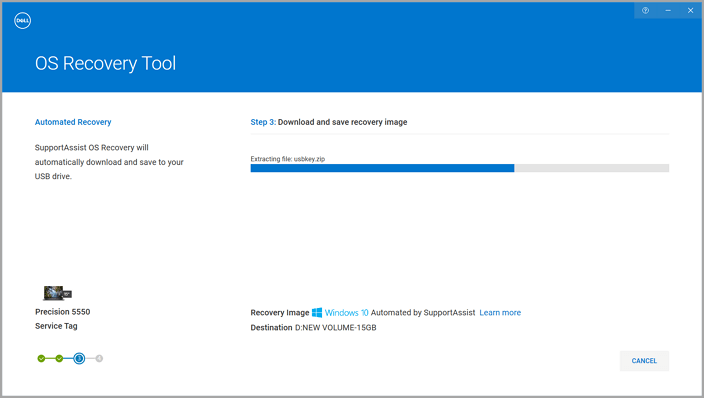
Schritt 5. Klicken Sie auf Schließen und stecken Sie das USB-Laufwerk in den Computer, auf dem Sie das Betriebssystem reparieren möchten.
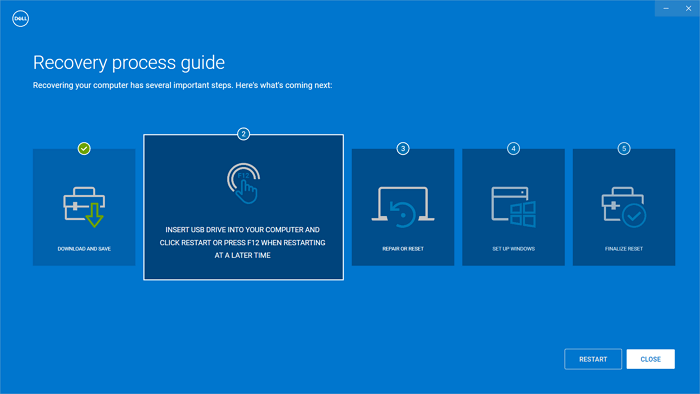
Sobald das USB-Laufwerk erstellt wurde, können Sie es verwenden, um Ihren Dell-Computer zu starten und mit der Neuinstallation des Betriebssystems zu beginnen. Das Dell OS Recovery Tool ist unverzichtbar für jeden Dell-Benutzer, der eine saubere Installation des Betriebssystems durchführen muss.
Video-Anleitung - Dell OS Recovery Tool verwenden
- Diese Videoanleitung zeichnet auf, wie man ein Windows 11-Wiederherstellungslaufwerk mit dem Dell OS Recovery Tool erstellt.
- Wie man das Dell OS Recovery Tool startet und verwendet - 5:22~6:25
Dell Wiederherstellungslaufwerk funktioniert nicht, was tun?
Ihr Dell OS Recovery Tool funktioniert nicht? Einige Benutzer haben von diesem Problem berichtet. Wenn Sie auch auf dieses Problem gestoßen sind, versuchen Sie die folgenden praktischen Tipps. Wenn diese Lösungen nicht funktionieren, können Sie das Windows Wiederherstellungsdatenträger mit einer kostenlose Backup- und Wiederherstellungssoftware erstellen.
Das Dell OS Recovery Tool funktioniert nicht, wenn auf Ihrem Dell PC kein qualifiziertes Dell-Betriebssystem installiert ist. Angenommen, Sie erhalten die Fehlermeldung "Kein kompatibles Dell-Betriebssystem erkannt". In diesem Fall bedeutet dies, das Dell OS Recovery Tool ist nicht mit Ihrem Dell PC kompatibel und kann nicht zum Erstellen eines USB-Wiederherstellungslaufwerks genutzt werden. Sie können diesen Fehler beheben, indem Sie ein geeignetes Dell-Betriebssystem auf Ihrem Dell-PC installieren. Nachdem Sie ein geeignetes Dell-Betriebssystem installiert haben, können Sie das Dell OS Recovery Tool verwenden, um ein Wiederherstellungslaufwerk zu erstellen.
Alternative zu Dell OS Recovery Tool - EaseUS Todo Backup Free
EaseUS Todo Backup ist eine kostenlose Backup-Software, welche das System-Image erstellen und wiederherstellen kann. Es ist ein wichtiges Tool für Benutzer, um ihre Computer vor dem Systemabsturz oder dem Datenverlust zu schützen. Im Falle eines Systemausfalls kann EaseUS Todo Backup den Computer auf die ursprüngliche oder eine vorherige Version wiederherstellen.
Neben dem System kann EaseUS Todo Backup Free die ganze Festplatte, die Partitionen und die einzelnen Dateien sichern. Mithilfe davon können Sie den Computer einfach vor dem Datenverlust schützen.
- Empfohlen:
- Die kostenlose Version verfügt über alle Funktionen, die wir benötigen, um die vor uns liegende Aufgabe zu bewältigen. Laden Sie also die kostenlose Version herunter und installieren Sie sie wie jedes andere Windows-Programm. - Howtogeek.com
Teil 1. Erstellen Sie ein Windows-Systemabbild
Schritt 1. Wenn Sie das Windows System auf einen anderen Datenträger sichern wollen, schließen Sie zuerst die externe Festplatte oder das Laufwerk an den Computer an. Stellen Sie sicher, Das Gerät sollte mindestens so groß wie Ihr Systemlaufwerk sein.
Schritt 2. Starten Sie EaseUS Todo Backup und gehen Sie zu "Backup erstellen" > "Backup-Inhalte auswählen".

Schritt 3. Wählen Sie "Betriebssystem" aus.
Schritt 3. Wählen Sie das Windows System aus, welches Sie sichern wollen.
Wenn Sie das System auf einer externen Festplatte zu sichern, wählen Sie "Lokales Laufwerk" aus.
Hinweis: Wenn Sie das System-Image automatisch erstellen wollen, können Sie einfach einen Plan für das System-Backup erstellen. Folgen Sie den Schritten:
1. Nachdem Sie das System und den Ziel-Ort ausgewählt haben, klicken Sie auf “Backup-Schema”. Hier können Sie einen Typ auswählen, wie oft die Sicherungskopien automatisch zu erstellen.
Schritt 4. Anschließend klicken Sie auf "Weiter", um das System-Backup auszuführen.
*Nach Abschluss des Sicherungsvorgangs können Sie den Sicherungsstatus überprüfen, die Sicherung wiederherstellen, öffnen oder löschen, indem Sie mit der rechten Maustaste auf die Sicherungsaufgabe auf der linken Seite klicken.
Teil 2. Erstellen Sie ein Wiederherstellunglaufwerk
EaseUS Todo Backup unterstützt die Boot-Disk-Typen wie USB-Laufwerk, CD/DVD-Disk und ISO-Datei.
Mit EaseUS Todo Backup Notfall-Laufwerk können Sie Ihren Computer von einem Backup wiederherstellen, wenn Windows nicht mehr normal booten kann, womit Sie das Betriebssystem und Dateien wiederherstellen können, ohne in Windows zu booten.
Schritt 1. Bereiten Sie ein leeres USB- oder CD/DVD-Laufwerk vor. (Wenn Sie Daten darauf gespeichert haben, sollten Sie die an einen anderen sicheren Ort verschieben).
Schritt 2. Schließen Sie das USB-/CD-/DVD-Laufwerk an Ihren Windows-PC an.
Schritt 3. Starten Sie EaseUS Todo Backup und klicken Sie auf "Notfall-Laufwerk erstellen".

Schritt 4. Wählen Sie "USB" oder "CD/DVD" als Speicherort für die Erstellung des WinPE-Datenträgers, um den Computer zu starten, wenn das Betriebssystem nicht startet oder der Computer abstürzt.
Schritt 5. Klicken Sie auf "Erstellen", um die Erstellung des WinPE-Datenträgers auf USB oder CD jetzt zu starten.

Teil 3. Stellen Sie das System mit dem Laufwerk wieder her
* Um eine Systemwiederherstellung auf einem nicht bootfähigen Rechner durchzuführen, versuchen Sie, den Computer über die Notfalldiskette von EaseUS Todo Backup zu starten.
Schritt 1. Starten Sie EaseUS Todo Backup, klicken Sie auf "Durchsuchen für Wiederherstellung".
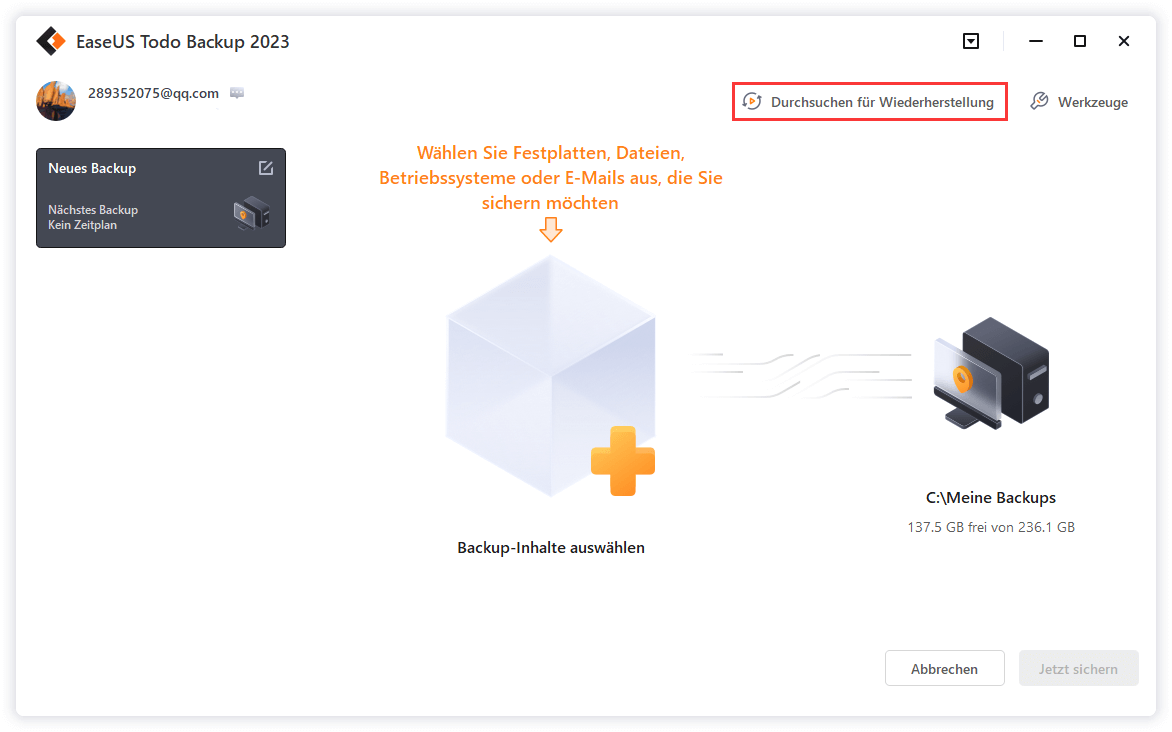
Schritt 2. Führen Sie zu Ihrem Backup-Ziel und wählen Sie die gewünschte Backup-Datei für Ihr System. (Die von EaseUS Todo Backup erstellte Sicherungsdatei ist eine pbd-Datei).
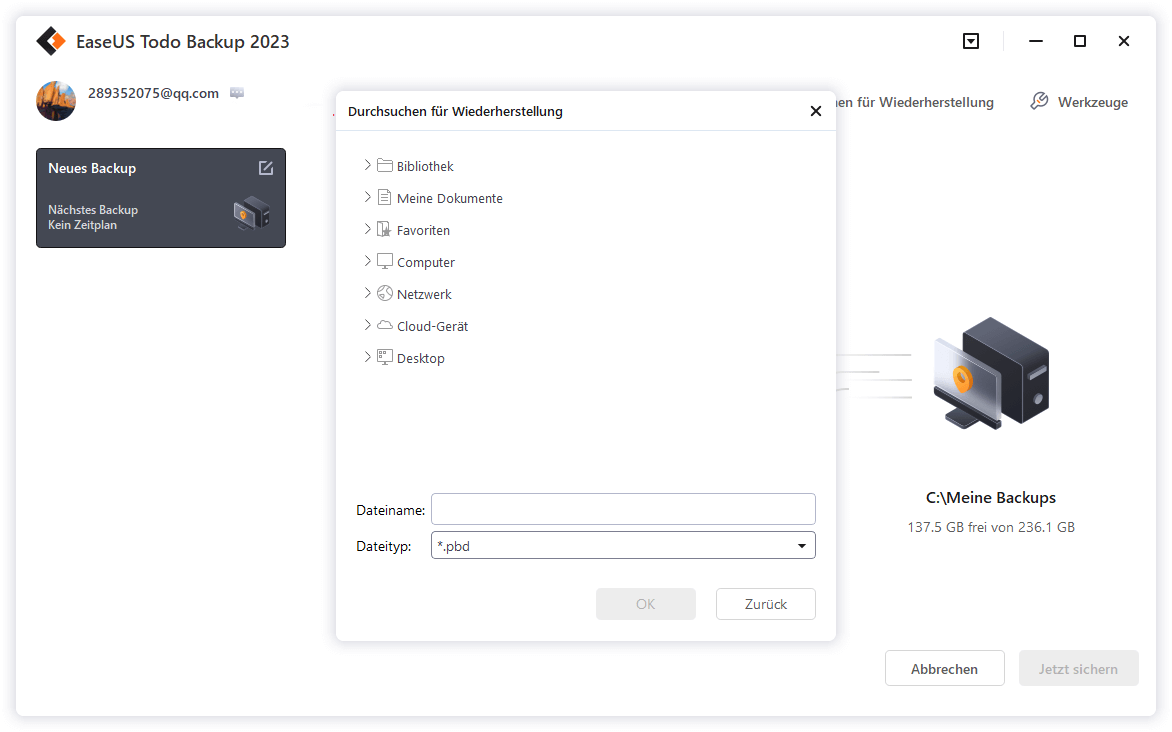
Schritt 3. Wählen Sie den Wiederherstellungsdatenträger. Vergewissern Sie sich, dass der Partitionsstil der Quellfestplatte und der Wiederherstellungsfestplatte identisch sind.
Schritt 4. Sie können das Festplattenlayout nach Ihren Wünschen anpassen. Klicken Sie dann auf "Fortfahren", um die Wiederherstellung der Systemsicherung zu starten.
Häufig gestellte Fragen
1. Was sollte ich zwischen dem Dell OS Recovery Tool und dem Windows Media Creation Tool wählen?
Die beste Wahl hängt von Ihren individuellen Bedürfnissen und Vorlieben ab. Das Dell OS Recovery Tool ist wahrscheinlich die beste Wahl, wenn Sie eine schnelle und einfache Lösung benötigen. Wenn Sie mehr Kontrolle über den Prozess haben möchten oder einen Nicht-Dell-Computer verwenden, ist das Tool zur Erstellung von Windows-Medien die bessere Wahl. Für welches Tool Sie sich auch entscheiden, Sie können sicher sein, dass Sie Ihren Computer in kürzester Zeit wieder zum Laufen bringen können.
2. Wie lange dauert die Sicherung und Wiederherstellung bei Dell?
Dabei müssen mehrere Faktoren berücksichtigt werden: Datengröße, Leistung des Speichergeräts, Netzwerkgeschwindigkeit, Sicherungswerkzeuge, Sicherungsstrategie (differenzielle oder inkrementelle Sicherung) usw.
Das Fazit - Brauchen Sie das Dell USB Recovery Tool?
Das Dell OS Recovery Tool ist ein praktisches Dienstprogramm, das Ihnen helfen kann, Ihren Dell-Computer im Falle eines Systemabsturzes oder Softwarefehlers wiederherzustellen. Es kann ein bootfähiges USB-Laufwerk oder eine DVD erstellen, die zum Booten Ihres Dell-Computers und zur Reparatur von Softwareproblemen verwendet werden kann. Darüber hinaus kann das Dell OS Recovery Tool auch zur Neuinstallation Ihres Betriebssystems und aller Ihrer Anwendungen verwendet werden. Dies kann ein wertvolles Werkzeug sein, wenn Sie Probleme mit Ihrem Computer haben und neu anfangen müssen. Das Dell OS Recovery Tool ist kostenlos auf der Dell Website erhältlich.
Weitere Artikel & Tipps:
-
Der PC muss repariert werden - So beheben Sie die Fehlermeldung
![author-Markus]() Markus / 2025-01-07
Markus / 2025-01-07 -
PS4 Festplatte tauschen, ohne Daten zu verlieren und Spiele neu zu installieren.
![author-Katrin]() Katrin / 2025-05-26
Katrin / 2025-05-26
-
System Backup: Windows 10 Systemabbild erstellen und wiederherstellen
![author-Mako]() Mako / 2025-02-17
Mako / 2025-02-17 -
Defektes Benutzerprofil unter Windows 10 reparieren
![author-Mako]() Mako / 2025-01-15
Mako / 2025-01-15

EaseUS Todo Backup
- Backup-Software für Privatanwender
- Sicheres Image-Backup
- Klonen der Laufwerke
- All-in-one-Recovery-Tool im Notfall
Umfassende Backup-Lösung



