Zusammenfassung:
Bekommen Sie beim Erszellen eines Systemabbild eine Fehlermeldung 'Auf das bereitgestellte Sicherungsvolume konnte nicht zugegriffen werden. Wiederholen Sie den Vorgang. (0x8078004F)'? In dem Artikel können Sie einfache Lösungen finden und die Sicherung unter Windows erfolgreich durchführen.
Als Sie ein Sichetrtung unter Windows erstellen wollen, erhalten Sie eine Fehlermeldung, dass die Sicherung fehlgeschlagen ist, und verhindert dieser Fehler Ihnen, die Sicherung anzufertigen?
Einige Benutzer im Microsoft Answers-Forum berichten, dass bei der Verwendung von "Sichern und Wiederherstellen" (Windows 7) und einem externen USB-Laufwerk zum Erstellen einer Systemabbildsicherung auf ihrem Windows 10-PC die Vorgänge mit einer Folge und/oder einer Kombination von Fehlercodes fehlschlagen, nämlich: 0x807800C5 und 0x8078004F. In diesem Beitrag werden wir die am besten geeigneten Lösungen für dieses Problem anbieten.
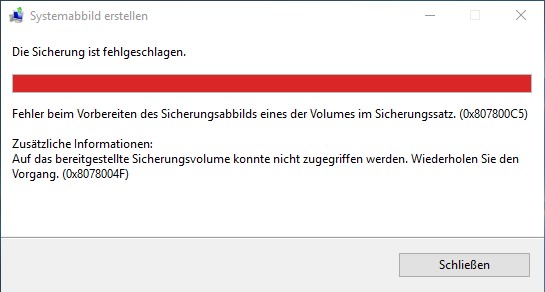
Vollständiger Fehler lautet:
Die Sicherung ist fehlgeschlafen.
Fehler beim Vorbereiten des Sicherungsabbilds eines der Volumes im Sicherungssatz. (0x807800C5)
Auf das bereitgestellte Sicherungsvolume kann nicht zugegriffen werden. Wiederholen Sie den Vorgang. (0x8078004F)
Fehler 0x807800C5, 0x8078004F beim Erstellen von Systemabbild
Wenn Sie mit einem dieser Fehlercodes konfrontiert sind, können Sie unsere empfohlenen Lösungen ausprobieren und sehen, ob eine von ihnen Ihnen hilft, das Problem zu lösen.
- Deaktivieren Sie vorübergehend die Sicherheitssoftware
- Starten Sie Volume Shadow Copy neu
- Systemabbild mit PowerShell erstellen
- Externes Laufwerk vorbereiten, um mehrere Systemabbilder zu sichern
- Externes Laufwerk formatieren
- Sicherungssoftware eines Drittanbieters verwenden
Werfen wir einen Blick auf die Beschreibung des Prozesses, der bei jeder der aufgeführten Lösungen involviert ist.
Methode 1. Deaktivieren Sie vorübergehend die Sicherheitssoftware
Deaktivieren Sie vorübergehend die Sicherheitssoftware und versuchen Sie dann den Vorgang und sehen Sie, ob das hilft.
Methode 2. Volumeschattenkopie neu starten
Öffnen Sie den Dienste-Manager, suchen Sie die Volume Shadow Copy-Dienste, klicken Sie mit der rechten Maustaste darauf und wählen Sie Neustart.
Probieren Sie nun aus, ob das geholfen hat.
Methode 3. Systemabbild mit PowerShell erstellen
Wenn Sie diese Fehlercodes beim Erstellen des Systemabbild-Backups über die grafische Benutzeroberfläche erhalten, ist es möglich, dass das Programm fehlerhaft ist. In diesem Fall können Sie versuchen, das Systemabbild mit der PowerShell unter Windows 10 zu erstellen.
Methode 4. Externes Laufwerk für die Sicherung mehrerer Systemabbilder vorbereiten
Standardmäßig können Sie nur ein Systemabbild auf einem externen USB-Laufwerk erstellen. Wenn Sie ein bestehendes Systemabbild für einen Computer haben und ein neues für denselben Computer erstellen, überschreibt das neue Systemabbild das bestehende.
Wenn Sie also bereits ein Systemabbild auf dem externen Laufwerk haben und diese Fehlercodes auftreten, ist es möglich, dass das System aus irgendeinem Grund nicht in der Lage ist, das vorhandene Systemabbild zu überschreiben.
In diesem Fall können Sie die Anweisungen in unserem Beitrag befolgen, um das externe Laufwerk so vorzubereiten, dass die Sicherung mehrerer Systemabbilder möglich ist.
Methode 5. Externes Laufwerk formatieren
Bei dieser Lösung müssen Sie das externe Laufwerk formatieren und dann die Sicherung des Systemabbilds erneut versuchen. Wenn das nicht funktioniert, können Sie versuchen, ein anderes USB-Laufwerk zu verwenden.
Methode 6. CHKDSK-Befehl durchführen und Fehler überprüfen
1. Rechtsklicken Sie auf das Windows Symbol und wählen Sie “Ausführen” aus;
2. Geben Sie “cmd” ein und rechtsklicken Sie auf “Eingabeaufforderung”. Wählen Sie “Als Administdrator ausführen” aus;
3. Geben Sie “chkdsk D: /f /r /x” ein und drücken Sie Enter. (Ersetzen Sie “D:” mit einem anderen Laufwerksbuchstaben des Speicherorts, wo Sie die Sicherungen gespeichert haben.)
Methode 6. Sicherungssoftware eines Drittanbieters verwenden
Wenn an dieser Stelle immer noch nichts funktioniert, können Sie eine beliebige Imaging-, Sicherungs- und Wiederherstellungssoftware von Drittanbietern verwenden.
Wenn das System-Image nicht erstellt wird oder Sie Dateien durch das eingebautes Tool nicht gesichert werden, können wir Ihnen eine professionelle Datensicherungssoftware empfehlen - EaseUS Todo Backup. Auch wenn Sie auf einen Fehler bei der Sicherung gestoßen sind, können Sie mithilfe der Software die Backups einfach erhalten.
Schritt 1. Starten Sie EaseUS Todo Backup und klicken Sie auf dem Hauptbildschirm der Software auf "Betriebssystem". Sie werden ein Backup-Image des gesamten Betriebssystems erstellen und auf einer externen Festplatte speichern.

Schritt 2. Die Software erkennt Ihr aktuelles Betriebssystem automatisch. Auf diese Weise wird sichergestellt, dass alle kritischen Windows-Systemdateien ausgewählt wurden. Und jetzt sollen Sie einen verfügbaren Sicherungsort auswählen.

Schritt 3. Um das Windows-Betriebssystem auf einer externen Festplatte zu sichern, müssen Sie vorher sicherstellen, dass die externe Festplatte korrekt an Ihren Computer angeschlossen wurde.
Klicken Sie im Bereich "Ziel" auf die Schaltfläche "Durchsuchen...", damit Sie die externe Festplatte als Sicherungsort auswählen können.

Schritt 4. Sobald der Sicherungsort bestätigt ist, können Sie jetzt andere Backup-Optionen einstellen.
Plan Name und Beschreibung - Ein genauer Planname und eine passende Beschreibung können Ihnen helfen, die benötigte Sicherungsdatei leicht zu finden.
Erweiterte Backup-Einstellungen - Erweiterte Backup-Einstellungen sind nützlich, wenn Sie einen flexiblen und automatischen Sicherungsplan erstellen möchten. Mit "Zeitplan" können Sie einen automatischen Sicherungsplan erstellen. Backup-Optionen dient zur Bearbeitung der erweiterten Parameter. Mit Backup-Bewahrungsschema können Sie die Iamge-Bewahrungsstrategie aktivieren.
Klicken Sie auf "Fortfahren" und die Software startet sofort mit der Sicherung des Betriebssystems auf eine externe Festplatte.
Weitere Artikel & Tipps:
-
Wie kann man unter Windows 7/8/10/11 SSD auf HDD klonen?
![author-Maria]() Maria / 2025-05-26
Maria / 2025-05-26 -
2 Möglichkeiten | So erstellen Sie ein Systemabbild von Windows 10 auf einer externen Festplatte
![author-Maria]() Maria / 2025-03-21
Maria / 2025-03-21
-
Soll ich Windows 11 Upgrade oder saubere Installation auswählen?
![author-Mako]() Mako / 2025-01-07
Mako / 2025-01-07 -
Bootfähiges SanDisk USB-Laufwerk erstellen - So geht's
![author-Mako]() Mako / 2025-01-07
Mako / 2025-01-07

EaseUS Todo Backup
- Backup-Software für Privatanwender
- Sicheres Image-Backup
- Klonen der Laufwerke
- All-in-one-Recovery-Tool im Notfall
Umfassende Backup-Lösung