Zusammenfassung:
Während das Windows Media Creation Tool nur Windows unterstützt, kann Rufus bootfähige USB-Laufwerke für verschiedene Betriebssysteme erstellen. Hier haben wir Rufus gegen Windows Media Creation Tool diskutiert. Lesen Sie weiter, um mehr zu erfahren.
Wenn Sie Probleme beim Booten Ihres Windows-Betriebssystems haben, kann es mehrere Gründe für den Startfehler geben. Es wird empfohlen, dass Sie ein bootfähiges USB-Laufwerk erstellen, wenn Sie Ihr Computersystem am Laufen halten wollen. In den meisten Fällen führen Boot-Fehler zu Paniksituationen. Es gibt jedoch verschiedene Möglichkeiten, wie Sie ein bootfähiges USB-Laufwerk mit Windows OS erstellen können. Zwei der beliebtesten Tools zum Erstellen von bootfähigen Windows-USB-Laufwerken sind Windows Media Creation Tool und Rufus. Beide Tools sind aufgrund ihrer Benutzeroberfläche, des einfachen Verfahrens und der technischen Unterstützung weit verbreitet. Wenn Sie nicht in der Lage sind, ein geeignetes Tool zum Erstellen eines bootfähigen USB-Laufwerks auszuwählen, folgen Sie dem Artikel bis zum Ende, um eine detaillierte Anleitung zu beiden Dienstprogrammen zu erhalten.
Was ist das Windows Media Creation Tool?
Einfach ausgedrückt: Mit dem Windows Media Creation Tool können die Benutzer eine Windows-Betriebssystemversion auf ein USB-Laufwerk herunterladen. Das USB-Laufwerk kann bei Startfehlern verwendet werden, um Windows auf dem System neu zu installieren. Es ist immer ratsam, dass Windows-Benutzer für Notfälle eine Hardcopy ihres Betriebssystems haben müssen. Um das Windows Media Creation Tool zu verwenden, benötigen Sie die folgenden Dinge:
- Ein leeres USB-Flash-Laufwerk: Sie müssen ein formatiertes USB-Laufwerk haben, auf dem Sie ein bootfähiges USB-Laufwerk für Windows erstellen möchten.
- Computer mit Internetzugang: Ohne Internetzugang ist das Tool nur schwer zu bedienen. Um ein bootfähiges USB-Laufwerk zu erstellen, müssen Sie über ein funktionierendes Computersystem und eine Internetverbindung verfügen.
- Windows-Produktschlüssel: Sie müssen den Produktschlüssel besitzen, den Sie beim Kauf von Windows erhalten haben. Mit dem Produktschlüssel können Sie eine Kopie Ihres Windows-Betriebssystems auf dem USB-Flash-Laufwerk erstellen.
Sobald Sie alle notwendigen Informationen haben, um ein Windows-Installationsmedium auf dem USB-Laufwerk zu erstellen, führen Sie die folgenden Schritte aus:
Schritt 1. Besuchen Sie die Microsoft-Website und laden Sie die Datei für das Windows Media Creation Tool herunter.
Schritt 2. Sobald das Tool heruntergeladen ist, sehen Sie zwei Optionen. Klicken Sie auf die zweite Option, die lautet Installationsmedien (USB-Flash-Laufwerk, DVD oder ISO-Datei) für einen anderen PC erstellen, und klicken Sie auf Weiter.
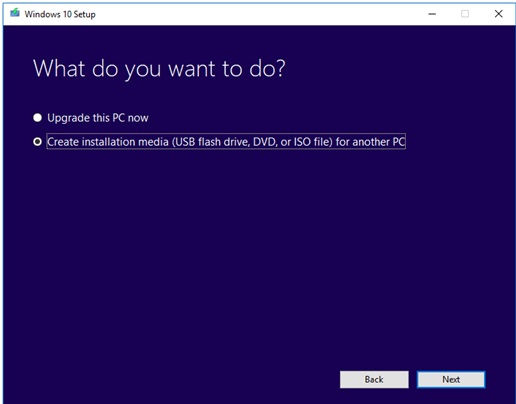
Schritt 3. Wählen Sie die Sprache, die Windows-Edition und die Architektur, die Sie für die Erstellung des Installationsmediums verwenden möchten. Sie können auch die empfohlenen Optionen auswählen, die zu Ihren Computereinstellungen passen würden.
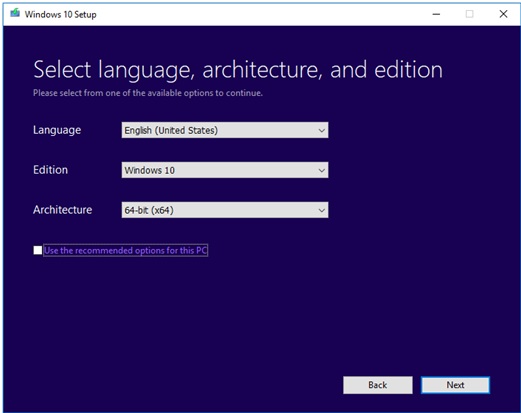
Schritt 4. Wählen Sie im nächsten Teil die Speicheroption USB-Flash-Laufwerk und drücken Sie auf Weiter.
Schritt 5. Wählen Sie das gewünschte USB-Laufwerk aus, das Sie für den Installationsvorgang verwenden möchten.
Schritt 6. Sobald Sie das USB-Laufwerk ausgewählt haben, beginnt das Microsoft Media Creation Tool mit dem Herunterladen der neuesten Windows OS-Dateien auf das Computersystem.
Schritt 7. Sobald der Download abgeschlossen ist, beginnt die Erstellung der Windows OS-Medien.
Schritt 8. Klicken Sie auf "Fertig stellen" und Sie können das USB-Laufwerk verwenden, um das Computersystem zu starten und das Windows-Betriebssystem zu installieren.
Was ist Rufus?
Rufus ist eine Open-Source-Anwendung, die häufig zur Erstellung von USB-Installationsmedien aus bootfähigen Windows-Dateien verwendet wird. Die USB-Bootfunktion von Rufus hilft Anwendern, USB-Installationsmedien für verschiedene Betriebssysteme wie Linux, UEFI und andere zu erstellen. Wenn Sie ein Windows-USB-Laufwerk mit Rufus erstellen möchten, benötigen Sie ein USB-Flash-Laufwerk mit mindestens 8 GB Speicherplatz und eine heruntergeladene ISO-Datei von Windows. Bitte beachten Sie, dass Daten auf Ihrem USB-Stick während des Vorgangs vollständig entfernt werden. Um einen bootfähigen USB-Stick mit Rufus zu erstellen, befolgen Sie die unten aufgeführten Schritte:
Schritt 1. Laden Sie das Dienstprogramm Rufus auf Ihr Computersystem herunter.
Schritt 2. Sobald die Software heruntergeladen ist, wählen Sie Ihr USB-Flash-Laufwerk unter der Option Gerät aus und klicken dann auf die Schaltfläche Auswählen, um das entsprechende Windows 11/10/8.1/8/7-Installationsmedium auszuwählen.
Schritt 3. Wenn Sie das Laufwerk formatieren möchten, müssen Sie die Datenträgerbezeichnung auswählen und das Dateisystem auf Standard belassen.
Schritt 4. Klicken Sie auf die Schaltfläche Start und warten Sie, bis der Vorgang abgeschlossen ist.
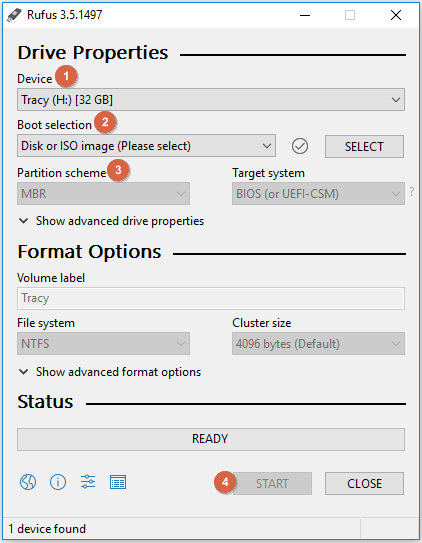
Rufus vs. Windows Media Creation Tool: Was ist der Unterschied?
Wenn wir uns die beiden Dienstprogramme genauer ansehen, gibt es keine großen Unterschiede zwischen Rufus und dem Windows Media Creation Tool. Es gibt jedoch minimale Unterschiede zwischen den beiden Dienstprogrammen, die Sie kennen sollten. Die Hauptunterschiede zwischen Rufus und Windows Media Creation Tool sind:
| Grundlegendes | Rufus | Windows Media Creation Tool |
| Partitionsformat | Rufus gibt Ihnen die Möglichkeit, das Partitionsformat zu wählen, d. h. MBR oder GPT | Windows Media Creation Tool erlaubt es nicht, das Partitionsformat zu wählen |
| Festplattenspeicher | Rufus nimmt 100% Festplattennutzung an | Windows Media Creation Tool lässt akzeptablen Platz in der Festplattennutzung |
| Betriebssystem | Rufus kann für alle Betriebssysteme verwendet werden | Windows Media Creation Tool wird für Windows verwendet |
Was können Sie sonst noch verwenden, um ein bootfähiges USB-Laufwerk zu erstellen?
Manchmal ist der ganze Zweck der Erstellung eines bootfähigen USB-Laufwerks nur eine portable Version des Betriebssystems und keine Windows-Installation. Mit EaseUS OS2Go können Benutzer ein bootfähiges USB-Laufwerk für Windows 11/10/8.1/8/7 erstellen. Die Software kann das Betriebssystem einfach auf einen externen USB-Stick klonen, so dass es in jedem System verwendet werden kann. EaseUS OS2Go ist einfach herunterzuladen und zu benutzen. Sobald Sie die Software heruntergeladen haben, können Sie einfach den Schritten folgen und ein portables Windows-USB-Laufwerk erstellen. Für den gesamten Prozess benötigen Sie ein USB-Laufwerk und ein Computersystem. Die flexible Benutzeroberfläche von EaseUS OS2Go hilft dem Benutzer, das Verfahren mit Leichtigkeit zu befolgen.
Schritt 1. Installieren Sie EaseUS OS2Go auf Ihrem Windows-Computer und lassen Sie sich den belegten Speicherplatz auf Ihrem Systemlaufwerk anzeigen. Schließen Sie ein USB-Laufwerk an, das größer als der belegte Speicherplatz des Systemlaufwerks ist. Wählen Sie das Ziel-USB-Laufwerk und klicken Sie auf Weiter, um fortzufahren.

Schritt 2. EaseUS OS2Go weist Sie darauf hin, dass der folgende Vorgang alle Daten auf Ihrem Laufwerk löschen würde. Vergewissern Sie sich, dass Sie eine Sicherungskopie aller wichtigen Daten erstellt haben. Klicken Sie auf die Schaltfläche Weiter, um fortzufahren.

Schritt 3. Passen Sie das Festplattenlayout an. Das Standard-Laufwerkslayout auf dem Ziellaufwerk ist genau dasselbe wie das des Ressourcenlaufwerks. Sie können das Layout auch nach Ihren Bedürfnissen anpassen. Markieren Sie die Option, wenn Sie ein Solid State Drive als Windows-Startlaufwerk verwenden. Klicken Sie anschließend auf Fortfahren.

Schritt 4. Dann beginnt EaseUS OS2Go mit der Erstellung des portablen USB-Laufwerks. Dies dauert in der Regel eine Weile, abhängig von Ihrem Betriebssystem und den Netzwerkbedingungen. Wenn der Fortschritt 100% erreicht, sollte das USB-Laufwerk jetzt bootfähig sein.
Schritt 5. Stecken Sie den tragbaren Windows-USB-Stick ein und starten Sie Ihren Computer. Drücken Sie die gewünschte Taste (F2, DEL, F10...), um das BIOS aufzurufen. Wählen Sie das Booten von der USB-Diskette.
Hinweis: Vergewissern Sie sich, dass der Bootmodus (UEFI oder Legacy) des portablen USB-Datenträgers und des Zielcomputers übereinstimmen, sonst kann es sein, dass Sie nicht booten können.
Fazit
Das Standardverfahren zur Erstellung eines Windows-USB-Laufwerks ist in Rufus, Windows Media Creation Tool und EaseUS OS2Go Software fast identisch. Je nach Flexibilität können Sie eine der Methoden wählen, um eine portable Version Ihres Windows-Betriebssystems auf dem Flash-Laufwerk zu erstellen. Für den gesamten Prozess benötigen Sie lediglich ein leeres Flash-Laufwerk, ein Computersystem und eine Internetverbindung.
Weitere Artikel & Tipps:
-
So erstellen Sie effektiv ein bootfähiges Windows 7 USB-Laufwerk
![Artikelschreiber]() Maria / 2025-08-07
Maria / 2025-08-07 -
Fehler beheben: Rufus kann keinen bootfähigen USB erstellen
![Artikelschreiber]() Maria / 2025-08-07
Maria / 2025-08-07
-
Die beste Windows To Go Alternative Kostenloser Download
![Artikelschreiber]() Maria / 2025-08-07
Maria / 2025-08-07 -
Fehlercode 0xc1900101 beim System-Update, Windows 11 kann nicht installiert werden [Gelöst]
![Artikelschreiber]() Markus / 2025-08-07
Markus / 2025-08-07

EaseUS OS2Go
- Bootfähigen Windows-USB-Stick erstellen
- Windows System auf Mac ausführen
- Windows-PC-Spiele auf Mac spielen
- Windows-Apps auf Mac ausführen
Umfassende Lösungen




