Zusammenfassung:
Das Erstellen eines bootfähigen USB-Speichers mit Rufus war für die meisten Benutzer ein großes Problem, und viele berichten, dass sie Rufus nicht zum Erstellen eines bootfähigen USB-Speichers verwenden können. Schauen wir uns nun die Gründe dafür an.
Problem: Bootfähiger USB-Stick kann mit Rufus nicht erstellt werden
"Vor kurzem habe ich einen gebrauchten PC ohne optisches Laufwerk gekauft. Obwohl ich in der Anfangsphase damit einverstanden war, hatte ich später das Bedürfnis, einen bootfähigen USB-Stick zu verwenden. Also habe ich versucht, ihn mit Hilfe des in Rufus integrierten Free-DOS-Images zu installieren. Aber ich hatte ständig Probleme, da der PC die NTFS-Struktur schreiben wollte, während ich die MBR-Struktur wählte. Der Bootvorgang hängt sich regelmäßig mit einer Fehlermeldung auf, nachdem er versucht hat, die MBR-Struktur zu schreiben.
Warnung: Konnte keine exklusiven Rechte erhalten. Erneuter Versuch mit aktivierter Schreibfreigabe..."
Technisch gesehen ist Rufus also ein Gerät, das zur Erstellung bootfähiger USB-Flash-Laufwerke verwendet wurde. Während die allgemeine technische Bevölkerung heutzutage auf andere Systemtechniken zurückgreift, die die NTFS-Struktur im neuesten Windows 10-Betriebssystem verwenden. Aber unabhängig von den anderen verfügbaren Techniken ist die Verfügbarkeit von Rufus für die meisten Computer eine Notwendigkeit geworden. Für das Windows-System ist Rufus mittlerweile ziemlich obligatorisch. Aber Rufus kann keinen bootfähigen USB-Stick mit der MBR-Technik erstellen. Es ist ein Open-Source-Dienstprogramm, das kostenlos ist.
Daher ist es ziemlich schwierig, bei Problemen, die durch Rufus verursacht werden, den Kundendienst in Anspruch zu nehmen.
Wie man einen bootfähigen USB-Stick für Windows ohne Rufus erstellt
Wie wir gesehen haben, ist Rufus eine einfache Technik, um einen bootfähigen USB-Stick zu erstellen. Aber wegen der fortgeschrittenen Komplikationen, sortieren die Leute andere Techniken aus. Eine der gängigsten Techniken zur Erstellung eines bootfähigen USB ist das Herunterladen von ISO-Dateien, um ein Windows Media Creation Tool zu erstellen und dann Windows zu installieren. Hier haben wir eine Schritt-für-Schritt-Lösung für die Installation von Windows 10 und das Starten eines bootfähigen USB für Windows angeboten. Nehmen wir nun an, dass der verwendete PC ein fortschrittliches Windows 10-Betriebssystem enthält. .
Vergewissern Sie sich vor der Installation, dass Ihr PC über einen Teilflug des Windows-Dienstprogramms, ein 8-GB-USB-Laufwerk und eine für Ihr Betriebssystem geeignete ISO-Datei verfügt.
Schritt 1. Laden Sie das Microsoft-Tool zur Medienerstellung herunter und führen Sie es anschließend aus. Sobald die Installation abgeschlossen ist, wählen Sie die Option zum Erstellen von Installationsmedien für einen anderen PC.
Schritt 2. Wählen Sie anschließend die geeignete ISO-Datei aus, die das Medium zum Erstellen eines bootfähigen USB-Laufwerks verwenden soll.
Schritt 3. Wenn Sie beispielsweise das Betriebssystem Windows 10 haben, wählen Sie eine ISO-Datei aus, die für Windows 10 geeignet ist, und laden Sie sie automatisch herunter.
Schritt 4. Sobald der Vorgang abgeschlossen ist, können Sie die Sicherungsdatei auf einer Festplatte oder einem CD-Laufwerk für die spätere Verwendung speichern.
Schritt 5. Klicken Sie auf die Schaltfläche Fertig stellen, um die Dateien zu schließen
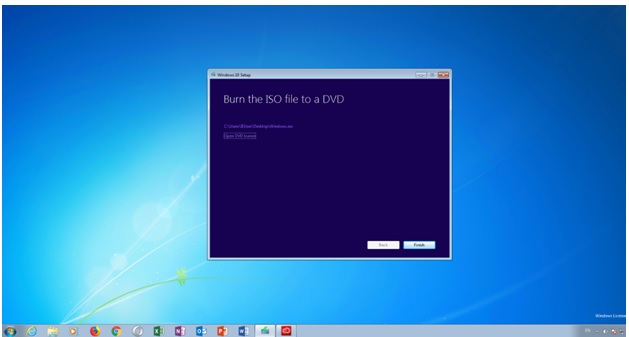
Dies ist eine der bekanntesten Technologien, aber Sie können auch andere verfügbare Techniken verwenden, wie Rufus (das bei einigen Computern recht erfolgreich war) und das Dienstprogramm Command Prompt.
Brauchen Sie ein tragbares USB-Laufwerk für Windows?
Wir wissen, dass Rufus dazu dient, ein bootfähiges USB-Laufwerk mit einer heruntergeladenen Windows-ISO-Datei zu erstellen und das Windows-Betriebssystem auf einem Computer sauber zu installieren.
Es gibt jedoch auch Menschen, die nicht nach demselben Ziel suchen. Sie möchten lediglich ihr Windows-Betriebssystem auf ein USB-Laufwerk übertragen und es bootfähig machen. Das macht nicht Rufus, sondern EaseUS OS2Go.
EaseUS OS2Go bietet Ihnen die Möglichkeit, ein portables USB-Laufwerk für Windows 11 und andere Windows-Versionen zu erstellen. Anstatt den Laptop als zusätzliches Gepäck mit sich zu führen, können Sie mit dieser Software ein portables Windows-System für die externe Nutzung und Wiederherstellung erstellen. Unterstützt werden Windows-Betriebssysteme wie Windows 7, Windows 8, Windows 10 und Windows 11. Mit Hilfe dieser Technologie, werden Sie Ihr System zu erstellen, führen Sie eine Notfall-Boot-Diskette, implementieren die neueste Technologie Windows-Version in jedem System, um die Benutzer zu betreiben.
Es ist einfach, ein portables Windows-USB-Laufwerk mit EaseUS OS2Go zu erstellen:
Schritt 1. Installieren Sie EaseUS OS2Go auf Ihrem Windows-Computer, es wird Ihnen den belegten Speicherplatz Ihres Systemlaufwerks anzeigen. Schließen Sie ein USB-Laufwerk an, das größer ist als der belegte Speicherplatz des Systemlaufwerks. Wählen Sie das Ziel-USB-Laufwerk und klicken Sie auf Weiter, um fortzufahren.

Schritt 2. EaseUS OS2Go weist Sie darauf hin, dass der folgende Vorgang alle Daten auf Ihrem Laufwerk löschen würde. Vergewissern Sie sich, dass Sie eine Sicherungskopie aller wichtigen Daten erstellt haben. Klicken Sie auf die Schaltfläche Weiter, um fortzufahren.

Schritt 3. Passen Sie das Festplattenlayout an. Das Standard-Laufwerkslayout auf dem Ziellaufwerk ist genau dasselbe wie das des Ressourcenlaufwerks. Sie können das Layout auch nach Ihren Bedürfnissen anpassen. Markieren Sie die Option, wenn Sie ein Solid State Drive als Windows-Startlaufwerk verwenden. Klicken Sie anschließend auf Fortfahren.

Schritt 4. Dann beginnt EaseUS OS2Go mit der Erstellung des portablen USB-Laufwerks. Dies dauert in der Regel eine Weile, abhängig von Ihrem Betriebssystem und den Netzwerkbedingungen. Wenn der Fortschritt 100% erreicht, sollte das USB-Laufwerk jetzt bootfähig sein.
Schritt 5. Stecken Sie den tragbaren Windows-USB-Stick ein und starten Sie Ihren Computer. Drücken Sie die gewünschte Taste (F2, DEL, F10...), um das BIOS aufzurufen. Wählen Sie das Booten von der USB-Diskette.
Hinweis: Vergewissern Sie sich, dass der Bootmodus (UEFI oder Legacy) des portablen USB-Datenträgers und Ihres Zielcomputers übereinstimmen, da Sie sonst möglicherweise nicht booten können.
Fazit
Ein bootfähiges USB-Laufwerk ist für die Aufrechterhaltung des Systemflusses unerlässlich und kann überall verwendet werden. Anstatt Ihren Computer an jeden Ort mitzunehmen, kann dieses tragbare USB-Laufwerk ein einfaches Zubehör sein. Mit der sich entwickelnden Technologie ist es notwendig, die Belastung durch Gewicht und Bedrohungen zu reduzieren. Da Rufus bei einigen Computern keine bootfähigen USB-Sticks erstellen kann, kann ein bootfähiger USB-Stick die Sicherheit Ihrer Inhalte gewährleisten und die Erfahrung am Computer verbessern.
Weitere Artikel & Tipps:
-
[Einfach und schnell] So führen Sie Windows 10 von USB aus, ohne es zu installieren
![Artikelschreiber]() Maria / 2025-08-07
Maria / 2025-08-07 -
So laden Sie die Windows 11 24H2 ISO-Datei kostenlos herunter
![Artikelschreiber]() Maria / 2025-08-07
Maria / 2025-08-07
-
EaseUS OS2Go Crack Vollversion Kostenloser Download + Lizenzcode
![Artikelschreiber]() Maria / 2025-08-07
Maria / 2025-08-07 -
So aktualisieren Sie Windows 10 auf 11 auf nicht unterstützter Hardware
![Artikelschreiber]() Maria / 2025-08-07
Maria / 2025-08-07

EaseUS OS2Go
- Bootfähigen Windows-USB-Stick erstellen
- Windows System auf Mac ausführen
- Windows-PC-Spiele auf Mac spielen
- Windows-Apps auf Mac ausführen
Umfassende Lösungen




