Zusammenfassung:
Durch Fernzugriff können Sie von überall auf Ihren Computer zugreifen. Sie können einfach von einem anderen Computer auf der ganzen Welt darauf zugreifen, oder sogar vom Telefon eines Freundes oder einem Computer in einem Internetcafé. Die Software, die Sie anwenden können, und die detaillierten Schritte werden hier erwähnt.
Sie haben den perfekten Desktop zu Hause. Er ist an Ihre Bedürfnisse angepasst, er hat die Anwendungen, mit denen Sie vertraut sind, er hat die Dateien so organisiert, wie Sie es wünschen. Er ist in jeder Hinsicht personalisiert, wie Sie es wünschen. Wahrscheinlich ist es das Gerät, das Sie am liebsten überall hin mitnehmen würden. Aber wie wir wissen, ist es nicht einfach, einen Desktop-Computer physisch zu tragen. Zum Glück gibt es einen anderen Weg, um auf Ihren Desktop zuzugreifen. Ja, Sie haben es richtig gehört. Mit einer Fernzugriffssoftware können Sie von überall aus auf Ihren Computer zugreifen. Sie können einfach von einem anderen Computer auf der ganzen Welt darauf zugreifen, oder sogar vom Laptop Ihres Freundes oder einem Computer in einem Internetcafé.
Es gibt unzählige Optionen und Tools, aber diese drei sind die besten. TeamViewer ist das einfachste Tool für den Fernzugriff. Es kann in wenigen Schritten heruntergeladen und konfiguriert werden. Allerdings handelt es sich um eine Anwendung eines Drittanbieters. Wenn Sie ein natives Tool bevorzugen, dann ist Remote Desktop Connection die beste Option, aber die Konfiguration kann etwas kompliziert sein, wenn Sie die Windows-Plattform nicht richtig verstehen. Die dritte Möglichkeit ist die Verwendung eines tragbaren Windows-USB-Laufwerks, ein sehr viel speziellerer Ansatz. Das Beste an diesem Ansatz ist, dass Sie Ihr Windows überallhin mitnehmen können. Es handelt sich also um eine wirklich portable Option. In den nächsten Abschnitten werden wir alle diese Optionen untersuchen.
Wie Sie mit TeamViewer von überall auf Ihren Computer zugreifen können
Das Beste an TeamViewer ist, dass es sowohl auf Mac- als auch auf Windows-Computern verwendet werden kann. Denken Sie daran, dass Sie die Anwendung sowohl auf Ihrem Heimcomputer als auch auf dem Computer, den Sie für den Fernzugriff verwenden, installieren müssen. Außerdem müssen Sie Ihr TeamViewer-Konto einrichten.
Ist es kostenlos? Ja, sie sind nur für den persönlichen Gebrauch kostenlos. Das heißt, Sie können es nutzen, um Ihre Heimgeräte zu verbinden oder Familienmitgliedern und Freunden zu helfen. Für die kommerzielle Nutzung müssen Sie sich für die kostenpflichtige Version entscheiden. Ein Beispiel dafür ist die technische Fernunterstützung für einen Ihrer Kunden mit TeamViewer. Das ist etwas, das für den privaten Gebrauch nicht in Frage kommt.
Schritt 1. Melden Sie sich mit Ihrer ID und Ihrem Passwort bei Ihrem Konto an.
Schritt 2. Geben Sie die Partner-ID des Computers ein, auf den Sie zugreifen möchten. Hier können Sie wählen, ob Sie eine Fernsteuerung wünschen oder nur Dateien zwischen zwei Computern übertragen möchten.
Schritt 3. Klicken Sie dann auf "Verbinden", TeamViewer beginnt mit der Verbindung der beiden Computer und ermöglicht Ihnen den Fernzugriff auf Ihren Computer.
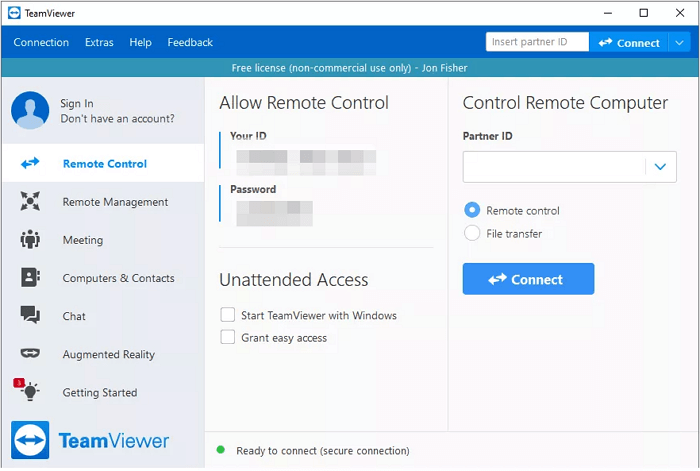
Hinweis: Wie Sie aus den obigen Schritten ersehen können, müssen Sie den Zielcomputer eingeschaltet und mit einer stabilen Internetverbindung verbunden lassen, wenn Sie aus der Ferne auf Ihren Computer zugreifen möchten.
Einer der Hauptnachteile dieses Tools ist, dass Benutzer sich darüber beschwert haben, dass der Fernzugriff unterbrochen wird, wenn die Internetgeschwindigkeit auch nur geringfügig abfällt.
So richten Sie die Microsoft Remote Desktop-Verbindung ein
Windows verfügt über mehrere Tools und Optionen für den Fernzugriff, aber wenn Sie nach einer nativen Anwendung mit der geringsten Komplexität suchen, ist die Remotedesktopverbindung die richtige Wahl. Beachten Sie jedoch, dass Sie für die Nutzung dieser Option Windows Professional oder höher verwenden müssen. Wenn Sie ein Windows Home-Benutzer sind, wird es nicht funktionieren.
Schritt 1. Bevor Sie beginnen, stellen Sie sicher, dass die Option "Fernzugriff auf diesen Computer zulassen" aktiviert ist. Sie können nach dieser Option im Startsuchfenster suchen und sie aktivieren. Sie können auch zu den Systemeigenschaften gehen und dann auf die Registerkarte "Remote" klicken, um diese Option zu aktivieren.
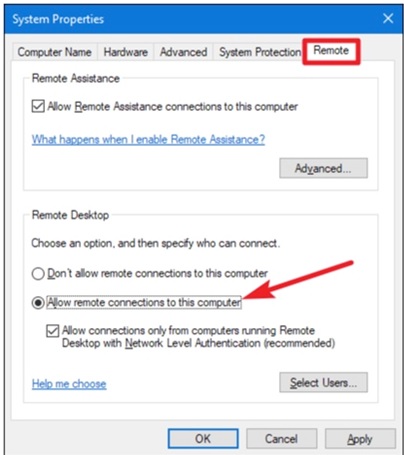
Schritt 2. Starten Sie dann die Remotedesktopverbindung auf Ihrem Computer.
Schritt 3. Sobald die Anwendung gestartet ist, geben Sie den Namen des Computers ein, mit dem Sie eine Verbindung herstellen möchten. Dies ist derselbe Name, den Sie dem Computer bei der Installation von Windows gegeben haben. Wenn Sie sich nicht mehr daran erinnern, können Sie mit der rechten Maustaste auf Arbeitsplatz klicken und den Namen überprüfen. Klicken Sie auf Verbindung, und nach erfolgreicher Verbindung werden Sie aufgefordert, den Benutzernamen und das Kennwort des entfernten Computers einzugeben.
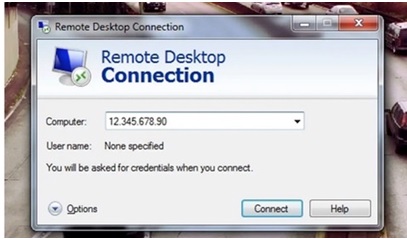
Dies kann mit den geringsten Komplikationen funktionieren, wenn Sie innerhalb des Netzwerks zugreifen, aber Sie benötigen zusätzliche Schritte mit etwas Fachwissen, wenn Sie außerhalb des Netzwerks zugreifen. Sie müssen eine Portweiterleitung vom Router aus vornehmen, über den Sie auf den Remote-Desktop zugreifen. Außerdem müssen Sie die öffentliche IP-Adresse des Heimcomputers kennen. Wenn die Verbindung zurückgesetzt wird, nachdem Sie Ihr Haus verlassen haben, ändert sich die öffentliche IP-Adresse, und Sie können sich nicht mehr mit der alten IP-Adresse verbinden. Das funktioniert also perfekt und problemlos, wenn Sie sich vom selben Netz aus verbinden. Wenn Sie jedoch auf ein anderes Netzwerk zugreifen, sind zusätzliche Konfigurationen mit zusätzlichen Informationen erforderlich.
Erstellen eines portablen Windows-USB-Laufwerks
Man könnte meinen, dass die Verbindung zu einem Remote-Desktop sehr stark von einer zuverlässigen Internetverbindung abhängt. Was aber, wenn die Verbindung nicht gut ist? Was ist, wenn der Ort, an dem Sie sich befinden, keine Internetverbindung hat? Wenn Sie ein tragbares Windows-USB-Laufwerk haben, sind die oben genannten Situationen kein Problem.
Ein portables Windows-USB-Laufwerk kann als ein vollständiger Klon des Systemlaufwerks Ihres Computers betrachtet werden. Sie haben alle System- und Startdateien auf Ihrem USB-Laufwerk, und mit diesen Dateien kann jeder Computer mit dem USB-Laufwerk starten. EaseUS OS2Go ist ein solches Tool, mit dem Sie ein portables USB-Laufwerk erstellen können. Die Gründe, warum es sich auszeichnet, sind die folgenden:
- Einfache Bedienung - mit nur wenigen einfachen Schritten können Sie ein portables USB-Laufwerk erstellen.
- Geringere Anforderungen - Sie brauchen keine fortgeschrittenen Computerkenntnisse, um OS2Go zu benutzen. Außerdem müssen Sie Ihren Heim- oder Bürocomputer nicht einschalten, wenn Sie unterwegs sind.
- Geringes Gewicht - wenn Sie einmal ein portables Windows-USB-Laufwerk erstellt haben, brauchen Sie nur noch einen USB-Stick mitzunehmen, wenn Sie Ihr eigenes System verwenden möchten.
Wenn Sie an diesem Tool interessiert sind, laden Sie es über die Schaltfläche unten herunter und folgen Sie unserer Anleitung, um zu sehen, wie man ein portables Windows-USB-Laufwerk erstellt, um von unterwegs auf Ihren Computer zuzugreifen.
Schritt 1. Installieren Sie EaseUS OS2Go auf Ihrem Windows-Computer. Es zeigt den belegten Speicherplatz Ihres Systemlaufwerks an. Schließen Sie ein USB-Laufwerk an, das größer als der belegte Speicherplatz des Systemlaufwerks ist. Wählen Sie das Ziel-USB-Laufwerk und klicken Sie auf Weiter, um fortzufahren.

Schritt 2. EaseUS OS2Go weist Sie darauf hin, dass der folgende Vorgang alle Daten auf Ihrem Laufwerk löschen würde. Vergewissern Sie sich, dass Sie eine Sicherungskopie aller wichtigen Daten erstellt haben. Klicken Sie auf die Schaltfläche Fortfahren, um fortzufahren.

Schritt 3. Festplattenlayout anpassen. Das Standard-Laufwerkslayout auf dem Ziellaufwerk entspricht genau dem des Ressourcenlaufwerks. Sie können das Layout aber auch nach Ihren Bedürfnissen anpassen. Aktivieren Sie die Option, wenn Sie ein Solid State Drive als Windows-Bootlaufwerk verwenden. Klicken Sie anschließend auf Fortfahren.

Schritt 4. Dann beginnt EaseUS OS2Go mit der Erstellung des portablen USB-Laufwerks. Dies dauert in der Regel eine Weile, abhängig von Ihrem Betriebssystem und den Netzwerkbedingungen. Wenn der Fortschritt 100% erreicht, sollte das USB-Laufwerk jetzt bootfähig sein.
Schritt 5. Stecken Sie den tragbaren Windows-USB-Stick ein und starten Sie Ihren Computer. Drücken Sie die gewünschte Taste (F2, DEL, F10...), um das BIOS aufzurufen. Wählen Sie das Booten von der USB-Diskette.
Hinweis: Vergewissern Sie sich, dass der Bootmodus (UEFI oder Legacy) des portablen USB-Datenträgers und des Zielcomputers übereinstimmen, da Sie sonst möglicherweise nicht booten können.
Fazit
Alle drei Tools bieten verschiedene Arten von Hilfsprogrammen für den Fernzugriff. Zweifellos ist EaseUS OS2Go der einfachste und leichteste Ansatz unter diesen drei, obwohl es kein typischer Fernzugriffsansatz ist. Im Gegensatz dazu ist die Remotedesktopverbindung die sicherste Lösung, da sie native Windows-Sicherheitsfunktionen verwendet. Aber die Verbindung von einem anderen Netzwerk aus könnte eine ganz andere Geschichte sein.
Weitere Artikel & Tipps:
-
Anleitung - So wird Windows 11 auf einem USB-Stick installiert und ausgeführt
![Artikelschreiber]() Mako / 2025-08-07
Mako / 2025-08-07 -
Anleitung: Windows 11 mit Rufus installieren
![Artikelschreiber]() Mako / 2025-08-07
Mako / 2025-08-07
-
Wie kann ich das Betriebssystem herausfinden?
![Artikelschreiber]() Mako / 2025-08-07
Mako / 2025-08-07 -
Wie man Windows-Spiele auf dem Chromebook spielt? [Neueste Anleitung]
![Artikelschreiber]() Maria / 2025-08-07
Maria / 2025-08-07

EaseUS OS2Go
- Bootfähigen Windows-USB-Stick erstellen
- Windows System auf Mac ausführen
- Windows-PC-Spiele auf Mac spielen
- Windows-Apps auf Mac ausführen
Umfassende Lösungen




