Zusammenfassung:
In diesem Artikel finden Sie eine Anleitung, die sich um das Dienstprogramm Rufus und seine bootfähige Funktion dreht. Wenn Sie ein USB-Installationsmedium aus einer Windows 11- oder Windows 10-ISO-Datei erstellen müssen oder mit einem Nicht-OS-Computer arbeiten, können Sie lernen, wie Sie mit Rufus einen bootfähigen Windows-USB erstellen.
Dieser Artikel bietet einen Leitfaden, der sich um das Dienstprogramm Rufus und seine bootfähige Funktion dreht. Wenn Sie ein USB-Installationsmedium aus einer Windows 11- oder Windows 10-ISO-Datei erstellen müssen oder mit einem Nicht-OS-Computer arbeiten, können Sie lernen, wie Sie mit Rufus einen bootfähigen Windows-USB erstellen. Und nehmen Sie sich eine Minute Zeit, um EaseUS OS2Go auszuprobieren, das die Erstellung eines portablen Windows 11- und Windows 10-USB-Mediums erleichtert, so dass Sie es überall und auf allen Geräten verwenden können.
Was ist Rufus?
Rufus sollte den meisten Computerexperten, die viel spielen und sich gut mit ihren Computern und Betriebssystemen auskennen, nicht fremd sein. In der Tat ist Rufus eine kostenlose und quelloffene portable Anwendung in kleinem Format für Microsoft Windows, und sie bietet erfahrenen Verbrauchern fast alles, was sie brauchen, einschließlich zwei der beliebtesten Funktionen. Die eine ist die Low-Level-Formatierung eines USB-Flash-Laufwerks oder -Speichersticks und die andere ist die Erstellung von USB-Installationsmedien aus bootfähigen ISO-Dateien von Windows, Linux, UEFI, etc.
Über Rufus Bootable USB
Die Rufus Bootable USB-Funktion wird verwendet, um bootfähige USB-Laufwerke zu erstellen, damit Sie das Windows-Betriebssystem auf einem nicht bootfähigen Computer, der repariert oder auf ein neueres Betriebssystem wie Windows 11 aktualisiert werden muss, sauber installieren können.
Das Standardverfahren zur Erstellung eines Windows-USB-Laufwerks mit Rufus erfordert ein leeres, sauberes USB-Flash-Laufwerk mit einer Größe von 8 GB und eine heruntergeladene ISO-Datei von Windows 11 oder Windows 10. Kurz gesagt, die Kapazität des USB-Laufwerks ist mindestens genauso groß oder größer als die ISO-Datei. Wenn Sie ein normales USB-Laufwerk in ein bootfähiges umwandeln, werden eventuelle Daten vollständig gelöscht. Stellen Sie also sicher, dass Sie die Daten auf ein anderes Laufwerk übertragen haben, um sie sicher aufzubewahren, wenn es sich bei dem USB-Flash-Laufwerk um ein gebrauchtes handelt.
Wie man einen bootfähigen USB-Stick mit Rufus erstellt
Wie bereits erwähnt, können Sie die bootfähige USB-Option von Rufus in den folgenden Fällen verwenden:
- Sie müssen eine Windows 11- oder Windows 10-ISO-Datei auf ein USB-Laufwerk brennen
- Sie müssen USB-Installationsmedien für Windows 11 oder Windows 10 erstellen
- Sie müssen mit einem Computer arbeiten, der ein Startproblem hat
- Sie müssen einen Computer booten, auf dem noch kein Betriebssystem installiert ist
In diesen Fällen ist es sinnvoll, ein bootfähiges USB-Laufwerk zu erstellen, damit Sie ein beliebiges unterstütztes Windows-Betriebssystem (Windows 7 und höher, sowohl 32-Bit als auch 64-Bit) installieren können, um einen Computer zu reparieren, ein Betriebssystem neu zu installieren oder manuell ein Windows-Upgrade durchzuführen.
* Sie interessieren sich vielleicht für das kostenlose Upgrade von Windows 10 auf Windows 11.
Beziehen Sie sich auf die Rufus-Benutzeroberfläche und die 4-Schritte-Anleitung zum Erstellen eines bootfähigen Windows-USB-Laufwerks:
Schritt 1. Stecken Sie ein USB-Laufwerk (>8GB) in Ihren PC und starten Sie Rufus.
Schritt 2. Stellen Sie das Gerät auf Ihr USB-Laufwerk ein und klicken Sie auf SELECT, um das Windows 11/10/8.1/8/7 Installationsmedium auszuwählen.
Schritt 3. Zum Formatieren stellen Sie die Datenträgerbezeichnung ein und belassen das Dateisystem und die Clustergröße auf den Standardwerten.
Schritt 4. Klicken Sie auf START und warten Sie, bis Rufus ein bestimmtes Windows-Installationsmedium USB für Sie erstellt.
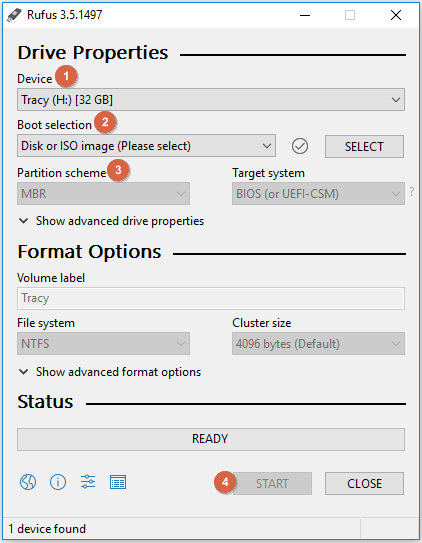
Bonus-Tipp: Bootfähiges Windows-USB vs. portables Windows-USB
Nachdem Sie sich eine Weile mit dem Rufus-Leitfaden beschäftigt haben, sollte Ihnen klar sein, dass ein bootfähiges Windows-USB-Laufwerk eine Windows-Installationsdatei (ISO) enthält, mit der Sie ein frisches, funktionierendes und stabiles neues Windows-Betriebssystem auf Ihrem PC und Laptop installieren können. Manchmal ist der Zweck eines bootfähigen USB-Laufwerks jedoch nicht die Windows-Installation, sondern die einfache Nachfrage nach einer portablen Version eines gewünschten Betriebssystems.
Wenn Ihr Wunsch nach einem bootfähigen Windows 11/10/8.1/8/7 USB-Laufwerk mit den folgenden Fällen zusammenhängt, sollten Sie EaseUS OS2Go anstelle von Rufus ausprobieren:
- Sie möchten das angepasste Windows-Betriebssystem auf einem Computer auf dem anderen weiter verwenden.
- Sie möchten Windows-Spiele auf einem Mac spielen, aber kein Windows OS auf Ihrem Mac installieren.
- Sie möchten das Windows-Betriebssystem des Computers im Büro auf Ihrem privaten Computer zu Hause ausführen.
Kurz gesagt, wenn Sie eine Kopie eines Windows-Computers auf einem USB-Laufwerk erstellen und das USB-Laufwerk auf einem anderen Windows-Computer oder einem Mac-Computer verwenden möchten, ohne sich die Zeit für die Installation zu nehmen, dann ist das genau das Richtige für Sie. Mit dem EaseUS Portable USB Creator ist das ganz einfach möglich.
Um ein portables Windows-Betriebssystem auf einem USB-Laufwerk zu erstellen, müssen Sie die gesamte Windows-Installation, Programme, Daten, Einstellungen und Benutzerkonten auf dem Computer auf das USB-Laufwerk übertragen. Die Anforderungen an die Kapazität des USB-Laufwerks richten sich also nach dem belegten Speicherplatz des Systemlaufwerks. Sie können zunächst den Speicherplatz für das Windows-Systemlaufwerk (C:) überprüfen und ein geeignetes USB-Laufwerk finden, um mit der folgenden Anleitung zur Erstellung eines portablen Windows 11- oder Windows 10-USB-Laufwerks mit EaseUS OS2Go zu beginnen.
Schritt 1. Installieren Sie EaseUS OS2Go auf Ihrem Windows-Computer, es wird den belegten Speicherplatz Ihres Systemlaufwerks anzeigen. Schließen Sie ein USB-Laufwerk an, das größer als der belegte Speicherplatz des Systemlaufwerks ist. Wählen Sie das Ziel-USB-Laufwerk und klicken Sie auf Weiter, um fortzufahren.

Schritt 2. EaseUS OS2Go weist Sie darauf hin, dass der folgende Vorgang alle Daten auf Ihrem Laufwerk löschen würde. Vergewissern Sie sich, dass Sie eine Sicherungskopie aller wichtigen Daten erstellt haben. Klicken Sie auf die Schaltfläche Fortfahren, um fortzufahren.

Schritt 3. Festplattenlayout anpassen. Das Standard-Laufwerkslayout auf dem Ziellaufwerk entspricht genau dem des Ressourcenlaufwerks. Sie können das Layout aber auch nach Ihren Bedürfnissen anpassen. Aktivieren Sie die Option, wenn Sie ein Solid State Drive als Windows-Bootlaufwerk verwenden. Klicken Sie anschließend auf Fortfahren.

Schritt 4. Dann beginnt EaseUS OS2Go mit der Erstellung des portablen USB-Laufwerks. Dies dauert in der Regel eine Weile, abhängig von Ihrem Betriebssystem und den Netzwerkbedingungen. Wenn der Fortschritt 100% erreicht, sollte das USB-Laufwerk jetzt bootfähig sein.
Schritt 5. Stecken Sie den tragbaren Windows-USB-Stick ein und starten Sie Ihren Computer. Drücken Sie die gewünschte Taste (F2, DEL, F10...), um das BIOS aufzurufen. Wählen Sie das Booten von der USB-Diskette.
Hinweis: Vergewissern Sie sich, dass der Bootmodus (UEFI oder Legacy) des portablen USB-Datenträgers und Ihres Zielcomputers übereinstimmen, da Sie sonst möglicherweise nicht booten können.
Weitere Artikel & Tipps:
-
Installation von Windows 10 auf Mac mit USB-Laufwerk
![Artikelschreiber]() Maria / 2025-08-07
Maria / 2025-08-07 -
So installieren Sie Windows 10 von/ohne Eingabeaufforderung
![Artikelschreiber]() Maria / 2025-08-07
Maria / 2025-08-07
-
Wie man Rufus verwendet, um einen bootfähigen USB-Stick für Windows 11/10/7 zu erstellen
![Artikelschreiber]() Maria / 2025-08-07
Maria / 2025-08-07 -
Rufus vs. Windows Media Creation Tool: Alles, was Sie wissen müssen
![Artikelschreiber]() Maria / 2025-08-07
Maria / 2025-08-07

EaseUS OS2Go
- Bootfähigen Windows-USB-Stick erstellen
- Windows System auf Mac ausführen
- Windows-PC-Spiele auf Mac spielen
- Windows-Apps auf Mac ausführen
Umfassende Lösungen




