Hauptinhalt:
![]() Über den Autor
Über den Autor
![]() Reviews und Preise
Reviews und Preise
Ein Mac hat standardmäßig nur eine Partition. Im Vergleich zu Windows-Computern brauchen die meisten Mac-Benutzer nicht, viele Festplattenverwaltungs-Aufgaben auszuführen. Aber manche Vorgänge wie Formatierung ist oft benötigt. Wenn Benutzer einen neuen Datenträger wie externe Festplatte, SD-Karte und USB-Laufwerk auf dem Mac benutzen wollen, muss der Datenträger zuerst formatiert werden. Wie kann man eine SD-Karte im Festplattendienstprogramm formatieren? Wenn eine SD-Karte beschädigt ist, wie kann man mit dem Festplattendienstprogramm die beschädigte SD-Karte reparieren? In diesem Artikel können Sie die Antworte finden.
Über die Formatierung einer SD-Karte auf dem Mac
Das Formatieren einer SD-Karte bedeutet das Löschen aller Daten auf der Karte und das Zurücksetzen des Dateisystems der SD-Karte. SD-Karten sind externe Speichergeräte, und die üblichen Dateisysteme für externe Speichergeräte sind FAT32, exFAT und NTFS. Alle drei Dateiformate werden von Windows-Computern unterstützt. Auf Macs sind jedoch nur FAT32 und exFAT mit macOS kompatibel. Wenn Sie also feststellen, dass Ihre externe Festplatte oder SD-Karte auf einem Windows-Computer problemlos funktioniert, auf einem Mac-Computer jedoch nicht, liegt das wahrscheinlich an das NTFS-Dateisystem. NTFS-Laufwerk wird auf Mac nicht erkannt.
FAT32 ist eines der bekanntesten und benutzerfreundlichsten Dateisysteme, aber sein größter Nachteil ist, dass es keine Dateien speichern kann, die größer als 4 GB sind. Um dieses Problem zu lösen, können Sie die SD-Karte auch als exFAT formatieren.
Aber wie geht die Formatierung auf dem Mac? Lesen Sie nun weiter, um zu erfahren, wie Sie eine SD-Karte auf einem Mac formatieren können. Diese Anleitung gilt auch für die Formatierung der anderen Datenträger auf Mac.
- Hinweis:
- Sollte man exFAT oder Mac OS Extended auswählen? Jedes Speichergerät hat ein Dateisystem. Unter macOS werden FAT, exFAT, APFS und Mac OS Extended häufig genutzt. Für einige Benutzer ist es schwierig, zwischen exFAT und Mac OS Extended zu wählen, weil sie die Vor- und Nachteile nicht kennen. In diesem Artikel werden wir Ihnen helfen.
Wie kann man eine SD Karte auf Mac formatieren
Sie können das Festplattendienstprogramm auf allen Mac-Computern verwenden, unabhängig davon, welches Mac-Modell oder welche Version von macOS Sie haben. Die Anschlussmethode der SD-Karte an den Computer kann jedoch je nach Computermodell variieren. Einige Mac-Modelle verfügen über einen SD-Kartensteckplatz, in den die SD-Karte direkt eingesteckt werden kann. Wenn der Computer nicht über einen SD-Kartensteckplatz verfügt, kann die Karte nur über einen Adapter oder ein Kartenlesegerät angeschlossen werden.
Mac-Modelle mit einem SD-Kartensteckplatz:
- Einführung des MacBook Pro im Jahr 2021
- MacBook Pro der Jahre 2011 bis 2015
- Mac mini eingeführt 2011 bis 2014
- 13-Zoll-MacBook Air-Modelle, die von 2013 bis 2017 eingeführt wurden
- 27-Zoll-iMac-Modelle, die 2010 oder später eingeführt wurden
- 21,5-Zoll-iMac-Modelle, die 2010 oder später eingeführt wurden
Wenn Sie einen der oben genannten Computer verwenden, können Sie den SD-Kartensteckplatz finden und Ihre Karte dort einstecken. In der Regel befindet er sich an der Seite Ihres Macs. Wenn Sie keinen haben, besorgen Sie sich einen Adapter. Folgen Sie nun der folgenden Anleitung, um zu sehen, wie Sie eine SD-Karte formatieren können.
Schritt 1. Schließen Sie Ihre SD-Karte an Ihren Mac an.
Schritt 2. Öffnen Sie das Festplattendienstprogramm. Es gibt drei Möglichkeiten, das Festplattendienstprogramm aufzurufen, wählen Sie eine davon.
- LaunchPad: Klicken Sie im Dock auf Launchpad, geben Sie "Festplattendienstprogramm" in das Suchfeld ein und klicken Sie dann auf das Symbol für das Festplattendienstprogramm.
- Finder: Klicken Sie im Finder auf Gehe zu > Dienstprogramme und doppelklicken Sie dann auf das Symbol für das Festplattendienstprogramm. (Das Festplattendienstprogramm befindet sich im Ordner /Programme/Dienstprogramme).
- Wiederherstellungsmodus: Booten Sie in den Wiederherstellungsmodus, wählen Sie das Festplattendienstprogramm und klicken Sie auf Weiter.
Schritt 3. Suchen und wählen Sie Ihre SD-Karte auf der linken Seite. Klicken Sie auf die Option "Löschen".
Schritt 4. Nun erscheint ein Pop-up-Fenster, in dem Sie den Namen der SD-Karte und das Dateisystemformat eingeben müssen. Wählen Sie ExFAT aus, wenn Ihre SD-Karte 64 GB oder größer ist. Wenn Ihre SD-Karte 32 GB oder kleiner ist, wählen Sie MS-DOS (FAT).
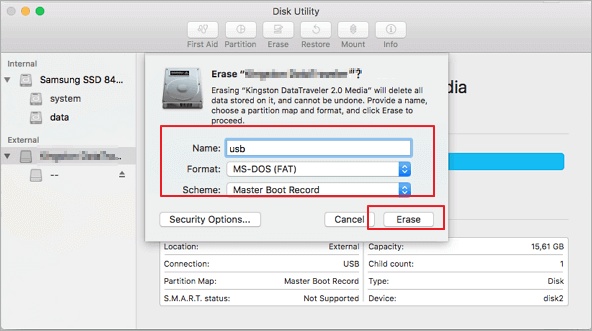
Warten Sie, bis der Formatierungsvorgang abgeschlossen ist, dann können Sie die SD-Karte auf Ihrem Mac verwenden.
Wie kann man eine beschädigte SD-Karte mit Festplattendienstprogramm reparieren
Neben der Formatierung externer Speichergeräte kann das Festplattendienstprogramm Ihnen auch bei der Reparatur eines beschädigten Geräts helfen. Wenn Ihr USB-Stick auf dem Mac nicht angezeigt wird oder Ihre SD-Karte beschädigt ist, können Sie zunächst versuchen, es selbst zu reparieren.
Schritt 1. Schließen Sie Ihre SD-Karte an Ihren Mac an und öffnen Sie das Festplattendienstprogramm.
Schritt 2. Wählen Sie die SD-Karte auf der linken Seite und klicken Sie auf "Erste Hilfe" in der oberen Symbolleiste. Klicken Sie auf "Ausführen". Das Festplattendienstprogramm repariert alle Fehler auf dem Laufwerk automatisch.
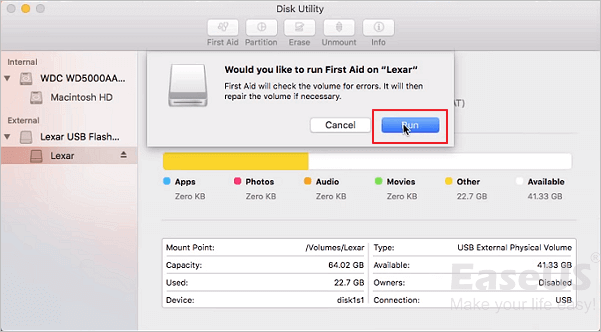
Schritt 3. Wählen Sie die SD-Karte erneut aus und klicken Sie auf "Aktivieren", ziehen Sie den Stecker heraus und stecken Sie ihn nach 10-15 Sekunden wieder ein.
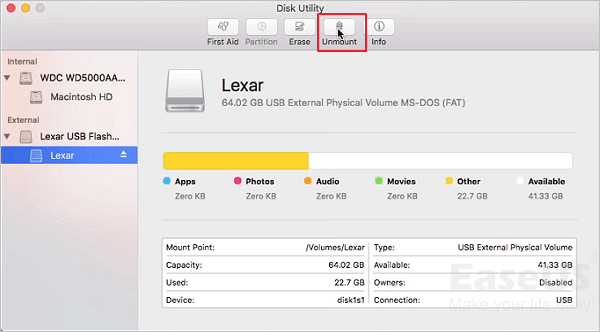
Jetzt können Sie versuchen, die beschädigte SD-Karte wieder zu verwenden und zu sehen, ob sie sich wieder normal verhält.
Bonus-Tipp: Verlorene Daten von der SD-Karte wiederherstellen
EaseUS Data Recovery Wizard for Mac ist auf die Wiederherstellung von Mac-Daten spezialisiert. Es hilft Benutzern, verlorene oder gelöschte Dateien in wenigen einfachen Schritten wiederherzustellen.
EaseUS Data Recovery Wizard for Mac
- Gelöschte Dateien auf Mac wiederherstellen, z.B., Dokumente, Fotos, Audio, Musik.
- Nicht gespeicherte Word-Dokumente wiederherstellen.
- Unterstützt die Vorschau vor der eigentlichen Wiederherstellung, um die Suche nach der gewünschten Datei zu erleichtern
- Erstellen eines bootfähigen USB-Laufwerks für die Datenwiederherstellung, um Sie vor Systemabstürzen zu bewahren oder wenn das System nicht mehr gestartet werden kann
Schritt 1. Wählen Sie die SD-Karte
- Schließen Sie Ihre Speicherkarte korrekt an Ihren Mac an. Starten Sie EaseUS Data Recovery Wizard für Mac.
- Gehen Sie zu "SD-Karte Datenrettung", suchen Sie Ihre Canon/Nikon/Go Pro/DJI/Sony SD-Karte und klicken Sie auf "Nach verlorenen Dateien suchen".

Schritt 2. Verlorene SD-Kartendaten filtern
Nach dem Scanvorgang werden alle Dateien im linken Bereich der Scanergebnisse angezeigt. Finden Sie gesuchte Fotos, Videos und andere Dateien.

Schritt 3. Vorschau und Wiederherstellung von Daten
Zeigen Sie die SD-Kartendaten in der Vorschau an und wählen Sie die gewünschten Dateien aus. Klicken Sie dann auf die Schaltfläche "Wiederherstellen". Speichern Sie die wiederherstellbaren Dateien nicht auf der SD-Karte selbst, um ein Überschreiben der Daten zu vermeiden.

Das Fazit
Jedes neue externe Speichergerät sollte vor der Verwendung formatiert werden. Auf einem Windows-Computer steht Ihnen die Datenträgerverwaltung zur Verfügung, während auf einem Mac das Festplattendienstprogramm Ihnen dabei helfen kann. Sowohl das Formatieren als auch das Löschen der SD-Karte würde alle darauf befindlichen Daten vernichten. Wenn Sie dies aus Versehen tun, können Sie den EaseUS Data Recovery Wizard für Mac verwenden, um verlorene Daten wiederherzustellen.
Ist der Artikel hilfreich?
Updated by Mako
Nach dem Studium der Germanistik ist Mako seit 2013 Teil des EaseUS-Teams und hat sich in den letzten 11 Jahren intensiv mit Software-Themen beschäftigt. Der Schwerpunkt liegt auf Datenrettung, Datenmanagement, Datenträger-Verwaltung und Multimedia-Software.
Bewertungen
-
EaseUS Data Recovery Wizard ist eine leistungsstarke Systemwiederherstellungs-Software, mit der Sie versehentlich gelöschte, durch Malware oder aufgrund von Partitionsverlust verlorene Dateien wiederherstellen können.
Mehr erfahren -
EaseUS Data Recovery Wizard ist das beste Programm, das wir bisher getestet haben. Er ist nicht perfekt, weil die heutige fortschrittliche Festplattentechnologie die Datenwiederherstellung schwieriger macht .
Mehr erfahren -
EaseUS Data Recovery Wizard Pro ist eines der besten Programme zur Datenwiederherstellung auf dem Markt. Es bietet Ihnen umfassenden fortschrittlichen Funktionen, z.B., Wiederherstellung formatierter Laufwerke und Reparatur beschädigter Dateien.
Mehr erfahren
Verwandete Artikel
-
SD-Karte auf Mac OS X wiederherstellen
![author icon]() Markus/Sep 15, 2025
Markus/Sep 15, 2025 -
SD-Karte auf dem Mac formatieren [Mit Terminal und Festplattendienstprogramm]
![author icon]() Mako/Sep 15, 2025
Mako/Sep 15, 2025