Inhaltsverzeichnis
![]() Über den Autor/die Autorin
Über den Autor/die Autorin
![]() Verwandte Beiträge
Verwandte Beiträge
KI-gestützt

- Reparieren Sie Videos mit verschiedenen Problemen, wie z.B. defekt, nicht abspielbar, ohne Ton usw.
- Reparieren Sie beschädigte Bilder und verbessern Sie ihre Qualität mit fortschrittlichen KI-Algorithmen.
- Reparieren Sie Dokumente in verschiedenen Formaten, darunter PDF-, Word-, Excel- und PowerPoint-Dateien.
100% sauber
Als Sie Ihren Lieblingsfilm anschauen wollen, erhalten Sie aber eine Fehlermeldung „Das Videoformat wird nicht unterstützt“? Es ist frustrierend und das Problem kann jederzeit auftreten. Um das Problem zu lösen und die Videos reibungslos abzuspielen, haben wir sechs Lösungen gesammelt. Diese ausführliche Anleitung befasst sich mit den Ursachen der frustrierenden Probleme und den besten Lösungen. Nachfolgend werden die Hauptgründe für diesen Fehler aufgelistet:
- 📻Nicht unterstützter Media Player: Manchmal wird das Dateiformat, das Sie wiedergeben möchten, vom Media Player nicht unterstützt, und ein Wechsel zu einem anderen kann das Problem lösen.
- 🔢Codec-Inkompatibilität: Der Audio- oder Video-Codec fehlt möglicherweise in Ihrem Videoplayer oder erfordert ein Update, und dieser Fehler kann auftreten.
- ❎Beschädigte Videodateien: Wenn die Videodatei selbst beschädigt oder beschädigt ist, erhalten Sie möglicherweise auch diese Fehlermeldung.
- 💾Veraltete Treiber: Die veralteten Grafiktreiber in Ihrem PC können auch den Fehler „Videoformat nicht unterstützt“ verursachen.
So beheben Sie das Problem: Das Videoformat wird nicht unterstützt
Tritt bei Ihren Lieblingsvideos die Fehlermeldung „Nicht unterstütztes Videoformat“ auf? Keine Sorge. Wir haben einige effektive Lösungen gesammelt, damit diese Filme reibungslos abgespielt werden.
Lösung 1. Beschädigte Videos mit der Videoreparatursoftware reparieren
Wenn Sie ein wertvolles Video haben, das aber beschädigt ist, wollen Sie natürlich das Video reparieren. Dafür empfehlen wir Ihnen EaseUS Fixo Video Repair. Dieses bemerkenswerte Programm ist sehr hilfreich, wenn Sie beschädigte Videos, Dokumente und Fotos reparieren wollen.
Egal, welches Problem Sie haben, z.B., MP4 wird nicht abgespielt und der Fehlercode 0xc00d5212 tritt bei der Videowiedergabe auf, können Sie die beschädigten Videos mit EaseUS Fixo reparieren. EaseUS Fixo kann auch beschädigte Fotos und Dokumente reparieren. EaseUS Fixo Video Repair kann unter verschiedenen Umständen verwendet werden. Dies ist die erste Lösung, wenn das Videoformat aufgrund einer Beschädigung nicht unterstützt wird, da es mit verschiedenen Videoformaten wie MP4, MOV, M4V und anderen funktioniert. Es ist auch Ihr bester Freund, wenn Sie Videos ohne Ton sehen. Dieses robuste und zuverlässige Reparaturtool soll beschädigte Videos reparieren.
Schritt 1. Öffnen Sie Fixo auf Ihrem lokalen PC. Klicken Sie auf „Videoreparatur“ und fügen Sie die beschädigten MP4/MOV/AVI/MKV/3GP/FLV/MKV/WMV-Videodateien hinzu, indem Sie auf „Videos hinzufügen“ klicken.

Schritt 2. Bewegen Sie den Mauszeiger auf ein Video und klicken Sie auf die Schaltfläche „Reparieren“, um den Reparaturvorgang für ein einzelnes Video zu starten. Wenn Sie alle Videos reparieren möchten, klicken Sie auf „Alle reparieren“.

Schritt 3. Warten Sie einige Minuten und die beschädigten Videos werden repariert. Klicken Sie auf das Wiedergabesymbol, um eine Vorschau der Videos anzuzeigen. Sie können ein einzelnes Video speichern, indem Sie auf die Schaltfläche „Speichern“ neben dem Wiedergabesymbol klicken. Wenn Sie alle reparierten Videos speichern möchten, wählen Sie „Alle speichern“.

Schritt 4. Wenn die Schnellreparatur fehlschlägt, sollten Sie den erweiterten Reparaturmodus verwenden. Klicken Sie auf „Erweiterte Reparatur“ und fügen Sie ein Beispielvideo hinzu. Wählen Sie „Bestätigen“, um dies sicherzustellen.
Schritt 5. Eine Liste mit detaillierten Informationen zu beschädigten Videos und Beispielvideos wird angezeigt. Klicken Sie auf „Jetzt reparieren“, um den erweiterten Videoreparaturvorgang zu starten. Wenn die Reparatur abgeschlossen ist, können Sie die Videos ansehen und auf die Schaltfläche „Speichern“ klicken, um die reparierten Videodateien an einem geeigneten Ziel zu speichern.
War diese Lösung für Sie hilfreich? Bitte teilen Sie diesen Artikel mit Ihren Social-Media-Kontakten, um ihnen das Geheimnis zur Lösung von Videoformatproblemen zu verraten.
Lösung 2. Einen anderen Video-Player ausprobieren
Das Ändern Ihres Videoplayers kann manchmal das Problem lösen, dass das Format nicht unterstützt wird, und einige Probleme, die nicht abgespielt werden, z.B., MOV-Dateien werden nicht abgespielt. Wenn Sie sich nicht sicher sind, warum Ihr Video nicht kompatibel ist oder nicht unterstützt wird, könnte das Experimentieren mit anderen Videoplayern überraschend erfolgreich sein. Folgen Sie den unteren Schritten:
Schritt 1 . Laden Sie zunächst verschiedene Videoplayer herunter und installieren Sie sie auf Ihrem Gerät, z.B. den VLC Media Player. Diese Player unterstützen eine Vielzahl von Codecs und Formaten.
Schritt 2. Wählen Sie Ihre problematische Videodatei aus und öffnen Sie sie einzeln in jedem Player.
Schritt 3 . Einige Videoplayer sind anpassungsfähiger als andere. Sie haben die Lösung gefunden, wenn Ihr Video in einem bestimmten Player reibungslos abgespielt wird.
Schritt 4 . Sobald Sie einen funktionierenden Player gefunden haben, können Sie sich zurücklehnen und Ihr Video genießen.

Lösung 3. Das Videoformat zu einem unterstützten konvertieren
Wenn Sie mit dem ärgerlichen Fehler „Nicht unterstützter Dateityp“ konfrontiert werden, besteht eine einfache Lösung darin, Ihr Videoformat mit dem VLC Media Player zu konvertieren, der auch eine VLC-Reparatur durchführen kann. VLC ist ein flexibler Open-Source-Multimedia-Player mit ausgefeilten Videotranskodierungsfunktionen. Um das Kompatibilitätsproblem zu beheben, führen Sie die folgenden Schritte aus:
Schritt 1 . Starten Sie das VLC Media Player-Programm auf Ihrem PC.
Schritt 2 . Klicken Sie in der oberen linken Ecke von VLC auf die Registerkarte „Medien“ und dann auf „Konvertieren/Speichern“.

Schritt 3 . Klicken Sie im Feld „Medien öffnen“ auf „Hinzufügen“, um die Videodatei auszuwählen, bei der angezeigt wird, dass das Videoformat nicht unterstützt wird.
Schritt 4 . Wählen Sie aus der Dropdown-Option „Profil“ im Feld „Konvertieren“ ein Ausgabeformat aus, von dem Sie wissen, dass es unterstützt wird, z. B. MP4 oder MKV. Klicken Sie auf „Durchsuchen“, um einen Speicherort für die konvertierte Videodatei auszuwählen. Klicken Sie dann auf „Start“, um die Konvertierung zu starten.

Schritt 5 . VLC konvertiert Ihr Video in das von Ihnen gewählte Format. Sobald Sie fertig sind, erhalten Sie eine passende Version Ihres Videos.
Lösung 4. Die richtigen Video-Codecs installieren
Codecs sind für die Dekodierung und Kodierung von Video- und Audiodaten in digitalen Medien unerlässlich. Möglicherweise wird die Fehlermeldung „Das Format wird nicht unterstützt“ angezeigt, wenn Ihrem Gerät die wesentlichen Codecs fehlen. Sie können Videocodecs von Drittanbietern herunterladen und auf Ihrem PC installieren, um das nicht unterstützte Problem zu beheben. So stellen Sie sicher, dass Sie über die richtigen Codecs verfügen:
Schritt 1 . Um bestimmte Videoformate abzuspielen, benötigen bestimmte Videoplayer möglicherweise zusätzliche Codecs. Das Herunterladen von Codec-Paketen wie K-Lite oder Combined Community Codec Pack (CCCP) ist ein gängiger Ansatz.
Schritt 2 . Führen Sie das Installationsprogramm aus, nachdem Sie das Codec-Paket heruntergeladen haben.
Schritt 3 . Laden Sie Ihre bevorzugte K-Lite Codec Pack-Variante herunter und führen Sie sie aus. Das Installationsprogramm wählt standardmäßig den Installationsmodus „Normal“. Klicken Sie auf „Weiter“, um mit der Installation fortzufahren.
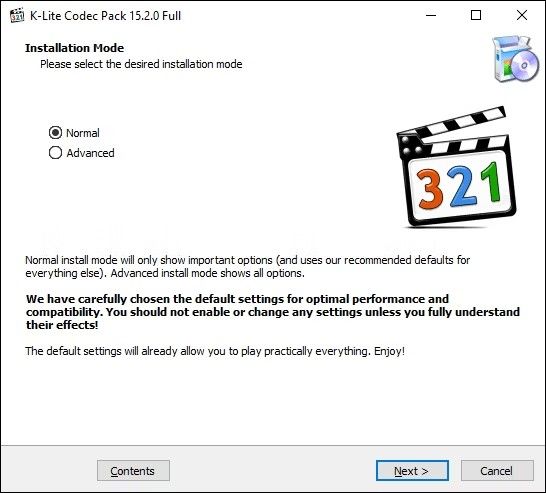
Schritt 4 . Wählen Sie Ihren Videoplayer. Dabei wird die Standardeinstellung von K-Lite verwendet. Wechseln Sie zu Ihrem bevorzugten Videoplayer.
Schritt 5 . Bestätigen Sie die zusätzlichen Installationsoptionen und klicken Sie auf „Weiter“, um bei Bedarf fortzufahren.
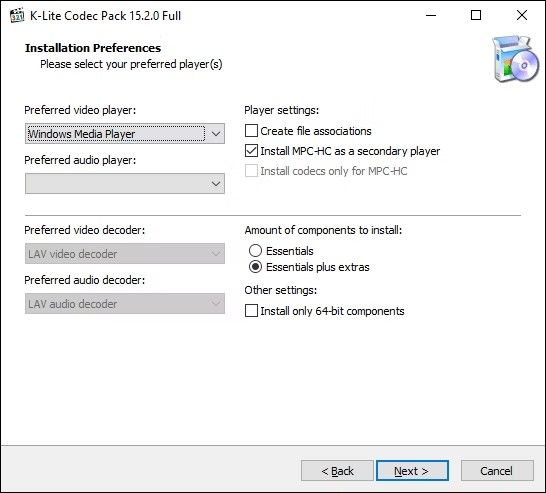
Schritt 6 . Bestätigen Sie die nächste Einstellung des K-Lite Media Player Classic. Wählen Sie als Nächstes Ihre Untertitel- und Untertitelsprachen aus. Wählen Sie als Nächstes das gewünschte Audio-Setup aus.

Schritt 7 . Überprüfen Sie abschließend Ihre K-Lite-Installationsoptionen und klicken Sie auf „Installieren“, um zu beginnen.

Sie können die Kompatibilität Ihres Geräts mit verschiedenen Videoformaten verbessern, indem Sie geeignete Video-Codecs installieren und so die gefürchtete Fehlermeldung vermeiden. Wenn Sie diese Reparatur hilfreich finden, sollten Sie sie mit Ihren Social-Media-Freunden und Followern teilen:
Lösung 5. Ihren Videotreiber aktualisieren
Viele Probleme mit dem Videoformat können auf veraltete oder inkompatible Grafiktreiber zurückgeführt werden. Um eine reibungslose Videowiedergabe zu gewährleisten, halten Sie Ihre Videotreiber auf dem neuesten Stand. Um Ihren Treiber zu aktualisieren, befolgen Sie diese Schritte:
Schritt 1 . Geben Sie „Geräte-Manager“ in das Suchfeld ein.
Schritt 2 . Erweitern Sie „Anzeigeadapter“ im Geräte-Manager, um Ihre Grafikkarte anzuzeigen.
Schritt 3 . Klicken Sie mit der rechten Maustaste auf Ihre Grafikkarte und wählen Sie „Treiber aktualisieren“.

Schritt 4 . Wählen Sie die Option „Automatisch nach Treibersoftware suchen“.
Wenn das Update gefunden wird, wird es von Windows installiert.
Lösung 6. Windows System auf die neueste Version aktualisieren
Ein weiterer wichtiger Schritt bei der Behebung von Videoformatproblemen besteht darin, sicherzustellen, dass Ihr Betriebssystem aktuell ist. Videowiedergabe und Codec-Unterstützung werden in Betriebssystemversionen häufig verbessert. Um Ihr System zu aktualisieren, befolgen Sie diese Schritte:
Schritt 1 . Um das Einstellungsmenü unter Windows zu öffnen, drücken Sie gleichzeitig die Windows-und I-Taste .

Schritt 2 . Wählen Sie Update und Sicherheit.
Schritt 3 . Wählen Sie auf der linken Seite Windows Update.
Schritt 4 . Klicken Sie auf „Nach Updates suchen“ und befolgen Sie die Anweisungen auf dem Bildschirm, um alle verfügbaren Updates herunterzuladen und zu installieren.

Das Problem mit nicht unterstützten Videoformaten kann durch eine Aktualisierung Ihres Betriebssystems vermieden werden, wodurch Ihr PC mit den neuesten Verbesserungen bei der Verarbeitung von Videoformaten ausgestattet wird.
Bonus-Tipp: Reparieren Sie beschädigte Videodateien auf Android/iPhone
Unsere mobilen Geräte fungieren oft als Unterhaltungszentren für unterwegs, die eine Vielzahl von Videoformaten abspielen können. Allerdings kann auf Mobiltelefonen von Zeit zu Zeit die gefürchtete Warnung vor nicht unterstützten Videoformaten erscheinen, meist aufgrund beschädigter Videodateien. Wenn ein Video beschädigt wird, wird die Wiedergabe möglicherweise gestoppt, was zu dieser irritierenden Fehlermeldung führt.
Wir empfehlen die Verwendung von EaseUS RepairVideo, einem zuverlässigen Online-Programm, das entwickelt wurde, um beschädigte Videodateien von Android oder iPhone zu reparieren. Es ist eine nützliche Lösung für durch Korruption verursachte Probleme bei der Videowiedergabe und ist mit verschiedenen Formaten kompatibel.
Es kann MP4-Dateien kostenlos online reparieren. Dieses Tool rationalisiert das Verfahren und macht es für Personen mit unterschiedlichen technischen Kompetenzen zugänglich. Mit EaseUS RepairVideo können Sie beschädigte Filme in einen abspielbaren Zustand reparieren und ersparen sich so den Ärger mit Formatproblemen auf Ihren Mobilgeräten. Gehen Sie zur RepairVideo-Website, laden Sie Ihr beschädigtes Video hoch und lassen Sie das Programm seine Magie entfalten, um Ihre Filme wiederherzustellen.
FAQs zum nicht unterstützten Videoformat
Hier sind einige häufig gestellte Fragen zu diesem Videoformat, die das Problem nicht unterstützen.
1. Wie behebe ich ein nicht unterstütztes Videoformat?
Mit einer Videokonvertierungssoftware kann ein nicht unterstütztes Videoformat repariert und das Video in ein weithin unterstütztes Format konvertiert werden. Dies löst normalerweise Kompatibilitätsprobleme.
2. Wie spiele ich ein nicht unterstütztes Videoformat auf meinem iPhone ab?
Verwenden Sie Videoplayer-Apps von Drittanbietern im App Store, um nicht unterstützte Videoformate auf Ihrem iPhone abzuspielen. Diese Apps unterstützen häufig mehr Formate als der Standard-iOS-Player.
3. Warum wird das MP4-Format nicht unterstützt?
Das MP4-Format wird möglicherweise aufgrund von Codec-Problemen, Dateibeschädigung oder Kompatibilitätskonflikten nicht unterstützt. Überprüfen Sie, ob Ihr Video Standard-Codecs verwendet und nicht beschädigt ist, und erwägen Sie eine Aktualisierung Ihres Players oder Geräts.
Das Fazit
Der Fehler „Das Videoformat wird nicht unterstützt“ ist ärgerlich, kann aber behoben werden. Sie können Ihre Videos ohne Unterbrechung ansehen, wenn Sie die zugrunde liegenden Gründe verstehen und die entsprechenden Abhilfemaßnahmen ergreifen. Denken Sie daran, EaseUS Fixo Video Repair zu überprüfen, um beschädigte Videos wiederherzustellen. Es ist ein unverzichtbares Werkzeug in Ihrem digitalen Werkzeugkasten. Laden Sie also EaseUS Fixo Video Repair für eine reibungslose Videowiedergabe herunter.
War dieser Artikel hilfreich?
Über den Autor/die Autorin
Technik-Freund und App-Fan. Mako schreibe seit März 2016 für die Leser von EaseUS. Er begeistert über Datenrettung, Festplattenverwaltung, Datensicherung, Datenspeicher-Optimierung. Er interssiert sich auch für Windows und andere Geräte.