Inhaltsverzeichnis
![]() Über den Autor/die Autorin
Über den Autor/die Autorin
![]() Verwandte Beiträge
Verwandte Beiträge
KI-gestützt

- Reparieren Sie Videos mit verschiedenen Problemen, wie z.B. defekt, nicht abspielbar, ohne Ton usw.
- Reparieren Sie beschädigte Bilder und verbessern Sie ihre Qualität mit fortschrittlichen KI-Algorithmen.
- Reparieren Sie Dokumente in verschiedenen Formaten, darunter PDF-, Word-, Excel- und PowerPoint-Dateien.
100% sauber
Der VLC Media Player ist ein kostenloser, quelloffener, plattformübergreifender Mediaplayer, der alle Dateiformate unabhängig vom erforderlichen Codec unterstützt. Er begann als einfacher Media Player, aber im Laufe der Zeit fügten die Entwickler weitere Funktionen hinzu. Außerdem verfügt VLC über viele fortgeschrittene Funktionen, wie z. B. die Wiedergabe von Videos während des Herunterladens.
Das Programm ist benutzerfreundlich und verfügt außerdem über eine Vielzahl von Werkzeugen zur Reparatur beschädigter Videos. Folgen Sie diesem Artikel, um beschädigte Videos mit dem VLC Video Reparieren Tool zu reparieren.
Wie man beschädigte Videos mit VLC reparieren?
Sie können die Videodatei mit dem VLC Media Player in ein anderes Format konvertieren und so versuchen, sie wiederherzustellen.
Die folgenden Schritte werden Sie durch den Prozess der Wiederherstellung Ihrer beschädigten Videodatei führen.
Schritt 1. Öffnen Sie VLC und klicken Sie auf die Registerkarte "Medien". Klicken Sie auf die Schaltfläche "Konvertieren/Speichern".

Schritt 2. Sie können Videos zu Ihrer Transkodierungsliste hinzufügen, indem Sie auf die Option Hinzufügen klicken.

Schritt 3. Geben Sie im Feld "Konvertieren" den Dateinamen und den Speicherort ein.

Schritt 4. Wählen Sie "Konvertieren/Speichern". Klicken Sie in dem neu erscheinenden Fenster auf die Registerkarte "Profile", um einen Eingabecodec auszuwählen.
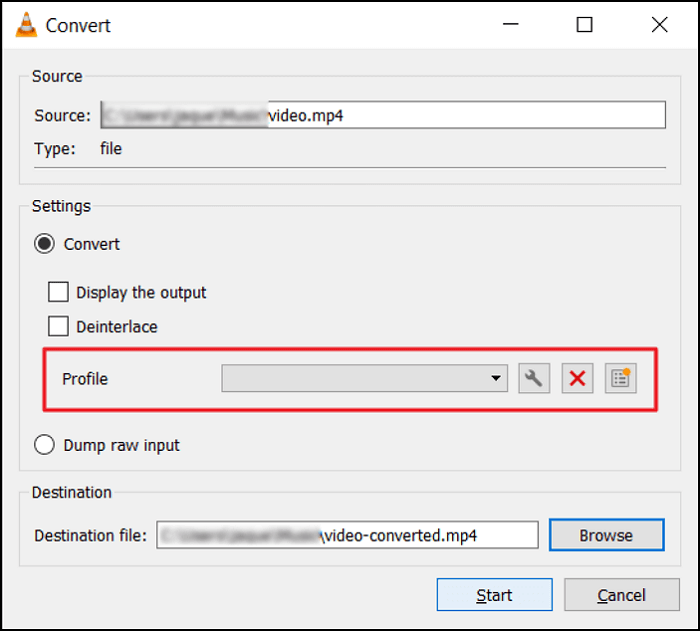
Schritt 5. Klicken Sie dann auf die Schaltfläche "Start". Danach erledigt der VLC Media Player den Rest.
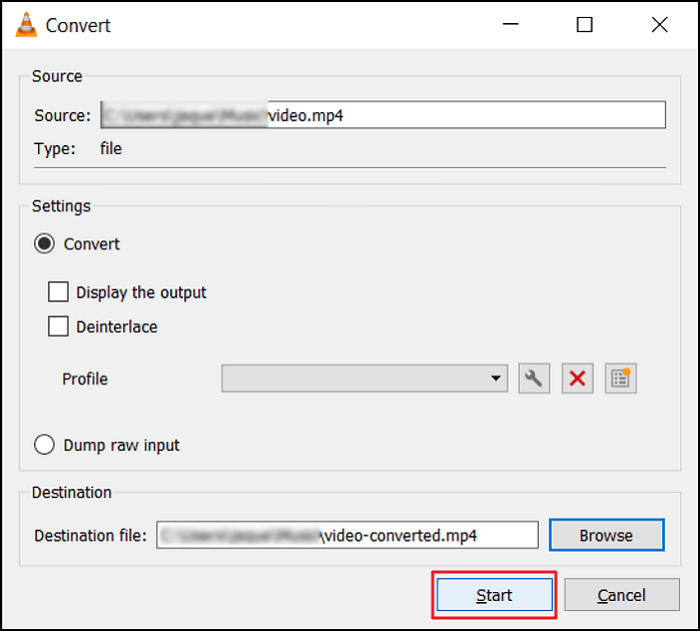
Anleitung: Beschädigte Videos mit VLC reparieren
EaseUS Fixo Video Repair ist ein professionelles Tool zur kostenlosen Reparatur von nicht abspielbaren, defekten oder beschädigten Videos. Online ausgeführt, können Sie Ihre Videos mit einfachen Klicks reparieren. Es ist sogar besser als VLC Media Player, denn während die VLC-Konvertierung nicht immer funktioniert, ist die EaseUS Videoreparatur-Software eine spezialisierte Software, die auf jedem kompatiblen Computer läuft.
- Das Reparieren von unlesbaren Videos mit EaseUS ist sehr einfach zu bewerkstelligen. Wählen Sie einfach die beschädigte Videodatei aus und klicken Sie auf die Schaltfläche Reparieren. Die beschädigte Videodatei wird danach von der Software repariert.
- Alle gängigen Videoformate werden von EaseUS Fixo unterstützt, wie MP4, MOV, MKV, FLV, AVI, 3GP, M4V, WMV, FLV, SWF, MPG, 3G2, RM/RMVB, NPEG, etc.
- Die Ursache Ihrer Videobeschädigung, ob es sich um eine Datei handelt, die während der Bearbeitung oder Konvertierung beschädigt wurde, oder um eine Beschädigung nach der Wiederherstellung, wird von EaseUS Fixo abgedeckt.
- Mit diesem Tool können Sie Videos von einer Vielzahl von Quellen abrufen, darunter externe Festplatten, beschädigte Festplatten, USB-Flash-Laufwerke, SD-Karten, Kameras, Armaturenbrettkameras, Überwachungskameras, Taschenkameras und vieles mehr.
Laden Sie dieses Videoreparatur-Tool herunter und reparieren Sie defekte und beschädigte Videos.
Schritt 1. Öffnen Sie Fixo auf Ihrem lokalen PC. Klicken Sie auf "Video reparieren" und fügen Sie die beschädigten MP4/MOV/AVI/MKV/3GP/FLV/MKV/WMV Videodateien hinzu, indem Sie auf "Videos hinzufügen" klicken.

Schritt 2. Bewegen Sie den Mauszeiger auf ein Video und klicken Sie auf die Schaltfläche "Reparieren", um den Reparaturprozess für ein einzelnes Video zu starten. Wenn Sie alle Videos reparieren möchten, klicken Sie auf "Alles reparieren".

Schritt 3. Warten Sie ein paar Minuten, und die beschädigten Videos werden repariert werden. Klicken Sie auf das Wiedergabesymbol, um eine Vorschau der Videos anzuzeigen. Sie können ein einzelnes Video speichern, indem Sie auf die Schaltfläche "Speichern" neben dem Wiedergabesymbol klicken. Wenn Sie alle reparierten Videos speichern möchten, wählen Sie "Alles speichern".

Schritt 4. Wenn die Schnellreparatur fehlschlägt, sollten Sie den erweiterten Reparaturmodus verwenden. Klicken Sie auf "Erweiterte Reparatur" und fügen Sie ein Beispielvideo hinzu. Wählen Sie "Bestätigen", um sicherzustellen.
Schritt 5. Eine Liste mit detaillierten Informationen über beschädigte und Beispielvideos wird angezeigt. Klicken Sie auf "Jetzt reparieren", um den erweiterten Videoreparaturprozess zu starten. Wenn die Reparatur abgeschlossen ist, können Sie die Videos ansehen und auf die Schaltfläche "Speichern" klicken, um die reparierten Videodateien an einem geeigneten Ort zu speichern.
Bonus-Tipp: VLC Player zeigt kein Video an
Wenn der VLC keine Videos anzeigt, können Sie die folgenden Methoden zur Fehlerbehebung anwenden.
Methode 1: Aktivieren Sie den eingebauten VLC-Wiederherstellungscodec
Sie haben also den VLC Media Player gestartet, aber die Videodatei wird nicht abgespielt. Anstelle Ihres Lieblingsfilms wird ein leerer Bildschirm angezeigt, auf dem nichts zu sehen ist.
Es kann sein, dass Sie solche Probleme mit Ihren Videos haben, auch wenn sie nicht beschädigt sind. In diesen Fällen können Sie immer noch den VLC Media Player verwenden, um Ihr Problem zu lösen.
Oft wird das Video nicht richtig abgespielt, weil der Index beschädigt ist. Der VLC Media Player hat auch einen eingebauten Codec, der beschädigte Indizes von Videodateien wiederherstellt, so dass sie wieder funktionieren.
Wenn Sie eine Videodatei mit einem Indexproblem abspielen, versucht der VLC Media Player, dieses automatisch zu diagnostizieren. Die Videodatei selbst wird nicht verändert, ebenso wenig wie andere Korruptionsprobleme. Wenn Sie nur den Index der Videodatei reparieren müssen, bietet das Tool eine vorübergehende Lösung.
Wenn das Ihr einziges Problem ist, wird dieser integrierte Codec den Index der Videodatei korrigieren und das Video so abspielen, als hätte es nie ein Problem gegeben.
Sie können den defekten Index Ihrer Videodatei reparieren, indem Sie die folgenden Schritte ausführen.
Schritt 1. Öffnen Sie zunächst den VLC Media Player. In der Symbolleiste finden Sie die Option Tool, klicken Sie diese an. Wählen Sie Einstellungen aus dem Dropdown-Menü.
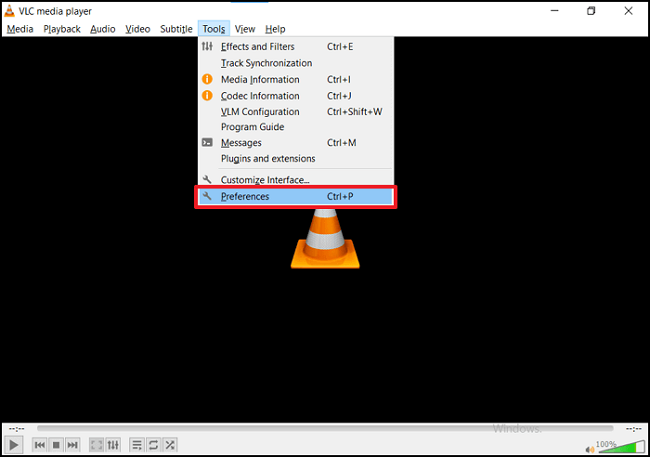
Schritt 2. Klicken Sie auf Eingabe/Codecs. Die Option Beschädigte oder unvollständige AVI-Datei wird angezeigt, wenn Sie nach unten scrollen. Wenn Sie auf die Optionen auf der rechten Seite klicken, sehen Sie alle verfügbaren Auswahlmöglichkeiten. Klicken Sie auf Immer reparieren.

Schritt 3. Sobald Sie das getan haben, klicken Sie einfach auf Speichern. Während der Wiedergabe eines Videos überprüft der VLC Media Player, ob die AVI-Dateien beschädigt sind.
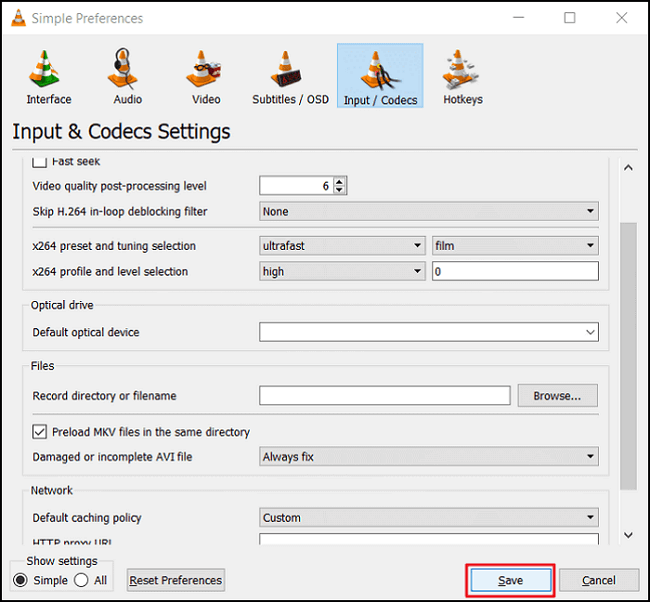
Methode 2: Aktivieren Sie die automatische Skalierung des Videos
Es ist nicht neu für Sie, dass Videos in Größe und Seitenverhältnis variieren können. Bei der Skalierung des Videos auf ein inkompatibles Verhältnis können wir schwarze Bildschirme in VLC erhalten.
Wenn Sie ein Video unter diesen Umständen reparieren möchten, können Sie die Registerkarte Video im Einstellungsfenster von VLC aufrufen. Um Probleme mit der Skalierung von Videos zu beheben, sollten Sie die Option "Automatische Skalierung von Videos" überprüfen. Im Zweifelsfall befolgen Sie einfach die folgenden Schritte.
Schritt 1. Klicken Sie auf "Werkzeuge", dann auf "Einstellungen".
Schritt 2. Jetzt müssen Sie auf "Alle" klicken, auf der Registerkarte Einstellungen anzeigen. Es werden die erweiterten Optionen des VLC Media Players angezeigt.
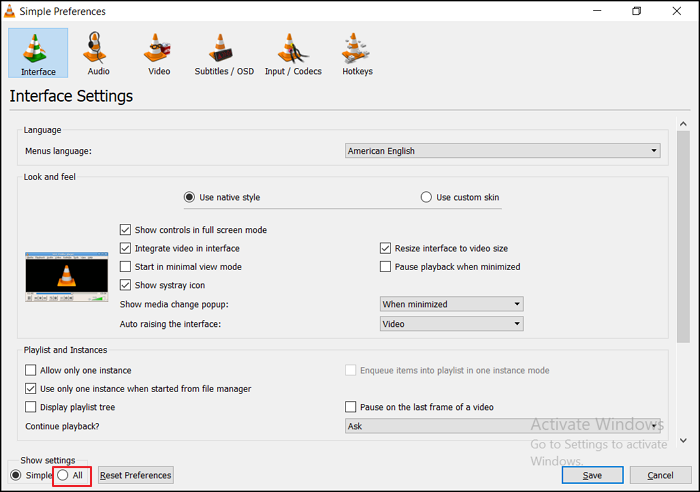
Schritt 3. Prüfen Sie die Option Video Auto Scaling, um Probleme mit dem Seitenverhältnis zu beheben.

Methode 3: Aktivieren Sie OpenGL
Der VLC Media Player bietet eine Vielzahl von Ausgabeschemata, was eine großartige Funktion ist. In der Regel wird empfohlen, DirectX oder Direct3D zu verwenden, aber auch OpenGL kann manchmal genutzt werden.
Mit Einstellungen > Video > Ausgabe können Sie Ihre Einstellungen für die Videoausgabe ändern. Versuchen Sie, von einer bevorzugten Option zu einer anderen zu wechseln und sehen Sie, ob VLC das Video reparieren kann.
Schritt 1. Gehen Sie auf "Extras" und klicken Sie dann im Dropdown-Menü auf "Einstellungen".
Schritt 2. Klicken Sie im Bereich Einstellungen auf "Video". Wählen Sie dann die Option "OpenGL-Videoausgabe" aus den Ausgabealternativen.
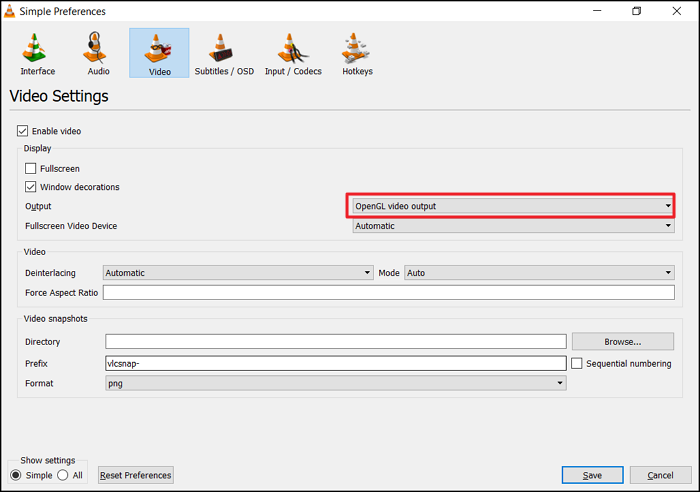
Methode 4: Ändern des Datei-Caching-Wertes
Um Videos in VLC zu reparieren, können Sie auch andere Einstellungen anpassen.
Sie können die Einstellungen für den Codec anpassen, indem Sie den Abschnitt Eingabe/Codec unter Voreinstellungen > Erweiterte Einstellungen aufrufen. Durch Ändern des Wertes der Funktion "Datei-Caching" können Sie festlegen, wie der Media Player Videodateien zwischenspeichert.
Schritt 1. Klicken Sie auf "Werkzeuge", dann auf "Einstellungen".
Schritt 2. Klicken Sie auf der Registerkarte "Einstellungen anzeigen" auf "Alle". Eine Liste mit den erweiterten Optionen von VLC wird angezeigt.
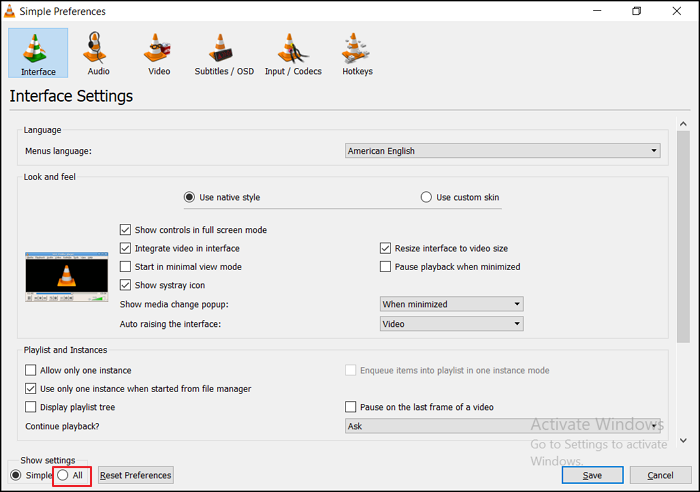
Schritt 3. Klicken Sie auf "Input/Codec", dann testen Sie neue Werte für die Dateizwischenspeicherung, um Ihr Video mit schwarzem Bildschirm zu reparieren.
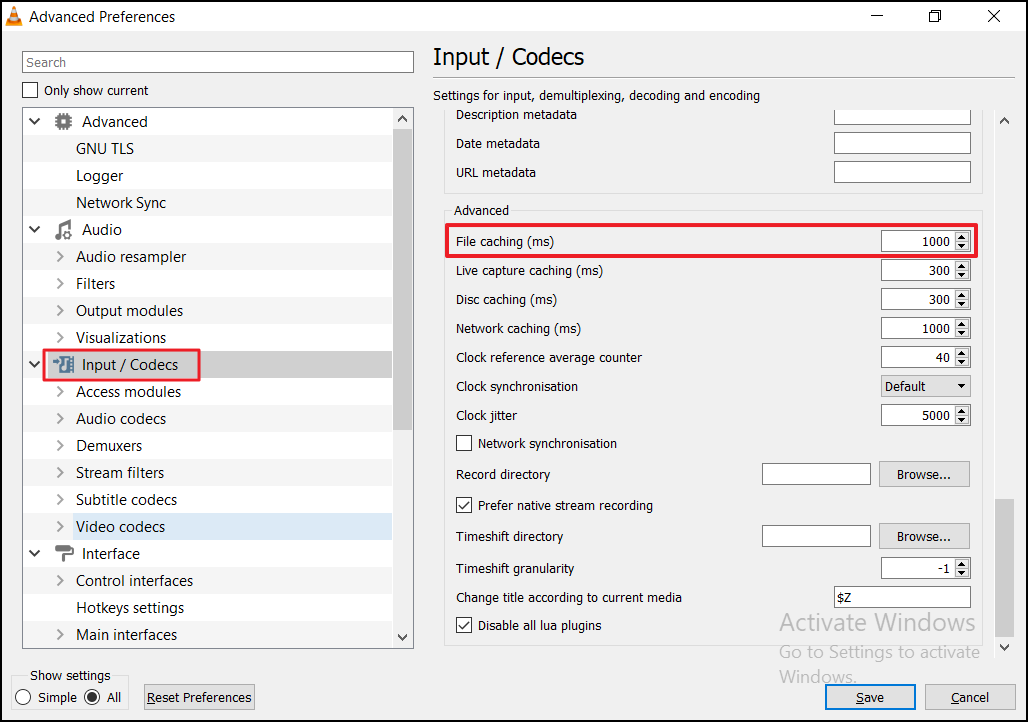
Wenn Sie diese Methoden hilfreich finden, teilen Sie diesen Beitrag, um mehr Menschen zu helfen.
Das Fazit
Dieser Leitfaden enthält ausführliche Tipps und Tricks für die Reparatur von Problemen in Videodateien mit VLC Media Player. Sie können das Format des Videos in einen anderen Typ konvertieren, da dies oft die beschädigte Datei repariert. Außerdem können Sie die erweiterten Einstellungen von VLC ändern, um Fehler mit schwarzem Bildschirm zu beheben.
Sollte das nicht funktionieren, probieren Sie einfach EaseUS Fixo. Es ist ein professionelles Tool, das speziell für die Wiederherstellung von Videos entwickelt wurde und direkt über Ihren Browser läuft.
War dieser Artikel hilfreich?
Über den Autor/die Autorin
Nach seinem Medientechnik-Studium entschloss sich Markus dazu, als ein Software-Redakteur zu arbeiten. Seit März 2015 bei EaseUS Tech Team. Er hat sich auf Datenrettung, Partitionierung und Datensicherung spezialisiert.