Inhaltsverzeichnis
![]() Über den Autor/die Autorin
Über den Autor/die Autorin
![]() Verwandte Beiträge
Verwandte Beiträge
KI-gestützt

- Reparieren Sie Videos mit verschiedenen Problemen, wie z.B. defekt, nicht abspielbar, ohne Ton usw.
- Reparieren Sie beschädigte Bilder und verbessern Sie ihre Qualität mit fortschrittlichen KI-Algorithmen.
- Reparieren Sie Dokumente in verschiedenen Formaten, darunter PDF-, Word-, Excel- und PowerPoint-Dateien.
100% sauber
Einführung
Wenn eine Videodatei aus verschiedenen Gründen beschädigt ist, ist es schwierig, sie wieder in ihren ursprünglichen Zustand zu versetzen. Selbst wenn man es abspielen könnte, würde es mit den meisten Videoplayern nicht funktionieren.
In Wirklichkeit handelt es sich bei einer Videodatei um eine Sammlung von Daten, die zusammenwirken, um das Video zu erstellen, das Sie ansehen möchten. Eines dieser Daten ist beschädigt und das Video ist kaputt. Beispielsweise können Sie eine Videodatei nicht kontinuierlich abspielen, wenn der Index beschädigt ist
🔍Überprüfen Sie die folgenden Symptome, um festzustellen, ob das Video beschädigt ist.
- Beschädigte Videodateien.
- Wenn Ihre Videodatei keinen Ton oder nur Audio enthält.
- Synchronisierungsprobleme zwischen Audio und Video.
- Bei Videos erscheint ein schwarzer Bildschirm.
- Im Video-Header, Slider und Frame ist ein Fehler aufgetreten.
- Beim Abspielen von Videos kommt es zu einer Fehlermeldung wie „Das Video konnte nicht abgespielt werden“ oder „Die Mediendatei konnte nicht geladen werden“.
- Das Video hat fehlerhafte Bewegungen, es ist körnig, es ist verpixelt, es ist eingefroren.
- Videos, die flackern.
- Es kommt zu Unterbrechungen bei der Videowiedergabe oder die Wiedergabe ist abgehackt oder ruckelt.
🎯Dateivideos können aus verschiedenen Gründen beschädigt werden. Zum Beispiel.
- Es ist zu einem unerwarteten Herunterfahren der Kamera gekommen.
- Instabile Internetverbindung.
- Ihr Computer wurde unsachgemäß heruntergefahren.
- Unterbrochene oder unvollständige Medien-Downloads oder -Übertragungen.
- Beim Schreiben oder Lesen der Daten ist ein Fehler aufgetreten
- Angriffe durch Viren.
In dieser Situation benötigen Sie möglicherweise ein Tool zum Reparieren Ihrer Videodatei. Andernfalls können Sie es nicht anzeigen. Ihre beste Wahl kann unterschiedlich sein, wenn es darum geht, alle Ihre Probleme mit dem Videoformat zu lösen. Es ist möglich, Online-Tools auszuprobieren oder kostenlose Software zu installieren. In diesem Handbuch werden drei Methoden zum Wiederherstellen Ihrer Videodatei vorgestellt.
Beschädigte Video online reparieren
EaseUS bietet ein Produkt namens RepairVideo an, mit dem Benutzer beschädigte Videodateien online reparieren können. Es handelt sich um ein kostenloses Tool, das direkt über Ihren Browser funktioniert und keine Installation erfordert.
RepairVideo wurde speziell für die Reparatur aller Arten von Videodateien entwickelt und ist einfach zu verwenden. Mit der Software können Sie Videodateien reparieren, die aus vielen verschiedenen Gründen beschädigt, beschädigt, nicht synchron oder kaputt sind.
Ein paar einfache Mausklicks genügen, um Videodateien mit RepairVideo zu reparieren. RepairVideo repariert nicht nur Videodateien, sondern konvertiert sie beispielsweise auch in andere Formate.
Dieses Programm ist in der Lage, entfernte, formatierte, beschädigte, unzugängliche und gelöschte Videodateien von jedem Medium wiederherzustellen – einschließlich Disketten, CD-ROMs, DVD-ROMs, Speicherkarten, externen Festplatten usw.
Videodateien können aus AVI, MPEG, WMV, ASF, 3GP, 3G2, FLV, MP4, MOV, MKV, RM, RMVB, TS, DV, DAT, HDMOV und anderen gängigen Videoformaten wiederhergestellt werden. Darüber hinaus ist es in der Lage, Videodateien von beschädigten oder beschädigten Videopartitionen wiederherzustellen.
🔦Video reparieren online - So geht's
Schritt 1. Öffnen Sie EaseUS RepairVideo und laden Sie problematisches Video hoch
Öffnen Sie die EaseUS RepairVideo-Seite: https://repair.easeus.com/, klicken Sie auf „Video aktualisieren“ oder ziehen Sie ein beschädigtes, defektes oder nicht abspielbares Video per Drag-and-Drop in den rechten Bereich, um es auf die EaseUS RepairVideo-Seite hochzuladen.

Schritt 2. Geben Sie eine gültige E-Mail-Adresse ein und beginnen Sie mit der Videoreparatur
Geben Sie eine gültige E-Mail-Adresse ein und klicken Sie auf „Reparatur starten“, um das fehlerhafte Video hochzuladen und zu reparieren.

Schritt 3. Warten Sie, bis der automatische Hochlade- und Reparaturvorgang abgeschlossen ist
EaseUS RepairVideo lädt das beschädigte oder defekte Video automatisch hoch und repariert es für Sie. Sie können die Reparaturseite geöffnet lassen und mit anderen Dingen fortfahren.

Schritt 4. Geben Sie den Extraktionscode ein und laden Sie das reparierte Video herunter
Wenn der Reparaturvorgang abgeschlossen ist, können Sie im rechten Bereich eine Vorschau des Videos anzeigen. Außerdem erhalten Sie eine E-Mail mit einem Videoextraktionscode.
Suchen Sie den Code und öffnen Sie die EaseUS RepairVideo-Seite erneut. Klicken Sie dann auf „Video herunterladen“ und geben Sie den Extraktionscode ein. Klicken Sie auf „OK“, um den Download des reparierten Videos zu starten.

Videodateien mit einer Videoreparatursoftware reparieren
Durch die Verwendung von Online-Tools zum Reparieren beschädigter Videos kann Speicherplatz gespart werden, manchmal sind jedoch der Dateityp oder die Dateigröße begrenzt. Daher empfehlen wir eine Videoreparatursoftware. Mit einem Videoreparaturprogramm können Sie mehrere Videos gleichzeitig reparieren. Es ist nicht einfach, ein sicheres und benutzerfreundliches Reparaturtool wie EaseUS Fixo Video Reparatur Tool zu finden. Sie können dieses Tool kostenlos herunterladen, indem Sie auf die folgende grüne Schaltfläche klicken.
Welche Probleme kann EaseUS Fixo Video Repair lösen? Sie können die folgenden Informationen überprüfen, um mehr zu erfahren:
- MP4 Video kann nicht Abgespielt Werden.
- Audio und Video sind nicht synchron oder das Video hat keinen Ton.
- Videodateien können mit einem Fehlercode nicht geöffnet werden.
- Videos werden nach dem Herunterladen plötzlich unscharf.
EaseUS Fixo Video Repair kann mehr als nur Videobeschädigungen beheben; Es kann auch beschädigte Fotos und Dokumente reparieren und ist funktional und leistungsstark. Das ausführliche Tutorial zum Reparieren beschädigter Videos mit dem EaseUS-Reparaturtool finden Sie hier:
Schritt 1. Öffnen Sie Fixo auf Ihrem lokalen PC. Klicken Sie auf "Video reparieren" und fügen Sie die beschädigten MP4/MOV/AVI/MKV/3GP/FLV/MKV/WMV Videodateien hinzu, indem Sie auf "Videos hinzufügen" klicken.

Schritt 2. Bewegen Sie den Mauszeiger auf ein Video und klicken Sie auf die Schaltfläche "Reparieren", um den Reparaturprozess für ein einzelnes Video zu starten. Wenn Sie alle Videos reparieren möchten, klicken Sie auf "Alles reparieren".

Schritt 3. Warten Sie ein paar Minuten, und die beschädigten Videos werden repariert werden. Klicken Sie auf das Wiedergabesymbol, um eine Vorschau der Videos anzuzeigen. Sie können ein einzelnes Video speichern, indem Sie auf die Schaltfläche "Speichern" neben dem Wiedergabesymbol klicken. Wenn Sie alle reparierten Videos speichern möchten, wählen Sie "Alles speichern".

Schritt 4. Wenn die Schnellreparatur fehlschlägt, sollten Sie den erweiterten Reparaturmodus verwenden. Klicken Sie auf "Erweiterte Reparatur" und fügen Sie ein Beispielvideo hinzu. Wählen Sie "Bestätigen", um sicherzustellen.
Schritt 5. Eine Liste mit detaillierten Informationen über beschädigte und Beispielvideos wird angezeigt. Klicken Sie auf "Jetzt reparieren", um den erweiterten Videoreparaturprozess zu starten. Wenn die Reparatur abgeschlossen ist, können Sie die Videos ansehen und auf die Schaltfläche "Speichern" klicken, um die reparierten Videodateien an einem geeigneten Ort zu speichern.
Beschädigte Videodateien über den VLC Media Player reparieren
Manchmal können Sie sie mit dem VLC Media Player auf Ihrem Computer wiedergeben.
Der VLC Media Player ist Open Source und kostenlos. Es unterstützt die meisten aktuellen Medienformate. Es kann beispielsweise eine Reihe von Multimediadateien wie DVDs, Audio-CDs und VCDs sowie verschiedene Streaming-Protokolle abspielen.
Der VLC Media Player begann als Basisgerät, ist aber seitdem viel leistungsfähiger geworden. Die einfache Benutzeroberfläche und das leichte Design machen es ideal für den täglichen Gebrauch. Die Wiedergabe von Dateien während des Downloads ist verfügbar, außerdem stehen verschiedene Funktionen wie die Verwaltung von Video-Wiedergabelisten zur Verfügung.
Mit dem VLC Media Player können nahezu alle Arten von Videodateien abgespielt werden, einschließlich AVI, MP4, MKV, MPG, VOB, 3GP, FLV usw. Der VLC Media Player spielt fast jede Videodatei ab und ist damit einer der nützlichsten Videoplayer.
Darüber hinaus ist es in der Lage, beschädigte Videodateien zu reparieren, die Sie nicht abspielen können. Um beschädigte Videodateien wiederherzustellen, müssen Sie sie in einen anderen Dateityp konvertieren.
Nachfolgend finden Sie eine Schritt-für-Schritt-Anleitung zum Reparieren Ihrer nicht abspielbaren Videodateien.
Schritt 1. Klicken Sie nach dem Öffnen des VLC Media Players auf die Registerkarte „Medien“ und dann auf „Konvertieren/Speichern“ .

Schritt 2. Wenn Sie auf die Schaltfläche „Hinzufügen“ klicken, können Sie Videos hinzufügen, die eine Transkodierung erfordern.

Schritt 3: Geben Sie den Dateinamen und den Speicherort in den Feldern Dateiname und Speicherort des Felds „Konvertieren“ an.

Schritt 4. Klicken Sie zum Starten auf „Konvertieren/Speichern“. Anschließend können Sie den Eingabecodec aus der Profilliste auswählen.
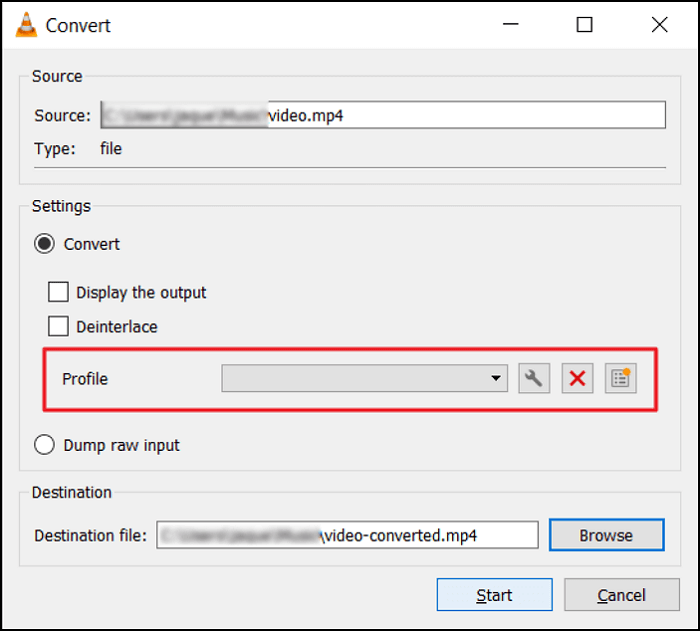
Schritt 5. Wenn Sie Ihre Profilmethode ausgewählt haben, klicken Sie auf die Schaltfläche „Start“. Der VLC Media Player übernimmt den Rest des Prozesses für Sie.
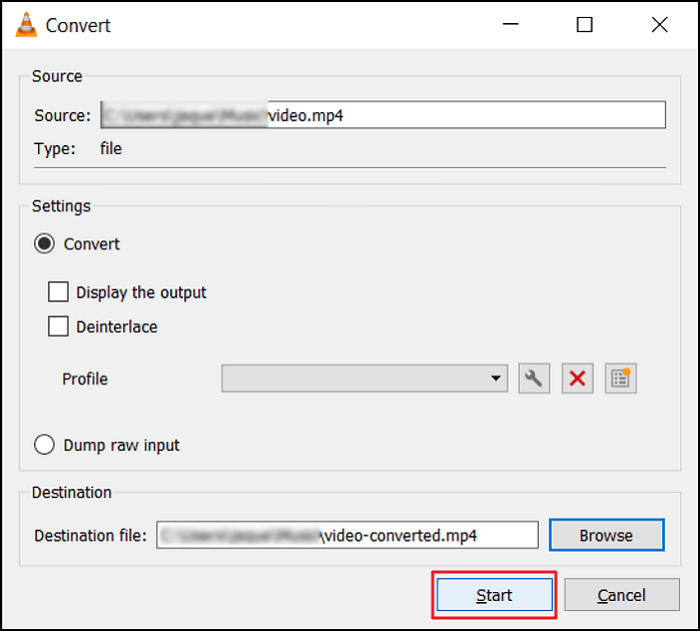
Das Fazit
Mit drei Methoden haben wir gelernt, wie man Videodateien repariert. Videodateien können mit dem VLC Media Player in andere Formate konvertiert werden. Oft werden dadurch Ihre beschädigten Dateien repariert.
Mit EaseUS Repair Video und EaseUS Fixo Video Repair können Sie auch jede Videodatei über einen Browser oder eine Software reparieren. Die Tools sind mit fast jedem Gerät kompatibel und unterstützen eine Vielzahl von Dateiformaten. Durch Klicken auf ein paar Schaltflächen können Sie Ihr nicht abspielbares Video ganz einfach wiederherstellen, unabhängig von der Ursache.
Überlegen Sie, welche Software für Ihre Anforderungen am besten geeignet ist.
Bei Fragen kontaktieren Sie uns bitte über [email protected].
War dieser Artikel hilfreich?
Über den Autor/die Autorin
Nach seinem Medientechnik-Studium entschloss sich Markus dazu, als ein Software-Redakteur zu arbeiten. Seit März 2015 bei EaseUS Tech Team. Er hat sich auf Datenrettung, Partitionierung und Datensicherung spezialisiert.