Inhaltsverzeichnis
![]() Über den Autor/die Autorin
Über den Autor/die Autorin
![]() Verwandte Beiträge
Verwandte Beiträge
KI-gestützt

- Reparieren Sie Videos mit verschiedenen Problemen, wie z.B. defekt, nicht abspielbar, ohne Ton usw.
- Reparieren Sie beschädigte Bilder und verbessern Sie ihre Qualität mit fortschrittlichen KI-Algorithmen.
- Reparieren Sie Dokumente in verschiedenen Formaten, darunter PDF-, Word-, Excel- und PowerPoint-Dateien.
100% sauber

Zusammenfassung: In diesem Beitrag von EaseUS erfahren Sie, wie Sie beschädigte PowerPoint-Dateien manuell reparieren oder professionelle Tools verwenden können. Alle Reparaturen sind mit detaillierten Schritten versehen, so dass Sie sie leicht nachvollziehen können.
Wenn Sie eine Rede halten oder eine Präsentation halten, kann es vorkommen, dass PowerPoint nicht lesbar ist, sich nicht öffnen lässt oder PowerPoint beschädigt ist. Hier sind die Lösungen, die Ihnen helfen, sie schnell zu beheben. Scrollen Sie weiter!
Lösung 1. Reparieren Sie beschädigte PowerPoint-Dateien mit Document Repair Tool
Um Ihre beschädigten PowerPoint-Dateien so schnell wie möglich zu retten, können Sie ein professionelles Office-Dokumentenreparaturwerkzeug wie EaseUS Document Repair verwenden. Mit diesem Dokument Reparatur-Tool, müssen Sie nur mit der Maus klicken und warten, bis die Software Ihre Dokumente automatisch zu reparieren.
Dieses Tool ist ein professioneller Dokumentenhelfer - speziell für PowerPoint. Es kann problemlos häufig auftretende PowerPoint-Probleme lösen, wie z. B. PowerPoint reagiert nicht, PowerPoiny kann kein Video abspielen und PowerPoiny hat ein Problem mit dem Inhalt gefunden.
Schauen wir uns nun gemeinsam die detaillierten Schritte zur Reparatur von PPT-Dateien mit dieser Datei-Reparatur-Software an:
Schritt 1. Laden Sie Fixo herunter und starten Sie es auf Ihrem PC oder Laptop. Wählen Sie "Dokument reparieren", um beschädigte Office-Dokumente zu reparieren, einschließlich Word, Excel, PDF und andere. Klicken Sie auf "Dateien hinzufügen", um beschädigte Dokumente auszuwählen.

Schritt 2. Um mehrere Dateien auf einmal zu reparieren, klicken Sie auf die Schaltfläche "Alles reparieren". Wenn Sie ein einzelnes Dokument reparieren möchten, bewegen Sie den Mauszeiger auf die Zieldatei und wählen Sie "Reparieren". Sie können auch eine Vorschau der Dokumente anzeigen, indem Sie auf das Augensymbol klicken.

Schritt 3. Klicken Sie auf "Speichern", um ein ausgewähltes Dokument zu speichern. Wählen Sie "Alles speichern", um alle reparierten Dateien zu speichern. Wählen Sie "Reparierte anzeigen", um den reparierten Ordner zu finden.

Es wird empfohlen, diesen Beitrag in Foren wie Reddit oder sozialen Medien wie Twitter zu teilen, um mehr Benutzern zu helfen:
Lösung 2. Verschieben Sie Ihre PowerPoint-Dateien an einen neuen Ort
Es ist auch eine gute Idee, Ihre PowerPoint-Dateien an einen anderen Ort zu verschieben, um zu sehen, ob sie beschädigt sind. Denken Sie immer daran, eine Kopie Ihrer Dateien für den Fall eines Unfalls zu erstellen. So geht's:
🖥️Für Windows-Benutzer:
Schritt 1. Suchen und öffnen Sie das Symbol "Dieser PC" oder "Mein PC" auf Ihrem Desktop. Suchen Sie den Datenträger, auf dem Ihre beschädigten PowerPoint-Dateien gespeichert sind.
Schritt 2. Klicken Sie mit der rechten Maustaste auf den Datenträger und wählen Sie im Menü "Eigenschaften".

Schritt 3. Klicken Sie auf "Prüfen" unter der Registerkarte "Extras". Warten Sie, bis der Überprüfungsprozess beendet ist, und starten Sie die Reparatur, um Ihre beschädigten PPT-Dateien zu reparieren, wenn ein Fehler gefunden wird.

🍎Für Mac-Benutzer:
Schritt 1. Gehen Sie zum Ordner "Dienstprogramme", indem Sie Finder > Programme öffnen, und öffnen Sie "Festplatten-Dienstprogramm".

Schritt 2. Suchen und öffnen Sie den Datenträger, auf dem sich Ihre beschädigten PowerPoint-Dateien befinden, im linken Fensterbereich.
Schritt 3. Wählen Sie "First-Aid" und klicken Sie auf "Ausführen", wenn das Fenster erscheint. Warten Sie, bis der Scanvorgang beendet ist.

Teilen Sie diesen Beitrag mit Ihren Freunden, die mit dem gleichen Problem konfrontiert sind, um ihnen zu helfen, PowerPoint-Dateien zu reparieren:
Lösung 3. Öffnen und Reparieren durchführen
Sie können auch das integrierte Dienstprogramm von Microsoft verwenden, um beschädigte PowerPoint-Dateien zu reparieren, und Sie können dieses integrierte Dienstprogramm auch verwenden, um beschädigte Excel-Dateien zu reparieren. Hier finden Sie ein Video-Tutorial für Sie:
- 00:25 - Öffnen und Reparieren verwenden
- 01:03 - Folien wiederverwenden
- 02:23 - PowerPoint im abgesicherten Modus öffnen
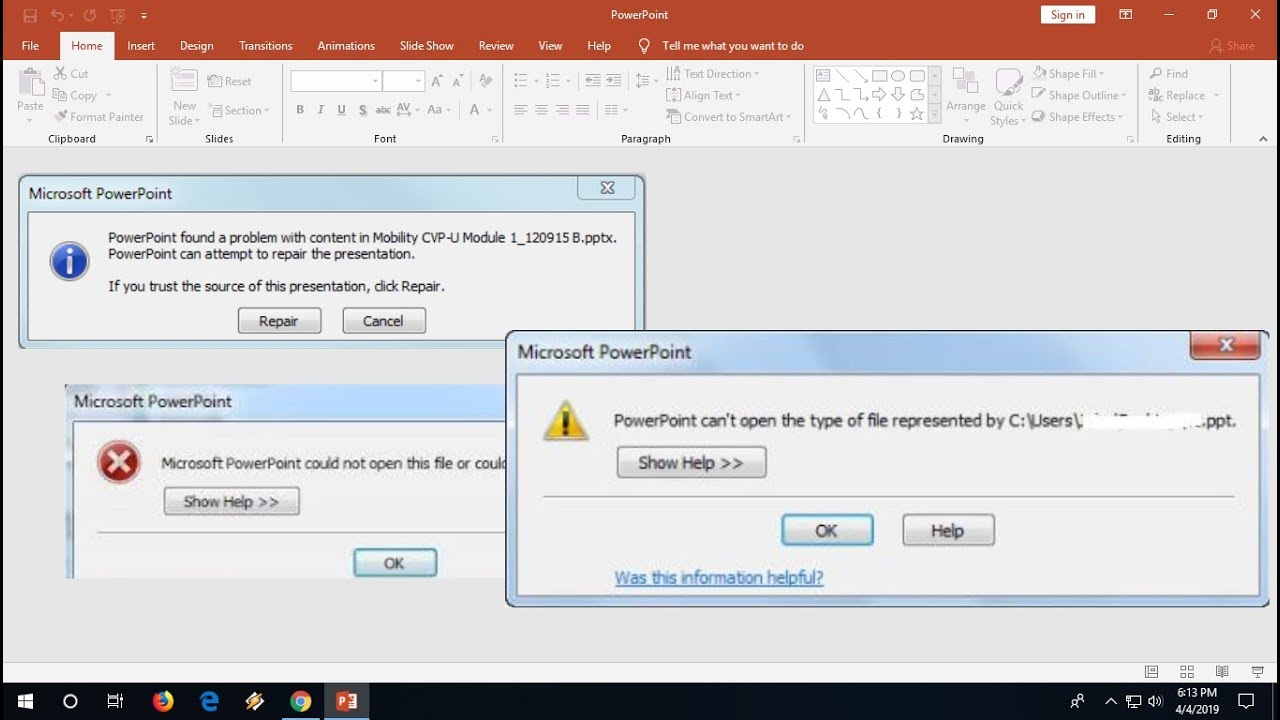
Sie können die Anleitung auch hier lesen:
Schritt 1. Starten Sie MS PowerPoint auf Ihrem PC. Denken Sie daran, die beschädigten Dateien nicht zu öffnen. Gehen Sie dann auf "Datei" > "Öffnen".
Schritt 2. Suchen Sie den Ort, an dem Ihre beschädigten Dateien gespeichert sind, und wählen Sie ihn mit nur einem Klick aus.
Schritt 3. Wählen Sie "Öffnen und reparieren" aus dem Menü und klicken Sie auf "OK".
Lösung 4. Öffnen Sie Ihre PowerPoint-Dateien im abgesicherten Modus
Es ist auch möglich, Ihre PPT- oder PPTX-Dateien im abgesicherten Modus zu öffnen, um zu sehen, ob es ein Drittanbieter-Tool gibt, das den Weg versperrt. Siehe die Schritte hier:
Schritt 1. Drücken Sie Win + R, um Ausführen zu starten. Geben Sie powerpoint /safe ein und drücken Sie die Eingabetaste.

Schritt 2. Sie sehen eine neue leere Präsentation. Klicken Sie nun auf das Menü "Datei" und wählen Sie "Öffnen".
Schritt 3. Stellen Sie sicher, dass der "Abgesicherte Modus" mit dem Namen der beschädigten Datei angezeigt wird. Klicken Sie nun auf "Öffnen".

Diese Methode eignet sich auch, wenn PowerPoint keine Videos abspielen kann.
Lösung 5. PowerPoint im PowerPoint Viewer öffnen
Wenn Sie es nicht lästig finden, einige Tools von Drittanbietern herunterzuladen, können Sie PowerPoint Viewer herunterladen, eine von Microsoft entwickelte Open-Source-Software. Dieses Tool kann Ihnen helfen, die beschädigten PowerPoint-Dateien auf Ihrem PC zu öffnen:
Schritt 1. Downloaden und installieren Sie PowerPoint Viewer von der offiziellen Website.
Schritt 2. Starten Sie nun den PowerPoint Viewer. Gehen Sie zu der beschädigten Präsentation und öffnen Sie sie im Viewer.
FAQs zur Reparatur beschädigter PowerPoint-Dateien
Sie können die FAQs lesen, um eventuelle Probleme mit PowerPoint besser lösen zu können:
1. Wie kann ich eine beschädigte PPT-Datei reparieren?
Sie können eine professionelle Dokumentenreparatursoftware wie EaseUS Fixo Document Repair verwenden. Tools wie dieses helfen Ihnen, den Reparaturprozess mit wenigen Klicks abzuschließen.
2. Wie kann ich eine abgestürzte PowerPoint-Präsentation wiederherstellen?
Wenn Sie mit macOS arbeiten, können Sie Time Machine überprüfen und Ihre gelöschten PPt-Dateien wiederherstellen. Wenn Sie Windows verwenden, können Sie den Dateiverlauf oder die Windows-Sicherung nutzen.
3. Warum werden PowerPoint-Dateien beschädigt?
Es gibt viele Gründe, die zur Beschädigung Ihrer PowerPoint-Datei führen:
- Plötzliches Herunterfahren Ihres Systems
- Virenangriff oder Befall mit Malware
- Fehlerhafte Sektoren auf Ihrem Computer
Unterm Strich
In diesem Beitrag haben wir uns 5 Lösungen zum Speichern Ihrer beschädigten PowerPoint-Dateien angesehen. Sie haben verschiedene Optionen zur Auswahl. Wenn Sie jedoch beschädigte PowerPoint-Dateien schnell und effektiv reparieren möchten, empfehlen wir Ihnen die Hilfe von EaseUS Fixo Document Repair. Probieren Sie es jetzt aus!
War dieser Artikel hilfreich?
Über den Autor/die Autorin
Maria ist begeistert über fast allen IT-Themen. Ihr Fokus liegt auf der Datenrettung, der Festplattenverwaltung, Backup & Wiederherstellen und den Multimedien. Diese Artikel umfassen die professionellen Testberichte und Lösungen.