Inhaltsverzeichnis
![]() Über den Autor/die Autorin
Über den Autor/die Autorin
![]() Verwandte Beiträge
Verwandte Beiträge
KI-gestützt

- Reparieren Sie Videos mit verschiedenen Problemen, wie z.B. defekt, nicht abspielbar, ohne Ton usw.
- Reparieren Sie beschädigte Bilder und verbessern Sie ihre Qualität mit fortschrittlichen KI-Algorithmen.
- Reparieren Sie Dokumente in verschiedenen Formaten, darunter PDF-, Word-, Excel- und PowerPoint-Dateien.
100% sauber
In den letzten Jahren hat sich Zoom zu einem weit verbreiteten Kommunikationsmittel entwickelt. Millionen Menschen weltweit nutzen Zoom für virtuelle Meetings, Kurse und Veranstaltungen. Die einfach zu bedienende Plattform und die Möglichkeit, Personen von überall auf der Welt zu verbinden, haben es zu einer idealen Lösung für die Fernkommunikation gemacht. Ein häufiges Problem, das bei der Verwendung von Zoom auftritt, ist jedoch, dass die Kamera nicht funktioniert.
| Praktikable Lösungen | Schritt-für-Schritt-Fehlerbehebung |
|---|---|
| Überprüfen Sie Ihre Kameraverbindung | Schalten Sie Ihre Kamera ein und schließen Sie sie an, oder stellen Sie sicher, dass Ihre integrierte Kamera aktiviert ist...Vollständige Schritte |
| Überprüfen Sie die Kameraeinstellungen | Klicken Sie nach dem Öffnen auf das Zahnradsymbol in der Einstellungsnavbar oben rechts...Vollständige Schritte |
| Kameraeinstellungen und Berechtigungen prüfen | Öffnen Sie die App "Einstellungen". Klicken Sie auf die Option "Datenschutz" und wählen Sie "Kamera"...Vollständige Schritte |
| Andere praktikable Lösungen | Aktualisieren Sie Zoom auf die neueste Version > Installieren Sie Zoom neu, um den Fehler zu beheben...Vollständige Schritte |
Wenn die Zoom-Kamera nicht funktioniert, kann das frustrierend sein, besonders wenn Sie mit anderen effektiv kommunizieren müssen. In diesem Artikel werden 5 effiziente Methoden erklärt, vom Neustart der Zoom-App bis zur Neuinstallation auf Ihrem Laptop, damit Ihre Zoom-Kamera wieder funktioniert. Außerdem stellen wir Ihnen ein praktisches Tool vor, mit dem Sie beschädigte Zoom-Meetings ganz einfach reparieren können, also bleiben Sie dran.
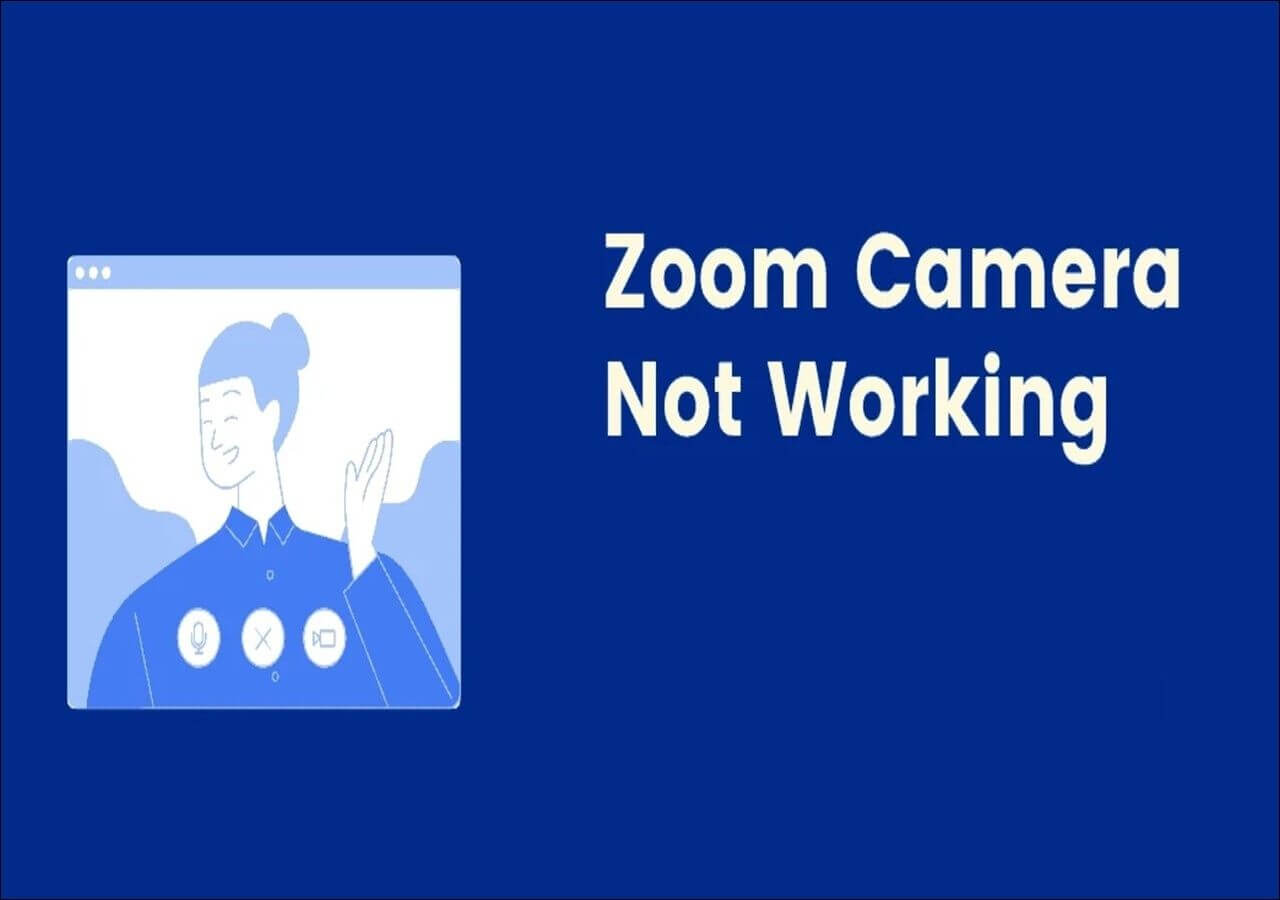
Zoomkamera funktioniert nicht während einer Videokonferenz
Sie fragen sich, warum die Zoom-Kamera während einer Videokonferenz nicht funktioniert? Machen Sie sich keine Sorgen mehr, denn in diesem Abschnitt wird erklärt, warum das Problem überhaupt auftritt. Schauen wir uns das mal an:
Die Zoom-App muss aktualisiert werden: Eine veraltete Zoom-App kann Probleme mit der Kamera verursachen. Ein Update der App auf die neueste Version kann das Problem beheben.
Falsche Videoeinstellungen in der Zoom-App: Wenn die Kamera in den Videoeinstellungen von Zoom nicht ausgewählt ist, funktioniert sie nicht. Wenn Sie sicherstellen, dass die richtige Kamera ausgewählt ist, kann das Problem behoben werden.
Probleme mit der Kamera-Hardware des Laptops: Wenn die Kamera des Laptops physisch beschädigt ist oder nicht richtig funktioniert, kann dies zu Problemen mit Zoom führen. Eine Reparatur oder ein Austausch kann erforderlich sein.
Widersprüchliche Software oder Treiber auf dem Laptop: Andere Software oder Treiber können manchmal die Zoom-Kamera stören. Das Deaktivieren oder Aktualisieren von konfliktbehafteter Software oder Treibern kann helfen.
Das Betriebssystem des Laptops ist veraltet: Ein veraltetes System kann Probleme mit der Zoom-Kompatibilität verursachen, einschließlich Kameraproblemen. Eine Aktualisierung des Betriebssystems kann das Problem lösen.
Erste Hilfe: Zoom-Videos in Windows 11/10/8/7 reparieren
Sind Sie jemals auf wichtige Zoom-Videos oder Aufnahmen gestoßen, die plötzlich beschädigt wurden, weil die Zoom-Kamera nicht funktionierte? Datenbeschädigung kann eine frustrierende Erfahrung sein, aber mit den richtigen Tools ist es möglich, Ihre Videodateien schnell und einfach zu reparieren. Ein solches Tool ist EaseUS Fixo Video Repair. Egal, ob Sie beschädigte Zoom-Aufnahmen haben, weil die Kamera nicht funktioniert, ein Softwarefehler vorliegt oder ein anderer Grund vorliegt, die EaseUS Videoreparatur-Software kann Ihnen helfen. Es bietet seinen Benutzern eine breite Palette von Funktionen, von denen einige unten aufgeführt sind:
- Die vielseitigen Funktionen zur Dateireparatur können verschiedene Dateien reparieren, darunter Fotos, Videos und Dokumente.
- Unterstützung der Videoreparatur für mehrere Speichergeräte wie Festplatten, SSDs und USB-Sticks.
- Eine benutzerfreundliche Oberfläche, die es auch Anwendern mit geringen technischen Kenntnissen leicht macht, MP4-Dateien reparieren schnell und effizient.
Schritt 1. Öffnen Sie Fixo auf Ihrem lokalen PC. Klicken Sie auf "Video reparieren" und fügen Sie die beschädigten MP4/MOV/AVI/MKV/3GP/FLV/MKV/WMV Videodateien hinzu, indem Sie auf "Videos hinzufügen" klicken.

Schritt 2. Bewegen Sie den Mauszeiger auf ein Video und klicken Sie auf die Schaltfläche "Reparieren", um den Reparaturprozess für ein einzelnes Video zu starten. Wenn Sie alle Videos reparieren möchten, klicken Sie auf "Alles reparieren".

Schritt 3. Warten Sie ein paar Minuten, und die beschädigten Videos werden repariert werden. Klicken Sie auf das Wiedergabesymbol, um eine Vorschau der Videos anzuzeigen. Sie können ein einzelnes Video speichern, indem Sie auf die Schaltfläche "Speichern" neben dem Wiedergabesymbol klicken. Wenn Sie alle reparierten Videos speichern möchten, wählen Sie "Alles speichern".

Schritt 4. Wenn die Schnellreparatur fehlschlägt, sollten Sie den erweiterten Reparaturmodus verwenden. Klicken Sie auf "Erweiterte Reparatur" und fügen Sie ein Beispielvideo hinzu. Wählen Sie "Bestätigen", um sicherzustellen.
Schritt 5. Eine Liste mit detaillierten Informationen über beschädigte und Beispielvideos wird angezeigt. Klicken Sie auf "Jetzt reparieren", um den erweiterten Videoreparaturprozess zu starten. Wenn die Reparatur abgeschlossen ist, können Sie die Videos ansehen und auf die Schaltfläche "Speichern" klicken, um die reparierten Videodateien an einem geeigneten Ort zu speichern.
5 Wege, um die nicht funktionierende Zoomkamera auf dem Laptop zu reparieren
Sind Sie verwirrt und denken, dass Ihre Kamera nicht mehr funktioniert? Machen Sie sich keine Sorgen! Glücklicherweise gibt es mehrere Möglichkeiten, dieses Problem zu beheben. In diesem Abschnitt finden Sie fünf effektive Lösungen, um Ihre Kamera unter Windows 11/10/8/7 wieder zum Laufen zu bringen. Wenn Sie immer noch Hilfe benötigen, sehen Sie sich zum besseren Verständnis diesen Artikel an, in dem die wichtigsten Lösungen erklärt werden, damit Sie Ihre Kamera für Zoom-Meetings verwenden können.
- 2:56 Aktivieren Sie den Kamerazugriff
- 3:30 Aktivieren Sie die App-Erlaubnis
- 3:37 Zurücksetzen der Kamera
Methode 1. Prüfen Sie, ob Ihre Kamera richtig angeschlossen ist
Die erste und wichtigste Lösung besteht darin, zu überprüfen, ob die Kamera ordnungsgemäß an Ihren Computer angeschlossen ist. Eine lose angeschlossene Kamera kann auch dazu führen, dass die Kamera bei Zoom-Meetings nicht funktioniert.
Schritt 1. Schalten Sie Ihre Kamera ein und schließen Sie sie an, oder stellen Sie sicher, dass die integrierte Kamera in den Einstellungen Ihres Computers aktiviert ist.
Schritt 2. Öffnen Sie die Zoom-App und klicken Sie auf das Zahnradsymbol in der oberen rechten Ecke, um das Einstellungsmenü aufzurufen.
Schritt 3. Wählen Sie "Video" aus dem Menü auf der linken Seite und suchen Sie im Hauptfenster nach einer Vorschau auf die Ausgabe Ihrer Kamera. Wählen Sie eine andere Kamera aus dem Dropdown-Menü, wenn Sie nichts sehen.
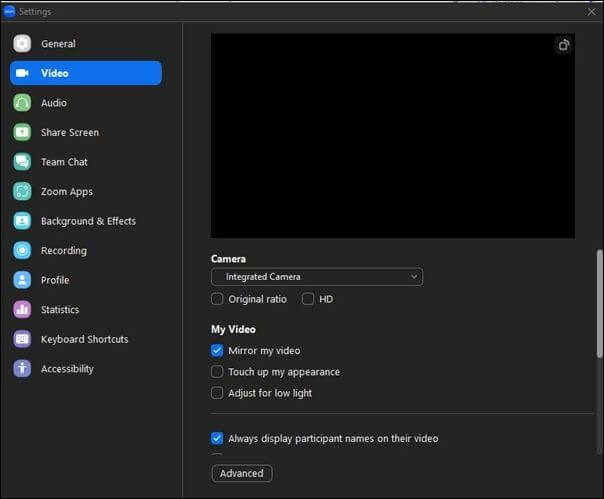
Schritt 4. Wenn Sie immer noch Probleme haben, versuchen Sie, die Kamera abzustecken und wieder anzuschließen oder den Computer neu zu starten.
Methode 2. Überprüfen Sie die Einstellungen der Videokamera in Zoom
Wenn Ihre Kamera ordnungsgemäß angeschlossen ist, aber während der Zoom-Meetings trotzdem nicht reagiert, liegt das Problem möglicherweise bei den Kameraeinstellungen der App. Hier sind einige schnelle und einfache Schritte, die Sie befolgen können, um Ihre Zoom-Kameraeinstellungen zu überprüfen und anzupassen:
Schritt 1. Klicken Sie nach dem Öffnen der Zoom-App auf das Zahnradsymbol in der Einstellungsnavbar oben rechts.

Schritt 2. Wählen Sie im Menü auf der linken Seite den Bereich "Video" aus.
Schritt 3. Vergewissern Sie sich im Abschnitt "Kamera", dass Ihre bevorzugte Kamera in den Optionen ausgewählt ist.
Schritt 4. Versuchen Sie, die Option "Mein Video ausschalten, wenn ich einer Besprechung beitrete" sowie die Optionen "HD" und "Mein Video spiegeln" umzuschalten, um zu sehen, ob sie sich auf die Leistung Ihrer Kamera auswirken.
Methode 3. Überprüfen Sie die Kameraeinstellungen und Berechtigungen des Systems
Systemkameraeinstellungen beziehen sich auf die verschiedenen Konfigurationsoptionen, die für die Kamera auf Ihrem Gerät zur Verfügung stehen, z. B. Auflösung, Videoqualität und Fokusmodus. Kamerazugriffsrechte hingegen sind die Berechtigungen, die Ihr Gerät den Apps oder Programmen gewährt, die auf Ihre Kamera zugreifen. Durch die Überprüfung dieser Berechtigungen können Sie sicherstellen, dass Ihre Kamera ordnungsgemäß funktioniert und Ihre Privatsphäre und Sicherheit geschützt sind. Führen Sie die folgenden Schritte aus, um sie zu aktivieren:
Schritt 1. Öffnen Sie die App "Einstellungen".
Schritt 2. Klicken Sie auf die Option "Datenschutz" und wählen Sie "Kamera".

Schritt 3. Stellen Sie sicher, dass sowohl "Apps den Zugriff auf Ihre Kamera erlauben" als auch "Desktop-Apps den Zugriff auf Ihre Kamera erlauben" aktiviert sind, indem Sie die Schaltflächen nach rechts schieben.

Schritt 4. Überprüfen Sie, ob der Kamerazugriff in den gewünschten Anwendungen und Desktop-Anwendungen korrekt funktioniert.
Methode 4. Aktualisieren Sie Zoom auf die neuste Version
Apps werden aktualisiert, um von neuen Funktionen zu profitieren, Fehler zu beseitigen und den ordnungsgemäßen Betrieb sicherzustellen. Dies trägt auch zur Leistungsoptimierung und Verbesserung der Benutzerfreundlichkeit bei. Zoom funktioniert möglicherweise besser, wenn Sie auf die neueste Version der App aktualisieren, wenn Sie immer noch Probleme mit der Kamera haben. Um Zoom auf die neueste Version zu aktualisieren, folgen Sie diesen Anweisungen:
Schritt 1. Öffnen Sie Zoom auf Ihrem Computer.
Schritt 2. Klicken Sie auf Ihr Profilbild oder Ihre Initialen in der oberen rechten Ecke.
Schritt 3. Wählen Sie die Option "Nach Updates suchen" und laden Sie alle verfügbaren Updates herunter.
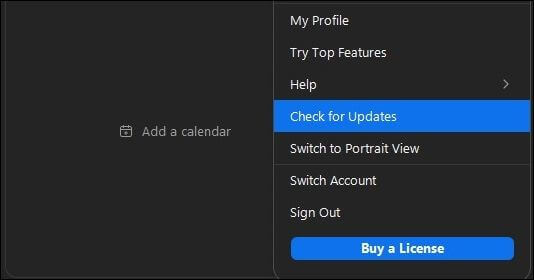
Schritt 4. Starten Sie die Anwendung oder den Computer neu und überprüfen Sie, ob das Kameraproblem behoben wurde.
Methode 5. Installieren Sie den Zoom neu, um die nicht funktionierende Kamera zu reparieren
Es kann vorkommen, dass eine App aufgrund einer beschädigten oder veralteten Installation nicht richtig funktioniert. In solchen Fällen kann eine Neuinstallation der App einen Neustart ermöglichen und sicherstellen, dass die App wie vorgesehen funktioniert. Dies führt dazu, dass beschädigte Dateien durch neue Dateien ersetzt werden und das Problem behoben wird. Hier sind vier einfache Schritte, um Zoom neu zu installieren:
Schritt 1. Löschen und deinstallieren Sie die Zoom-App von Ihrem Gerät.
Schritt 2. Laden Sie die Zoom-App noch einmal von der offiziellen Website herunter.

Schritt 3. Öffnen Sie das heruntergeladene Zoom-Installationsprogramm und folgen Sie den Aufforderungen zur Installation von Zoom.
Schritt 4. Sobald die Installation abgeschlossen ist, öffnen Sie die Zoom-Anwendung und überprüfen Sie, ob das Kameraproblem behoben wurde.
Schlussfolgerung
Zusammenfassend lässt sich sagen, dass Zoom-Meetings heute zu einem Vorzeigeinstrument für die Zusammenarbeit und Kommunikation aus der Ferne geworden sind. Allerdings kann die Kamera bei Zoom aus verschiedenen Gründen manchmal nicht richtig funktionieren, was zu einer frustrierenden Erfahrung führt. In diesem Artikel wurden fünf der besten und einfachsten Lösungen mit leicht zu befolgenden Schritten erläutert, die Benutzern helfen, das Problem der nicht funktionierenden Zoom-Kamera zu lösen. Darüber hinaus empfehlen wir den Download von EaseUS Fixo Video Repair für den Einsatz in der Stunde der Not wegen seiner unvergleichlichen Funktionen und benutzerfreundliche Schnittstelle.
Zoom Kamera funktioniert nicht in Windows 11/10/8/7 FAQs.
Haben Sie noch Zweifel? In diesem Abschnitt finden Sie Antworten auf häufig gestellte Fragen:
1. Wie kann ich während Zoom-Meetings Notizen machen?
Sie können während der Zoom-Meetings mit den unten genannten Methoden Notizen machen:
- Verwenden Sie die in Zoom integrierte Notizfunktion, indem Sie auf "Mehr" klicken und "Chat speichern" auswählen.
- Verwenden Sie eine Notiz-App wie Google Keep oder OneNote, um während des Meetings Notizen zu machen.
- Verwenden Sie Stift und Papier oder ein Bildschirmaufzeichnungsprogramm wie Snagit, um wichtige Informationen oder Notizen während des Meetings festzuhalten.
2. Wie behebt man das Problem der nicht funktionierenden Zoom-Webcam auf Lenovo-Laptops?
Wenn Sie Probleme damit haben, dass die Webcam Ihres Lenovo Laptops während Zoom-Meetings nicht funktioniert, gibt es einige Schritte, die Sie unternehmen können, um das Problem zu beheben (siehe unten):
- Überprüfen Sie den Schalter oder die Taste der Webcam an Ihrem Lenovo-Laptop.
- Stellen Sie sicher, dass der Kameratreiber auf dem neuesten Stand ist, indem Sie die Lenovo-Website besuchen.
- Vergewissern Sie sich, dass die Lenovo-Webcam in den Einstellungen von Zoom als Standardkamera ausgewählt ist.
- Wenn das Problem weiterhin besteht, installieren oder aktualisieren Sie Zoom neu oder wenden Sie sich an den Lenovo-Support.
3. Wie schalte ich die Kamera bei Zoom aus?
Um Ihre Zoom-Kamera auszuschalten, klicken Sie während einer Besprechung auf "Video anhalten" oder wählen Sie auf dem Vorschaubildschirm vor der Teilnahme "Mein Video ausschalten". Sie können Ihre Kamera auch deaktivieren, indem Sie zu "Einstellungen" gehen und "Video" auswählen oder die Leertaste auf Ihrer Tastatur während eines Meetings gedrückt halten. Wenn Sie Ihre Kamera dauerhaft deaktivieren möchten, können Sie dies in den Einstellungen Ihres Geräts oder der Zoom-Anwendung tun.
4. Wie kann ich verlorene Zoom-Videos in Windows 10 wiederherstellen?
Sie können die verlorenen Zoom-Meetings in Windows 10 mit einer kostenlosen Datenrettungssoftware wiederherstellen. Sobald Sie die Software installiert haben, wählen Sie das Laufwerk oder den Speicherort aus, auf dem die Videos verloren gegangen sind, starten Sie einen Scan, zeigen Sie eine Vorschau an und wählen Sie die Videos aus, die Sie wiederherstellen möchten. Klicken Sie schließlich auf die Schaltfläche "Wiederherstellen", um die Videos auf Ihrem Computer wiederherzustellen. Stellen Sie die Verwendung des Laufwerks oder Geräts nach einem Datenverlust immer sofort ein, um die Wahrscheinlichkeit einer erfolgreichen Datenwiederherstellung zu erhöhen.
Teilen Sie es auf Ihrem Twitter, um mehr Menschen zu helfen.
War dieser Artikel hilfreich?
Über den Autor/die Autorin
Maria ist begeistert über fast allen IT-Themen. Ihr Fokus liegt auf der Datenrettung, der Festplattenverwaltung, Backup & Wiederherstellen und den Multimedien. Diese Artikel umfassen die professionellen Testberichte und Lösungen.