Zusammenfassung:
Wenn Sie Text in PDF hervorheben möchten, aber nicht wissen, wie das geht, können Sie hier Hilfe bekommen. Dieser Beitrag zeigt Ihnen 7 zuverlässige Methoden, wie Sie Text/Inhalt in PDF-Dokumenten ganz einfach hervorheben können.
Möchten Sie beim Betrachten eines PDF-Dokuments einige Anmerkungen machen oder wichtige Inhalte hervorheben? Oder wollen Sie beim Diskutieren einiger Fragen mit einem PDF-Dokument die wichtigsten Daten oder Punkte deutlicher machen?
Dann brauchen Sie ein Tool, das Ihnen beim Hervorheben in PDF-Dateien hilft. Angesichts dessen haben wir viele PDF-Highlighter gesucht und getestet und die sieben besten ausgewählt, um sie mit Ihnen zu teilen. Als nächstes zeigen wir Ihnen, wie Sie damit unter Windows, Mac, iPhone, Android und sogar online in PDF-Dateien Text markieren können.
Teil 1. Wie man in PDF auf Windows 10 hervorhebt
Hier werden wir mit Ihnen zwei PDF-Highlighter für Windows vorstellen.
1. EaseUS PDF Editor
Um Elemente in PDF-Dateien zu markieren, ist ein PDF-Highlighter ein Muss. EaseUS PDF Editor ist ein solches Programm, das Ihnen helfen kann, diese Aufgabe zu erledigen.
Diese PDF-Bearbeitungssoftware bietet die Option Kommentar, mit der Sie Anmerkungen hinzufügen, Text hervorheben oder Markierungen in Ihre PDFs zeichnen können, um die wichtigsten Punkte hervorzuheben. Wenn Ihre Datei wichtige Informationen enthält, können Sie mit dieser Software PDFs mit einem Passwort schützen. Für weitere verblüffende Funktionen können Sie die unten stehenden Listen überprüfen:
- Unterstützung fast aller gängigen Datei- und Bildformate
- Einfaches Drehen, Teilen, Zusammenführen und Beschneiden von PDF
- Konvertieren Sie PDF in mehr als 10 Dateiformate oder andersherum
- Unterstützt OCR-Texterkennung in gescannten PDF-Dateien
Elemente in PDF unter Windows 10 markieren:
Schritt 1. Starten Sie EaseUS PDF Editor und laden Sie Ihre PDF-Datei, indem Sie auf "Öffnen..." auf der Hauptschnittstelle klicken.

Schritt 2. Klicken Sie auf "Anmerken" in der oberen Symbolleiste, und wählen Sie dann "Anmerkungen".
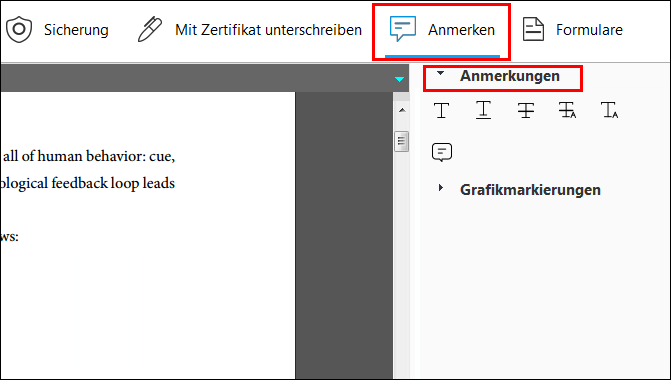
Schritt 3. Wählen Sie die erste Option im Menü "Anmerkung". Suchen Sie den Text, den Sie hervorheben möchten, und ziehen Sie das Werkzeug darüber.
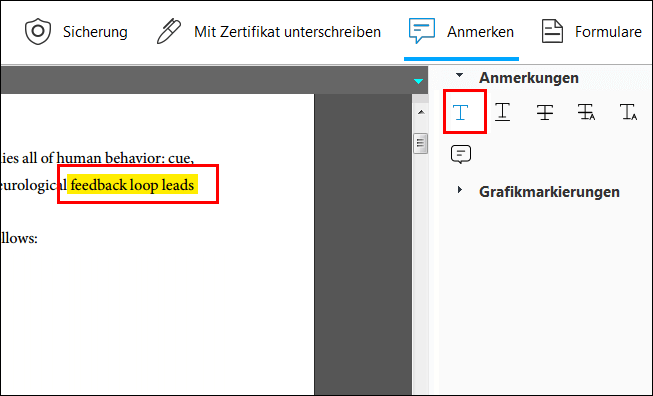
Schritt 4. Wenn Sie fertig sind, können Sie auf "Datei" > "Speichern" klicken, um die hervorgehobenen PDF-Dateien zu exportieren.

2. Adobe Acrobat
Wenn Sie Ihr PDF auf einem Windows 10 PC hervorheben möchten, können Sie nicht auf Adobe Acrobat verzichten. Mit einem einfachen Arbeitsablauf ist Adobe Acrobat ein freundlicher Windows-PDF-Editor für alle Ebenen. Es ermöglicht Ihnen, Ihre PDF-Dokumente flexibel zu lesen, anzuzeigen, zu bearbeiten, zu unterschreiben, mit Anmerkungen zu versehen und zu teilen. Zum Anmerken können Sie den Inhalt hervorheben, Ihren Kommentar oder andere Elemente zu Ihrem PDF-Dokument hinzufügen. Darüber hinaus können Sie Ihre Dateien nach der Bearbeitung konvertieren und komprimieren.
Schritt 1. Öffnen Sie Ihre PDF-Datei mit Adobe Reader auf Ihrem Windows-PC und wählen Sie die Option "Werkzeuge > Kommentar > Text markieren".
Schritt 2. Markieren Sie den Inhalt, den Sie in Ihrem PDF-Dokument hervorheben möchten. Ziehen Sie vom Anfang des Textes aus, oder ziehen Sie bei gedrückter Strg-Taste, um einen rechteckigen Bereich des Textes in der PDF-Datei zu markieren.
Schritt 3. Wenn Sie eine Notiz hinzufügen möchten, doppelklicken Sie auf die Markierung und fügen Sie Text in einer Popup-Notiz hinzu.
Schritt 4. Sie können mit der rechten Maustaste auf den markierten Text klicken und Eigenschaften wählen, um die Farbe, mit der Sie markieren, zu ändern. Wenn Sie fertig sind, speichern Sie Ihr PDF-Dokument.
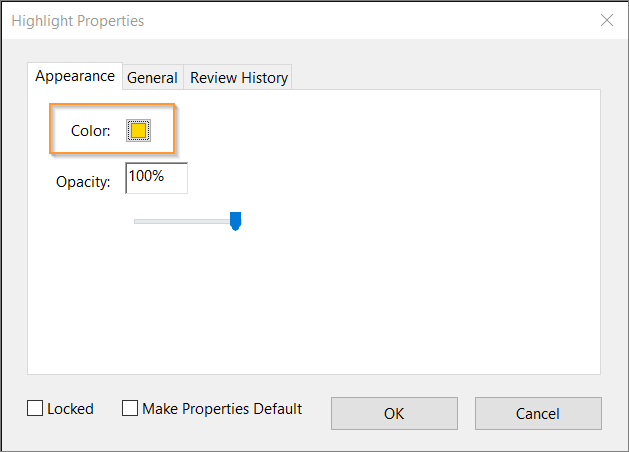
Teil 2. Wie man Text in PDF auf Mac hervorhebt
Auf einem Mac-Computer gibt es einen integrierten PDF-Highlighter namens Preview, sodass Sie keine weitere Software von Drittanbietern herunterladen oder installieren müssen. Mit Preview können Sie Text oder Inhalte in Ihren PDF-Dokumenten bearbeiten, drehen, zuschneiden und markieren. Wenn Sie etwas Wichtiges in Ihren PDFs markieren möchten, lesen Sie die folgende Schritt-für-Schritt-Anleitung.
Schritt 1. Finden Sie Ihr PDF-Dokument auf Ihrem Mac-Computer, dann klicken Sie mit der rechten Maustaste darauf und klicken Sie auf "Öffnen mit > Preview (Standard)", um Ihre PDF-Datei zu öffnen.
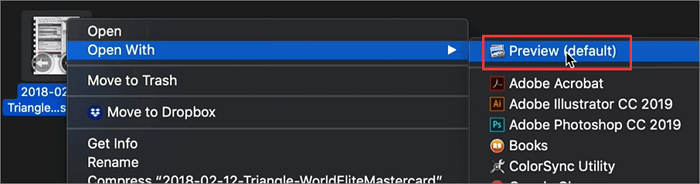
Schritt 2. Öffnen Sie die Markierung und wählen Sie die Farbe, mit der Sie Text in Ihrem PDF-Dokument hervorheben möchten.
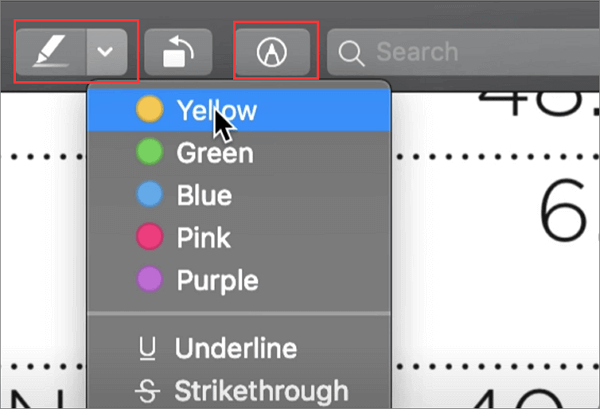
Schritt 3. Markieren Sie den Inhalt oder Text, den Sie in Ihrem PDF-Dokument hervorheben möchten, und ziehen oder erweitern Sie anschließend den Bereich, um ihn zu markieren.
Schritt 4. Wenn Sie damit zufrieden sind, können Sie auf "Datei > Exportieren" klicken, um die bearbeitete PDF-Datei zu speichern.
Teil 3. So markieren Sie einen Bereich im PDF-Dokument online
1. Google Drive
Wenn Sie einige PDF-Dokumente in Ihrem Google Drive haben und das PDF mit Anmerkungen versehen oder hervorheben möchten, können Sie diese Aufgabe in dieser Cloud-App erledigen. Sie müssen nur drei einfache Schritte ausführen, um die Arbeit zu erledigen. Schauen Sie sich jetzt die folgende Anleitung an.
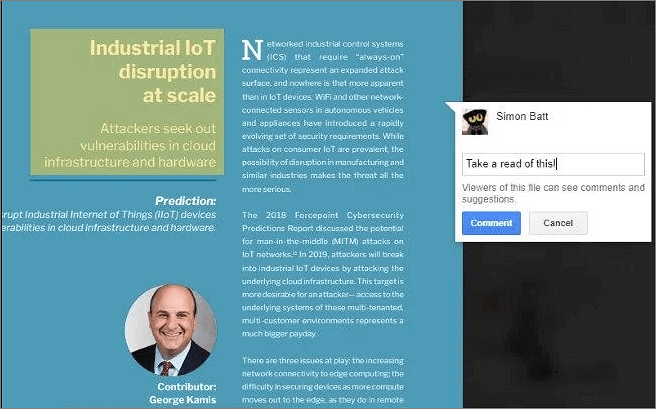
Schritt 1. Importieren oder öffnen Sie Ihr PDF-Dokument in Google Drive.
Schritt 2. Klicken Sie auf das Symbol "Kommentar hinzufügen" oben links, das wie eine Sprechblase mit einem Plus-Symbol darin aussieht.
Schritt 3. Markieren Sie den gewünschten Text oder Bereich. Auch hier können Sie einen Kommentar hinzufügen, indem Sie ein Markierungsfeld über den zu kommentierenden Bereich ziehen.
2. Smallpdf
SmallPDF ist ein Online-PDF-Editor, der mehr als 20 Werkzeuge zum Konvertieren, Komprimieren und Ändern Ihrer PDF-Dateien kostenlos zur Verfügung stellt. Das Hervorheben von Inhalten ist nur ein kleiner Teil davon. Wenn Sie es zum Hervorheben Ihrer PDF verwenden, können Sie den Text, den Sie mit Ihrem Cursor abdecken, schnell markieren, um Inhaltsdaten zu überarbeiten. Und Sie können auch die Farbe ändern oder die Hervorhebung in Ihrem PDF entfernen.
Darüber hinaus können Sie mit diesem Online-PDF-Editor Ihr PDF mühelos teilen, drehen und entsperren.
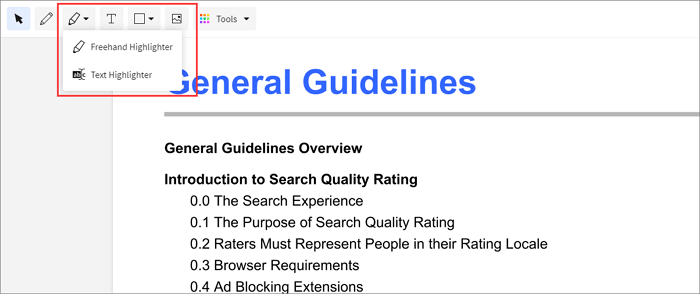
Schritt 1. Öffnen Sie das PDF-Dokument mit Smallpdf.
Schritt 2. Klicken Sie auf das Textmarker-Symbol, wählen Sie eine von zwei Highlighteroptionen und wählen Sie dann Ihre Lieblingsfarbe, um den PDF-Inhalt zu markieren.
Schritt 3. Ziehen Sie den Cursor, um den Text zu markieren. Sobald Sie fertig sind, klicken Sie auf die Schaltfläche "Download", um Ihr PDF-Dokument zu speichern.
Teil 4. Wie man Text in PDF auf iPhone und Android hervorhebt
Immer mehr Menschen wollen PDF-Dateien auf dem Mobiltelefon lesen oder bearbeiten. Wenn Sie ein PDF-Dokument markieren oder bearbeiten müssen, können Sie in diesem Teil Hilfe erhalten.
1. PDF Viewer - Android
PDF Viewer ist ein All-in-One-PDF-Editor, mit dem Sie Ihre PDF-Dateien mit Anmerkungen versehen, Formulare ausfüllen, bearbeiten und unterschreiben können. Beim Lesen von PDF-Dateien können Sie einfach auf den Bildschirm tippen, um Smart Zoom zu aktivieren. Sie können auch Ihren Finger verwenden, um Text zu markieren. Außerdem können Sie wichtige Seiten durch Hinzufügen von Lesezeichen markieren und mehrere Dokumente schnell zu einer einzigen PDF-Datei zusammenführen. Schließlich ermöglicht es Ihnen, Dokumente zu teilen, indem Sie sie drucken, per E-Mail versenden oder in Google Drive oder anderen Cloud-Diensten speichern.
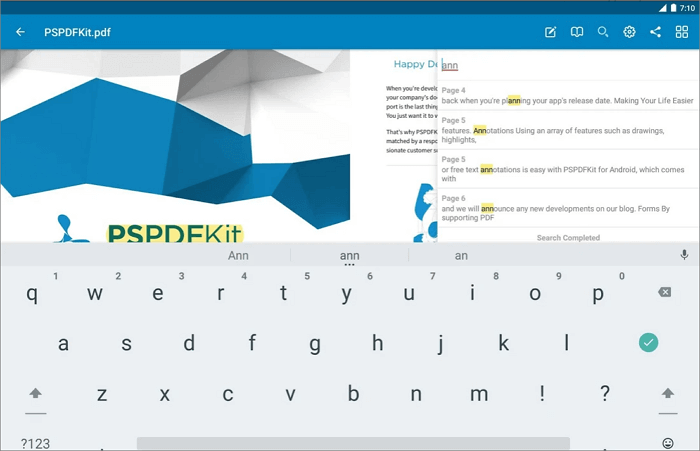
Schritt 1. Laden Sie die PDF-Highlighter-App herunter und öffnen Sie sie auf Ihrem Mobiltelefon. Öffnen Sie Ihre PDF-Dokumente auf Ihren Geräten, im Browser oder in einer anderen App.
Schritt 2. Öffnen Sie das PDF-Dokument und drücken Sie in der Symbolleiste auf "Annotation Edit".
Schritt 3. Ziehen Sie einen Finger oder Stift, um den Text zu markieren und zu kennzeichnen. Sobald dies erledigt ist, können Sie die bearbeitete PDF-Datei speichern.
2. PDF Experts - iPhone
PDF Experts ist ein nützlicher PDF-Highlighter für iPhone- und iPad-Benutzer. Diese PDF-Bearbeitungsanwendung macht das Betrachten von PDFs in jeder Situation einfach und lässt Sie Text aus PDFs kopieren und Anmerkungen mit bunten Aufklebern, Textmarkern und Text hinzufügen. Darüber hinaus bietet es eine breite Palette von Verwaltungswerkzeugen, die Ihnen helfen, PDF-Seiten in Sekundenschnelle neu anzuordnen, zu löschen, zu drehen oder zusammenzuführen.
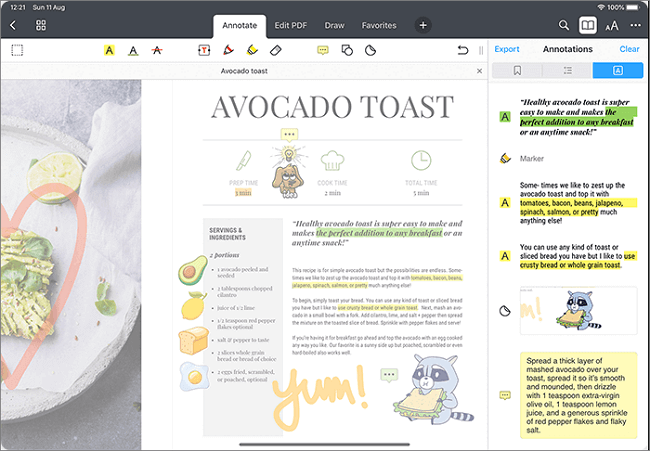
Schritt 1. Installieren Sie diesen PDF-Highlighter auf Ihrem iOS-Gerät.
Schritt 2. Wählen Sie das PDF auf Ihrem iOS-Gerät aus und wählen Sie dann den Highlighter in der Symbolleiste.
Schritt 3. Wählen Sie den Text, den Sie hervorheben möchten. Danach speichern Sie die Datei.
Fazit
Auf dieser Seite können Sie einige einfache und dennoch zuverlässige Methoden kennenlernen, um Inhalte in Ihrem PDF-Dokument ohne Aufwand zu markieren. Achten Sie bei der Auswahl der Methode bzw. der PDF-Highlighter-Software oder -App darauf, dass Sie diejenige wählen, die am besten zu Ihren Bedürfnissen passt.
Weitere Artikel & Tipps:
-
Speichern als PDF auf Mac mit einfachen Klicks [2025 Tutorial]
![author-Maria]() Maria / 2025-01-20
Maria / 2025-01-20 -
Online/Offline: Formen, Linien und Pfeile zu PDF-Dokument einzufügen
![author-Mako]() Mako / 2024-10-24
Mako / 2024-10-24
-
Wasserzeichen zu PDF in Adobe hinzufügen [Eine angebotene Alternative🥇]
![author-Maria]() Maria / 2024-11-26
Maria / 2024-11-26 -
Die 9 besten Konverter für das Umwandeln von PDF Dateien in Flipbooks in 2025
![author-Katrin]() Katrin / 2025-04-11
Katrin / 2025-04-11

EaseUS PDF Editor
- Den Bildschirm mit Audio aufnehmen
- Die Webcam aufnehmen
- Die PC-Spiele reibungslos aufnehmen
Hot Artikel