Zusammenfassung:
Wenn eine PDF-Datei viele wichtigen Informationen enthalten, können Sie diese PDF-Datei mit einem Passwort schützen. Aber wie kann man das PDF mit dem Kennwort verschlüsseln? Wir können Ihnen fünf sichere Methoden anbieten.
Wenn Sie die sensiblen Informationen in einer PDF-Datei schützen wollen, können Sie diese Datei mit einem Passwort sperren. Auf diese Weise muss man mit dem Passwort auf die PDF-Datei öffnen. Aber wie kann man ein Passwort zu einer PDF-Datei hinzufügen? Dafür brauchen Sie noch ein effektives Tool. In diesem Artikel könnn Sie fünf Tools finden. Ihre PDF-Dateien können auf Windows Computer und Mac einfach geschützt werden.
Teil 1. Eine PDF-Datei auf Windows PC verschlüsseln
Wenn Sie jetzt eine PDF-Datei auf einem Windows Computer sperren wollen, können wir Ihnen drei Methoden anbieten - EaseUS PDF Editor, Adobe Acrobat und Microsoft Word. Wählen Sie eines aus und schützen Sie die wichtigen PDF-Dateien wie folgt.
#1. EaseUS PDF Editor
Das ist eine professionelle und einfach zu bedienende Software zur PDF-Bearbeitung. Mit der Software können Sie die PDF-Dateien einfach bearbeiten, z.B., den Text und die Bilder bearbeiten, den Text hinzufügen und löschen, die PDF-Dateien teilen und zusammenfügen. Wenn Sie eine PDF-Datei verschlüsslen wollen, können Sie auch das Tool benutzen. Mit nur einigen Klicks können Sie ein Passwort zu einer PDF-Datei hinzufügen. Neben dem Verschlüsseln können Sie noch mit EaseUS PDF Editor die geschützte PDF-Datei drucken. Jetzt laden Sie die Software kostenlos herunter und führen Sie die folgenden Schritte aus.
Schritt 1. Starten Sie EaseUS PDF Editor. Klicken Sie auf "Öffnen..." und wählen Sie die PDF-Datei aus, welche Sie verschlüsseln wollen.

Schritt 2. Am oben finden Sie die Option "Sicherung". Klicken Sie darauf und dann im rechten Bereich wählen Sie "Mit Passwort verschlüsseln" aus.
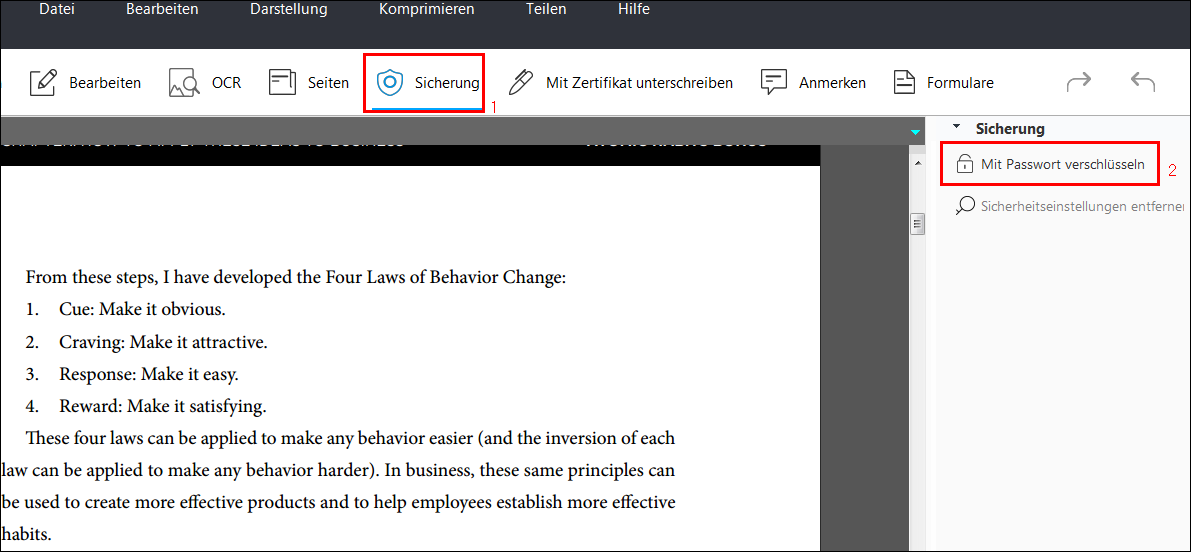
Schritt 3. Geben Sie das Kennwort ein und dann klicken Sie auf "OK".
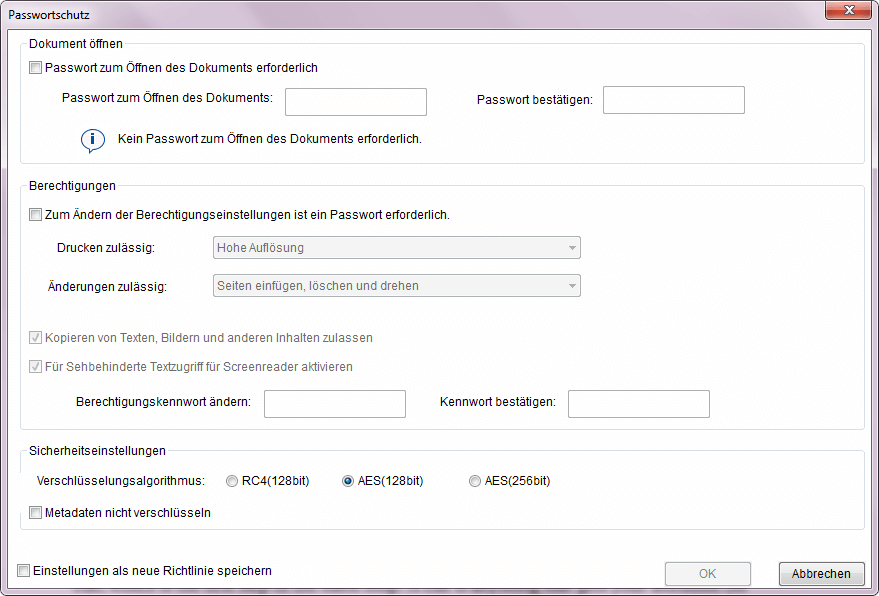
Wenn Sie später den Schutz entfernen wollen, müssen Sie auch EaseUS PDF Editor benutzen. Das Passwort kann einfach entfernt werden.
#2. Adobe Acrobat
Mit Adobe Acrobat können Sie auch die PDF-Datei schützen. Diese Software bietet Ihnen zwei Optionen. Benutzer können ein Kennwort zum Öffnen der PDF-Datei oder ein Kennwort zum Drucken, Bearbeiten und Kopieren der Inhalte einstellen. Aber diese Funktion ist bei der kostenlosen Version nicht verfügbar. Sie müssen auf eine Pro-Version aktualisieren. Wenn Sie ein Kennwort zum Öffnen der PDF-Datei hinzufügen wollen, folgen Sie den Schritten.
Schritt 1. Öffnen Sie die PDF-Datei mit Adobe Acrobat.
Schritt 2. Im rechten Bereich klicken Sie auf “Schützen”.
Schritt 3. Am oben finden Sie die Option “Verschlüsseln”. Klicken Sie darauf und wählen Sie “Verschlüsselung mit Kennwort” aus.
Schritt 4. Bei den Einstellungen können Sie die option “Kennwort zum Öffnen des Dokuments erforderlich” auswählen. Dann geben Sie das Kennwort ein und klicken Sie auf “OK”.
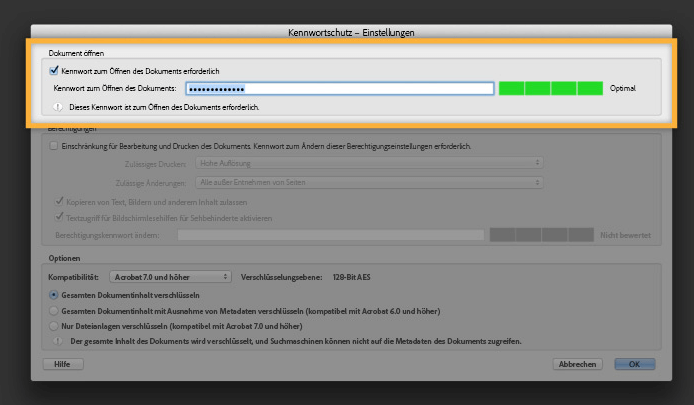
- Hinweis:
- Die erweiterten Einstellungen für das Berechtigungskennwort sind auch verfügbar. Sie können die Option “Einschränkungen für Bearbeitung und Drucken des Dokuments” aktivieren und die Einschränkungen für die Bearbeitung, das Drucken und das Kopieren der PDF-Datei einstellen.
#3. Microsoft Word
Eine andere Option für die Verschlüsselung ist Microsoft Word. Mit dem Office-Programm können Sie auch ein Kennwort zu der PDF-Datei hinzufügen. Aber diese Methode hat auch ein Nachteil. Das Dateiformat könnte während der Verschlüsselung geändert geworden sein.
Schritt 1. Öffnen Sie die PDF-Datei mit Microsoft Word.
Schritt 2. Sie werden eine Meldung sehen, dass Word diese Datei zu einem verfügbaren Dateiformat konvertieren wird. Klicken Sie auf “OK”.
Schritt 3. Dann gehen Sie zu “Datei” > “Speichern als” > “Durchsuchen”.
Schritt 4. Im neu geöffneten Fenster wählen Sie das Dateiformat als “PDF” und klicken Sie auf “Optionen”. Dann wählen Sie die Option “Mit Kennwort verschlüsseln” aus. Geben Sie das Kennwort ein und klicken Sie auf “OK”.
Teil 2. Die PDF-Datei auf dem Mac mit Passwort schützen
Auf Ihrem Mac gibt es eine Vorschau-App, mit der Sie nicht nur Fotos und PDFs öffnen und bearbeiten können. Wenn Sie eine PDF-Datei mit dem Kennwort schützen wollen, können Sie auch diese App verwenden. Die Vorgänge sind sehr einfach. Folgen Sie den Schritten.
Schritt 1. Öffnen Sie die PDF-Datei mit der Vorschau-App.
Schritt 2. Klicken Sie auf “Ablage” > “Als PDF exportieren”. Wählen Sie einen Ort, auf dem Sie die PDF-Datei speichern können.
Schritt 3. Aktivieren Sie die Option “Verschlüsseln”. Geben Sie das Passwort ein und klicken Sie auf “Bestätigen”.
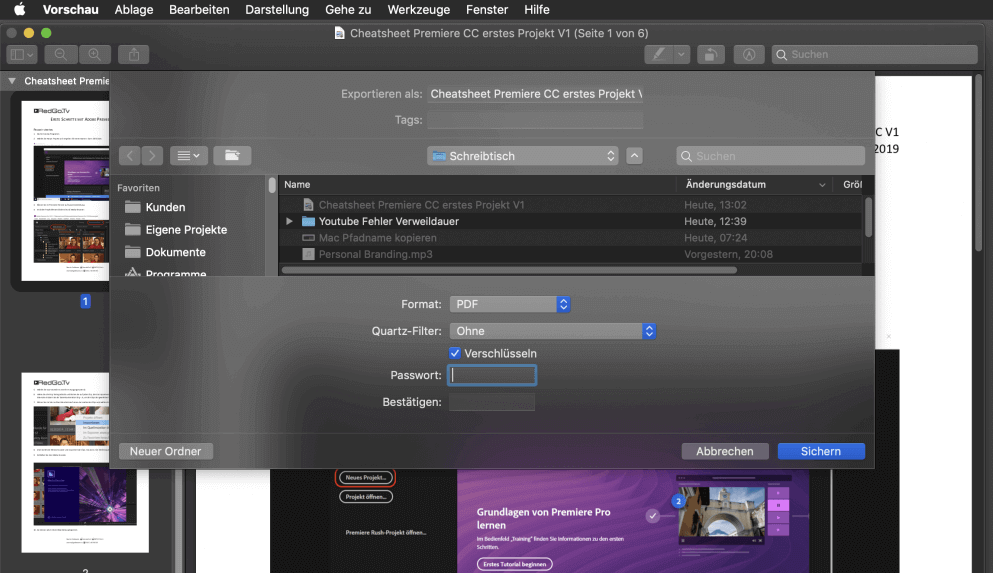
Teil 3. PDF mit einem Online-Tool sperren
Wenn Sie keine App herunterladen wollen, können Sie direkt ein Online-Tool benutzen und die PDF-Datei kostenlos verschlüsseln. Online-Tools sind auch unter beiden Windows und Mac verfügbar. Dafür empfehlen wir Ihnen iLovePDF. Das ist ein effektives Tool zur PDF-Bearbeitung. Sie können mit dem Tool die PDF-Dateien zusammenfügen, komprimieren, drehen, teilen, konvertieren, usw. Wenn Sie die PDF-Datei mit einem Kennwort schützen wollen, können Sie auch iLovePDF benutzen.
Schritt 1. Öffnen Sie die offizielle Webseite von iLovePDF.
Schritt 2. Am unten finden Sie die Option “PDF mit Passwort schützen”. Klicken Sie darauf.
Schritt 3. Dann laden Sie die gewünschte PDF-Datei hoch. Im linken Bereich bei “PDF MIT PASSWORT SCHÜTZEN” geben Sie das Passwort ein und klicken Sie auf den Button “PDF MIT PASSWORT SCHÜTZEN”.
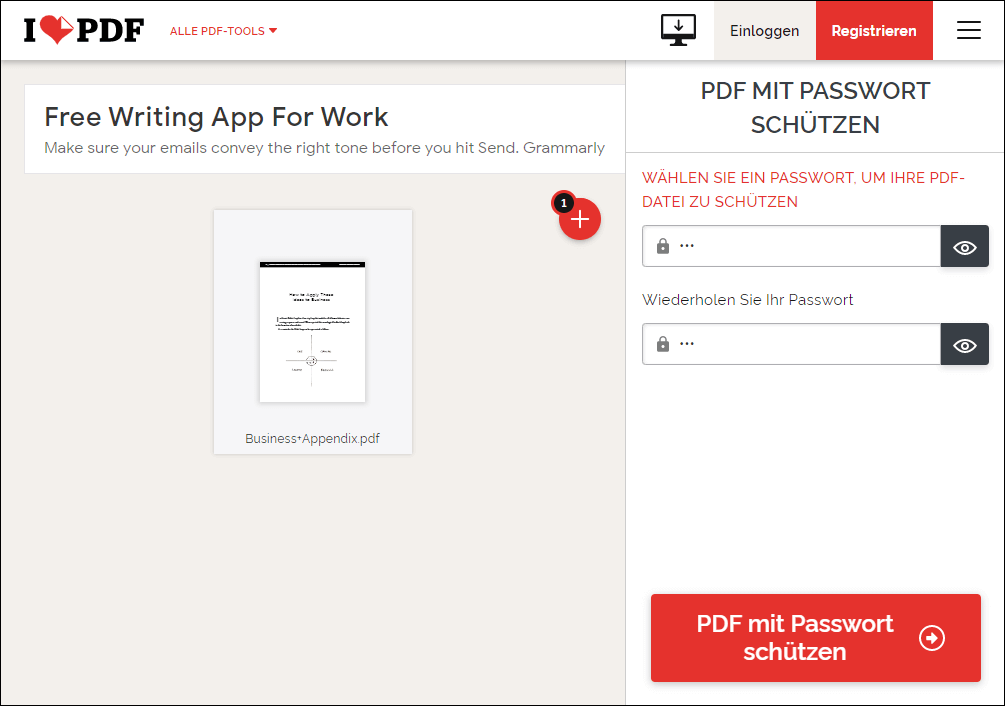
Weitere Artikel & Tipps:
-
2025 Beste Anleitung: JPG in PDF umwandeln auf Mac Kostenlos
![author-Maria]() Maria / 2025-08-26
Maria / 2025-08-26 -
4 schnelle Wege, um PDF in Excel einzufügen
![author-Mako]() Mako / 2025-08-26
Mako / 2025-08-26
-
So deaktivieren Sie das Optionsfeld im PDF-Formular 2022
![author-Maria]() Maria / 2025-08-26
Maria / 2025-08-26 -
Kostenlos | Konvertieren von XPS in PDF unter Windows 10 und online
![author-Maria]() Maria / 2025-09-17
Maria / 2025-09-17

EaseUS PDF Editor
- Den Bildschirm mit Audio aufnehmen
- Die Webcam aufnehmen
- Die PC-Spiele reibungslos aufnehmen
Hot Artikel