Zusammenfassung:
Wie kann man Linie, Pfeil und Form zu PDF-Dokument hinzufügen? Hier zeigen wir Ihnen vier verschiedene und effektive Methoden an, mit denen Sie das PDF-Dokument nach Ihren Wünschen bearbeiten können.
"Ich möchte einige Formen in mein PDF einfügen, aber wie mache ich das?"
Mit dem richtigen Tool ist es extrem einfach, Formen, Linien oder Pfeile in ein PDF einzufügen. Auf dieser Seite stellen wir Ihnen 4 PDF-Editoren zur Auswahl und zeigen Ihnen jeweils eine Anleitung dazu, damit Sie entscheiden können, welche Methode sie am einfachsten finden.
Teil 1. Wie kann man mit Adobe Acrobat DC Formen zu PDFs hinzufügen?
Wenn es um die Bearbeitung von PDFs geht, insbesondere dem Hinzufügen von Formen, muss die erste Adresse einfach Adobe Acrobat DC sein. Dieses Programm ermöglicht es Ihnen, ein PDF zu erstellen und es mit einer Reihe vielseitiger Bearbeitungswerkzeuge zu verändern. Das Hinzufügen von Formen in PDFs ist damit ein Kinderspiel:
Schritt 1. Öffnen Sie Ihre PDF-Datei mit Adobe Acrobat und klicken Sie dann auf "Werkzeuge" > "Kommentar" in der oberen Werkzeugleiste.
![]()
Schritt 2. Um Formen einzufügen, klicken Sie auf das Symbol "Zeichenwerkzeuge" und wählen Sie die Option "Erweiterte Zeichenwerkzeuge".
Schritt 3. Als Nächstes können Sie Formen wie z.B. Linien, Pfeile, Ovale, Rechtecke etc. auswählen und nach Belieben einfügen.
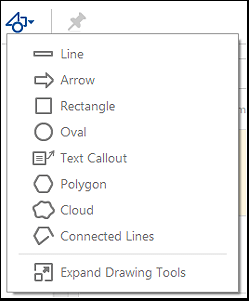
Wenn Ihnen diese Auswahl nicht gefällt, können Sie via „Wolke“ und „Polygon“ noch viele weitere erhalten.
Schritt 4. Nachdem Sie Ihre Wunschform ausgewählt haben, platzieren Sie sie an der gewünschten Stelle in Ihrer PDF-Datei. Wenn Sie mit Ihrer Arbeit zufrieden sind, können Sie die Datei exportieren und auf Ihrem Computer speichern.
Teil 2. Einfügen von Formen in PDF mit EaseUS PDF Editor
Für das Bearbeiten von PDFs benötigen Sie die kostenpflichtige Version von Adobe Acrobat, die leider einen ziemlich stolzen Preis hat. Deshalb gibt es jetzt eine neu veröffentlichte Software namens EaseUS PDF Editor, die im Grunde das gleiche kann – nur eben für weniger Geld.
Dieses Programm wurde für Windows entwickelt und ist insbesondere für Anfänger geeignet. Es bietet solide Bearbeitungsfunktionen und ermöglicht u.a. Text sowie Bilder und Links in PDF-Dateien einzufügen.
Darüber hinaus können Sie PDF-Dateien in eine Reihe anderer Dateiformate konvertieren, oder Dateien anderer Formate in PDF konvertieren. Und um Inhalte Ihrer PDF-Dateien zu schützen, können Sie sie mit einem Passwort verriegeln.
Hier können Sie das Programm herunterladen und sofort damit anfangen, alle möglichen Formen in Ihre PDFs einzufügen.
Wie man mit Adobe Acrobat Formen in PDFs einfügt:
Schritt 1. Starten Sie das Programm und importieren Sie eine PDF-Datei, indem Sie auf "Öffnen..." klicken.

Schritt 2. Als nächstes klicken Sie auf das "Kommentar"-Symbol und wählen die Option namens "Grafikmarkierungen". Dann sehen Sie die Formen, die Sie einfügen können.
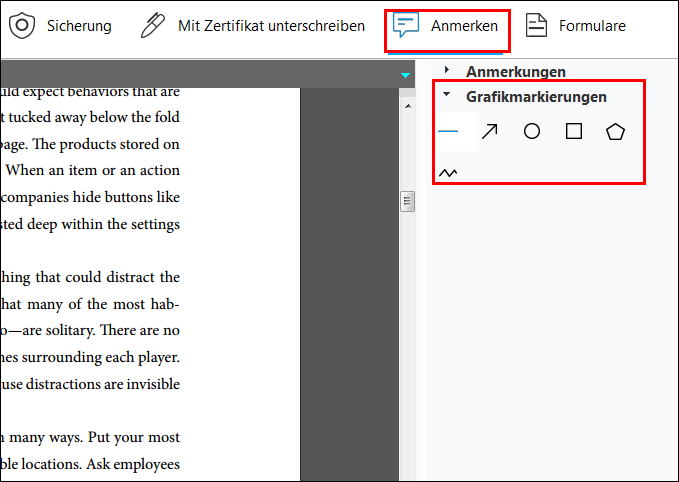
Schritt 3. Wählen Sie die Form aus, die Sie hinzufügen möchten, und klicken Sie auf eine beliebige Stelle in Ihrem PDF, sodass die Form dort erscheint.
Schritt 4. Zum Schluss klicken Sie auf "Datei" > "Speichern", um das bearbeitete PDF-Dokument zu exportieren.

Teil 3. Einfügen von Formen in PDF mit Preview
Für Mac-Benutzer, die Formen in eine PDF-Datei einfügen möchten, ist Preview eine gute Option, da dieses Programm auf Ihrem Mac schon vorinstalliert und damit absolut kostenlos ist. Um Formen in PDF-Dateien einzufügen müssen Sie nur Folgendes tun:
Schritt 1. Öffnen Sie Ihre PDF-Datei in Preview und klicken Sie auf den Werkzeugkasten in der Hauptsymbolleiste, um die Markierungs-Symbolleiste zu öffnen.
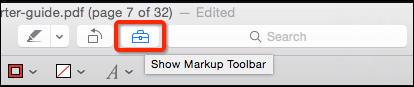
Schritt 2. Um eine Form hinzuzufügen, klicken Sie einfach auf das Symbol für Formen. Daraufhin werden einige gängige Formen angezeigt, z. B. eine Linie, ein Pfeil, ein Kreis, ein Stern und einige weitere.
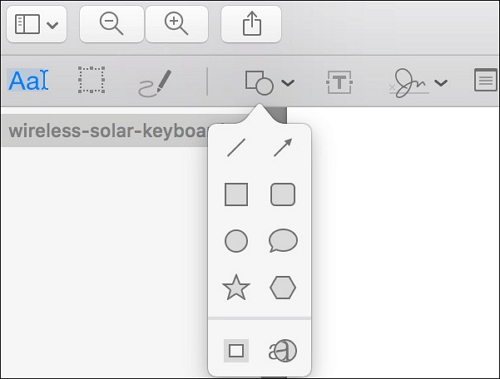
Schritt 3. Wenn Sie eine Form auswählen, wird sie in der Mitte Ihrer PDF-Datei eingefügt. Sie können Sie nun an die richtige Position verschieben.
Schritt 4. Wenn die Bearbeitung abgeschlossen ist, können Sie die Datei exportieren.
Teil 4. Wie fügt man online Formen zu PDFs hinzu? – mit Smallpdf
Wenn Sie keine Software herunterladen und installieren möchten, können Sie stattdessen einen Online-PDF-Editor verwenden. In diesem Beispiel nehmen wir Smallpdf.
Mit diesem Online-Tool können Sie auf dem PDF zeichnen, markieren und sogar Formen und Bilder in PDFs einfügen. Außerdem bietet es verschiedene Konvertierungs- und Seitenverwaltungsfunktionen an, die für diesen Artikel aber nicht relevant sind. Da der Service kostenlos ist, kann man mit dieser Methode eigentlich nicht viel falsch machen.
Und so können Sie online Formen in PDF-Dateien einfügen:
Schritt 1. Klicken Sie auf "DATEI WÄHLEN" und wählen Sie das PDF-Dokument, in welches Sie Formen einfügen möchten.
Schritt 2. Klicken Sie auf das Symbol "Formen" und wählen Sie dann aus der Dropdown-Liste die gewünschte Form aus. Passen Sie dann die Größe, Farbe und Position der Form an.
Schritt 3. Klicken Sie zum Schluss auf die Schaltfläche "Herunterladen", um die Datei auf Ihrem Computer zu speichern.
Häufig gestellte Fragen
1. Kann man im PDF zeichnen?
Nicht wie die Word- und Excel-Dokumente können die PDF-Dateien nicht so einfach geändert werden. Aber mit dem richtigen Tool ist es extrem einfach, Formen, Linien oder Pfeile in eine PDF-Datei einzufügen. Sie können Adobe Acrobat DC, EaseUS PDF Editor, Mac Preview und ein Online PDF-Editor wie Smallpdf benutzen, um Formen, Linien oder Pfeile in eine PDF-Datei einzufügen und die Formen auszufüllen.
2. Wie ändert man die PDF-Inhalte?
Wenn Sie die Inhalte in einem PDF-Dokument ändern wollen, kann EaseUS PDF Editor Ihnen helfen. Das ist eine leistungsstarke Software zur PDF-Bearbeitung. Das Programm ermöglicht Ihnen, den Text und die Bilder hinzuzufügen, zu löschen, zu bearbeiten. Sie können auch ein Wasserzeichen hinzufügen oder entfernen. Die umfassenden Optionen der Bearbeitung werden angeboten.
Fazit
Wenn Sie häufig PDFs bearbeiten müssen, dann empfiehlt sich EaseUS PDF Editor als erste Option. Die Software ist einfach zu verwenden und verfügt über alle Funktionen, die Sie brauchen.
Wenn Sie jedoch nur wenige PDF-Dateien bearbeiten müssen, dann fackeln Sie nicht lange und erledigen Sie es einfach online. Die zusätzliche Wartezeit sollte hier nicht ins Gewicht fallen. Vorsicht ist jedoch geboten, wenn Ihre PDFs sensible Daten enthalten. Dann empfiehlt sich eine Online-Lösung ausdrücklich nicht.
Weitere Artikel & Tipps:
-
So fügen Sie auf 5 Arten Text in PDF ein [2025 aktualisiert]
![author-Maria]() Maria / 2025-08-26
Maria / 2025-08-26 -
2025 | Top 3 PDF-Zugänglichkeitsprüfer mit Anleitung
![author-Maria]() Maria / 2025-08-26
Maria / 2025-08-26
-
PDF Dateien schreibgeschützt machen | 4 einfache Methoden
![author-Katrin]() Katrin / 2025-08-26
Katrin / 2025-08-26 -
Wie man eine PDF-Datei einfach in einzelne Seiten aufteilt?
![author-Mako]() Mako / 2025-08-26
Mako / 2025-08-26

EaseUS PDF Editor
- Den Bildschirm mit Audio aufnehmen
- Die Webcam aufnehmen
- Die PC-Spiele reibungslos aufnehmen
Hot Artikel