Zusammenfassung:
Möchten Sie Wasserzeichen aus PDF-Dateien entfernen? In diesem Beitrag stellen wir verschiedene Möglichkeiten zum Löschen von Wasserzeichen aus PDF-Dateien vor, sowohl online als auf softwaregestützt, kostenlos oder professionell.
PDF ist ein beliebtes Format. Seine Popularität verdankt es seiner Bequemlichkeit und Stabilität bei der Übertragung in jedem Betriebssystem. Leider sind einige PDF-Dateien mit Wasserzeichen verunstaltet worden, wodurch sie manchmal kaum lesbar sind.
Um Wasserzeichen aus PDF-Dateien zu entfernen, ist ein leistungsstarker PDF-Editor erforderlich. In diesem Beitrag wird dieses lästige Problem gelöst, indem Ihnen drei verschiedene Methoden und 8 unterschiedliche Tools vorgestellt werden.
Wasserzeichen aus PDF frei entfernen - 4 manuelle Methoden
In diesem Abschnitt werden vier kaum bekannte Methoden vorgestellt, die dem Anwender helfen, Wasserzeichen aus PDFs zu entfernen. Diese Methoden sind kostenlos, aber ein wenig knifflig - Sie müssen die Wasserzeichen manuell aus der PDF-Datei entfernen.
Der erste kostenlose PDF-Wasserzeichenentferner - EaseUS PDF Editor
Dieser PDF-Editor für Windows ist ein All-in-One-Tool, das Ihnen hilft, PDF-Seiten und PDF-Inhalte ohne viel Aufwand zu verwalten. Sie können Wasserzeichen in PDFs einfügen, um Ihr Urheberrecht zu schützen, aber auch Wasserzeichen im Handumdrehen wieder entfernen.
Neben dem Wasserzeichen gibt es noch einige andere Werkzeuge, die Sie zum Schutz Ihrer PDF-Datei verwenden können. Zum Beispiel schützt ein Passwort die PDF-Datei davor, dass sie von jemandem ohne Berechtigung eingesehen und verändert werden kann. Umgekehrt ist es auch bequem, den Passwortschutz von PDFs zu entfernen.
Schritt 1. Starten Sie EaseUS PDF Editor und klicken Sie auf die Schaltfläche "Öffnen" in der unteren linken Ecke, um die PDF zu importieren, aus der Sie ein Wasserzeichen entfernen möchten.

Sie können auch auf "Datei" klicken und "Öffnen" wählen, um die PDF zu importieren, die Sie bearbeiten möchten.
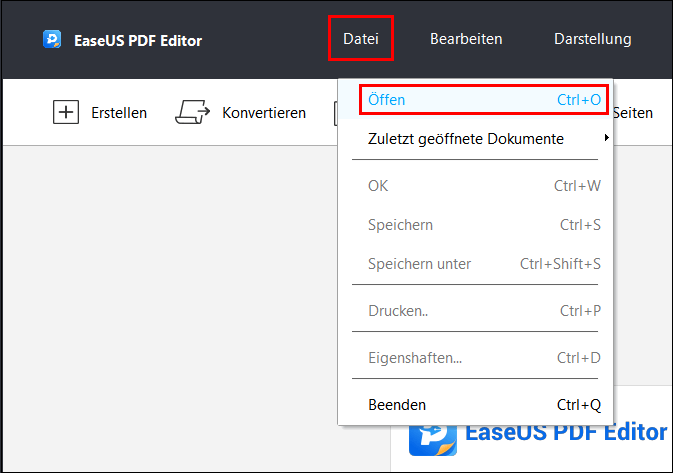
Schritt 2. Wenn die PDF-Datei mit Wasserzeichen im Programm geöffnet ist, können Sie zu "Seiten" navigieren und die Option anklicken.
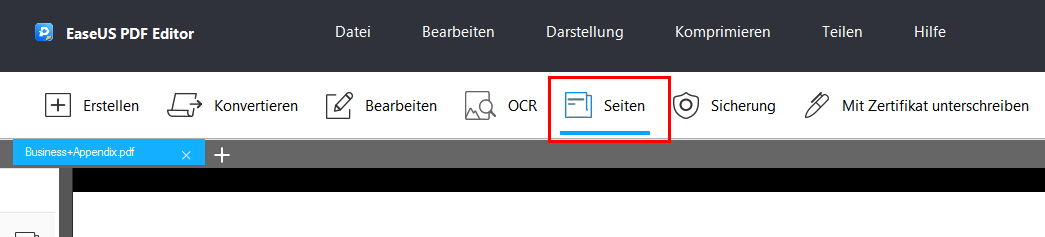
Schritt 3. Unter der Registerkarte "Seitendesign" befindet sich die Schaltfläche "Wasserzeichen". Klicken Sie auf "Entfernen".
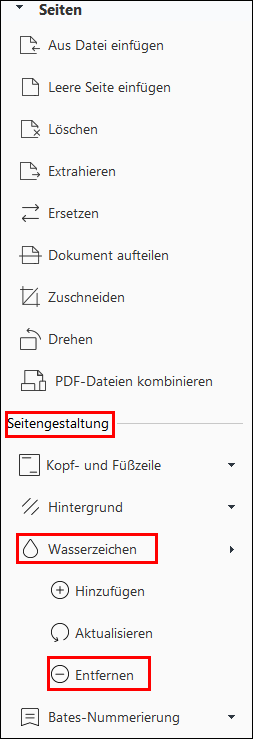
Schritt 4. Ein Pop-up-Fenster erscheint und fragt Sie, ob Sie das Wasserzeichen dauerhaft aus der PDF-Datei entfernen möchten. Klicken Sie auf "Ja", um Ihre Entscheidung zu bestätigen. Nun können Sie auf die Schaltfläche "Speichern" klicken, um die bearbeitete Datei zu speichern.
Der zweite kostenlose PDF-Wasserzeichen-Entferner - Microsoft Word
PDFs mit Word zu öffnen führt oft zu Problemen, funktioniert aber in einigen Fällen besser als erwartet. Wenn Sie Word nutzen möchten, um ein Wasserzeichen aus Ihrer PDF-Datei zu entfernen, sollten Sie zunächst eine Sicherungskopie der PDF-Datei anfertigen.
Und so geht's:
Schritt 1. Klicken Sie mit der rechten Maustaste auf das PDF, das Sie bearbeiten möchten, und wählen Sie "Öffnen mit" > "Microsoft Word" (Mit anderem Programm öffnen > Microsoft Word).
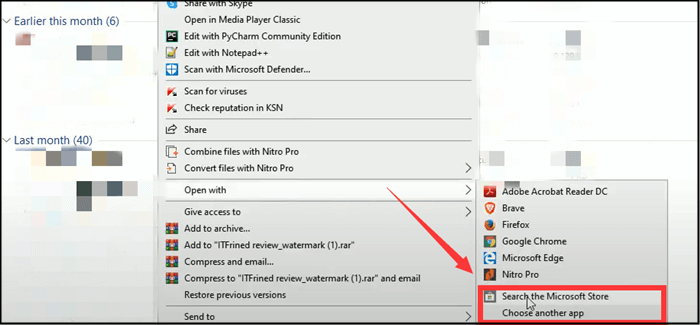
Schritt 2. Es erscheint ein Fenster, das Sie darauf hinweist, dass das Öffnen von PDF mit Word zu unbekannten Problemen wie Störungen von Bildern und Texten führen kann. Klicken Sie auf "OK", um diese Warnung zu ignorieren und fortzufahren.

Schritt 3. Jetzt konvertiert Microsoft Ihr PDF in das Word-Format. Und sofort könnten die Wasserzeichen und Texte auf Ihrem PDF bearbeitet werden.
Nun können Sie die Wasserzeichen entweder über "Design" > "Wasserzeichen" > "Wasserzeichen entfernen" entfernen oder die Wasserzeichen manuell selbst löschen.
Schritt 4. Speichern Sie sie als PDF-Datei, indem Sie einen Speicherpfad wählen > Ihre Datei umbenennen und als Dateityp PDF wählen.
Übrigens: Wenn das Wasserzeichen, das Sie stört, ein Textwasserzeichen ist, ist diese Methode nicht so effektiv. Am besten wäre es, wenn Sie Text-Wasserzeichen einzeln aus Ihrem Entwurf aussieben. Bilder und Texte können während des Wiederherstellungsprozesses komplett durcheinander kommen. Deshalb ist diese Methode nicht wirklich empfehlenswert.
Der dritte kostenlose PDF-Wasserzeichen-Entferner - Adobe Acrobat
Adobe Acrobat hat das PDF-Format erfunden, deshalb ist die Software der Firma natürlich auch in der Lage, PDF-Dateien zu bearbeiten. Mit Adobe Acrobat können wir PDF-Dateien lesen, bearbeiten und konvertieren. Es ist recht einfach, Wasserzeichen aus PDF-Dateien zu entfernen. Leider hat die Vollversion, die Sie hierzu benötigen, auch einen stolzen Preis.
Schauen wir uns nun an, wie man Adobe zum Löschen von Wasserzeichen verwendet:
Schritt 1. Öffnen Sie die PDF-Datei mit Adobe Acrobat Pro.
Schritt 2. Navigieren Sie zu "Werkzeuge", und wählen Sie unter allen Optionen "Objekt bearbeiten".
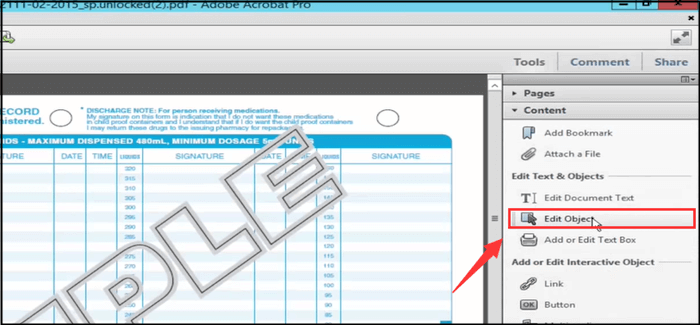
Schritt 3. Zurück in der oberen rechten Ecke, wählen Sie die Registerkarte "Bearbeiten" und aus den Dropdown-Optionen "Ausschneiden".
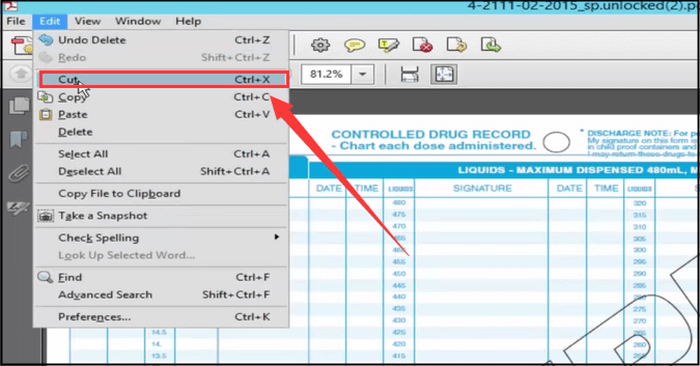
Schritt 4. Speichern Sie das Dokument erneut. Nun steht am Ende eine brandneue Datei ohne Wasserzeichen zur Verfügung.
Beachten Sie, dass Textwasserzeichen auch hier eine schwierige Aufgabe darstellen. Adobe macht diese Textwasserzeichen editierbar, so dass Sie sie verwalten können. Aber um sie zu entfernen, müssen Sie sie auch manuell löschen.
Außerdem ist die Testversion von Adobe Acrobat nur für 7 Tage verfügbar. Sobald sie abgelaufen ist, müssen Sie entweder das Programm kaufen, oder eine andere Software verwenden.
Der vierte kostenlose PDF-Wasserzeichen-Entferner - Google Docs
Der Mechanismus von Google Docs zum Entfernen von Wasserzeichen aus PDF-Dateien ist derselbe wie bei Microsoft Word - er lässt das PDF-Wasserzeichen während der Konvertierung von PDF in Word und Word in PDF verschwinden.
Hier ist eine Anleitung zum Entfernen von Wasserzeichen aus PDF-Dateien mit Google Docs:
Schritt 1. Laden Sie zuerst Ihre PDF-Datei in Google Drive hoch.
Schritt 2. Geben Sie Ihre PDF-Datei ein und lassen Sie sie in Google Drive anzeigen.
Schritt 3. Klicken Sie oben auf dieser Datei auf "Mit Google Docs öffnen" und springen Sie mit diesem PDF zu Google Docs.
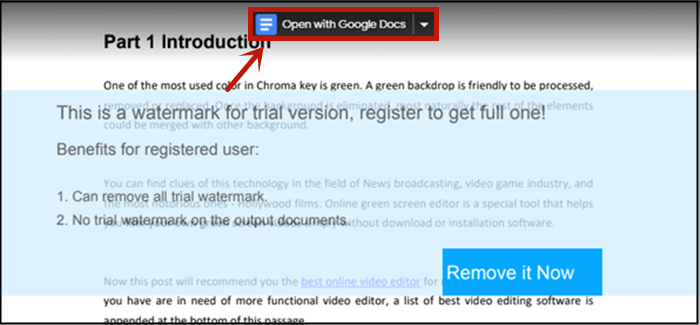
Schritt 4. Jetzt wird das Textwasserzeichen automatisch so umgewandelt, dass es editierbar ist. Und Sie können es manuell löschen.
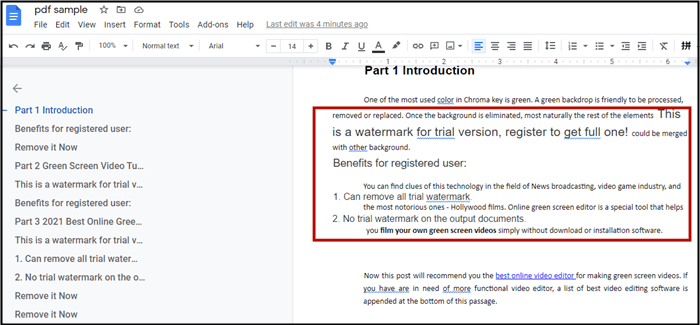
Schritt 5. Speichern Sie die Dokumente erneut als PDF mit einem Word-to-PDF-Tool. Sobald dieser Vorgang abgeschlossen ist, sind die neuen PDF-Dokumente nicht mehr mit Wasserzeichen versehen.
Dieser Abschnitt beantwortet die Frage - 'wie man ein Wasserzeichen aus einem PDF kostenlos entfernt'. Es werden vier kostenlose PDF-Wasserzeichen-Entfernungsprojekte vorgestellt, mit denen sich Bild-Wasserzeichen leicht löschen lassen. Aber um Textwasserzeichen fehlerfrei zu löschen, sind andere Tools besser geeignet.
Wasserzeichen aus PDF professionell entfernen - 2 schnelle Methoden
In diesem Abschnitt werden zwei professionelle Lösungen zum Entfernen von PDF-Wasserzeichen vorgestellt. Beide Produkte sind beliebte PDF-Editoren auf dem Gebiet, so dass Sie ihnen vollkommen vertrauen können.
Der erste professionelle PDF-Wasserzeichenentferner - Foxit
Foxit ist die Heimat des berühmten Foxit PDF Reader und Foxit PDF Editor. Die Verwendung von Foxit zum Entfernen von Wasserzeichen aus PDF-Dateien ist ein Kinderspiel. Diese Software ist leicht, reagiert schnell, verarbeitet schnell und ist einfach zu bedienen. Das einzige Manko ist, dass es nur unter Windows funktioniert.
Das Löschen von Wasserzeichen aus PDF-Dateien ist nur ein paar Klicks entfernt:
Schritt 1. Öffnen Sie Ihre PDF-Datei mit Foxit.
Schritt 2. Gehen Sie auf die Registerkarte "Organisieren" und suchen Sie die Option "Wasserzeichen".
Schritt 3. Wählen Sie in der Dropdown-Liste die Option 'Alle entfernen'. Und schon sind alle Wasserzeichen gelöscht.
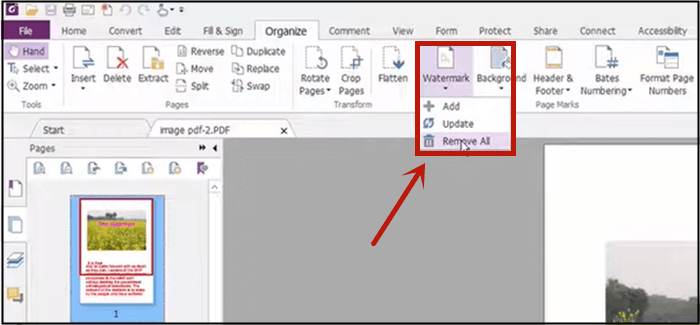
Der zweite professionelle PDF-Wasserzeichenentferner - Nitro
Nitro bietet fast alle Funktionen, die man sich von einem PDF-Editor vorstellen kann. Damit können Sie PDFs OCR-erfassen, PDFs bearbeiten, mehrere Dokumente gleichzeitig verarbeiten und Ihre PDFs in weitere Microsoft Office-Formate ausgeben. Da die Benutzeroberfläche von Nitro der von Microsoft Word ähnelt, ist es außerdem nicht besonders schwierig zu erlernen.
Nitro erfüllt die Anforderungen der Benutzer in jeder Hinsicht, mit Ausnahme von zwei Dingen: Es gibt den Benutzern nur eine 14-tägige kostenlose Testversion, und es funktioniert nur unter Windows, genau wie Foxit.
Um alle Wasserzeichen aus einem Dokument zu entfernen, müssen Sie Folgendes tun:
Schritt 1. Gehen Sie mit der Maus auf die Registerkarte "Seitenlayout". In der Dropdown-Liste sollten Sie 'Wasserzeichen entfernen' wählen.
Schritt 2. Es wird ein Fenster eingeblendet, in dem Sie gefragt werden, ob Sie alle Wasserzeichen entfernen möchten. Klicken Sie auf OK.
Schritt 3. Wenn Sie ein Wasserzeichen auf einer einzelnen Seite löschen möchten, können Sie es mit der rechten Maustaste anklicken und auf "Löschen" klicken.
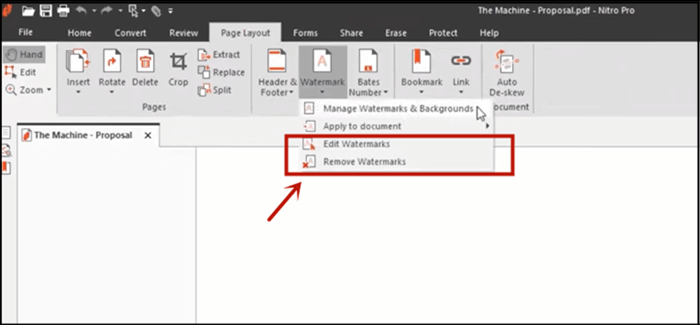
Foxit und Nitro sind die beiden professionellen PDF-Wasserzeichenentferner, die wir für Sie herausgesucht haben. Das Beste an ihnen ist, dass sie es schaffen, sowohl Text- als auch Bild-Wasserzeichen aus Ihren PDF-Dateien in einem Rutsch zu entfernen. Der Nachteil ist, dass sowohl Foxit als auch Nitro kostenpflichtig sind, nachdem die Testversion abläuft.
Wasserzeichen aus einem PDF online entfernen - 2 Web Tools
Dieser Abschnitt beantwortet die Frage - 'wie entfernt man ein Wasserzeichen aus einem PDF online'. Online-PDF-Editoren ersparen dem Anwender das Herunterladen und die Installation. Und einige von ihnen machen einen genauso guten Job wie PDF-Bearbeitungssoftware. Sehen wir uns zwei Online-PDF-Editoren an, die Ihnen helfen, Wasserzeichen zu entfernen.
Der erste Online-PDF-Wasserzeichen-Entferner - pdfFiller
PdfFiller ist ein Cloud-basierter Formular-PDF-Editor mit PDF-Bearbeitung als Hauptfunktion. Diese Website ermöglicht es Benutzern, bearbeitbare Formulare zu erstellen oder einige gängige Formulare zu konvertieren. Sie können auch Text hinzufügen, löschen oder hervorheben und sogar im Dokument zeichnen. Benutzer können auch Wasserzeichen und Logos zu ihren PDF-Dateien hinzufügen bzw. entfernen.
URL: www.pdffiller.com/en/remove-watermark.htm
Entfernen von Wasserzeichen aus PDF mit pdfFiller:
Schritt 1. Importieren Sie Ihre PDF-Datei per Drag & Drop.
Schritt 2. Wenn Sie Ihr Dokument bearbeiten, doppelklicken Sie auf das Wasserzeichen und dann auf das Symbol "Löschen". Dann können Sie das Wasserzeichen erfolgreich aus der PDF-Datei entfernen.
Schritt 3. Klicken Sie auf die Schaltfläche "Fertig" in der oberen rechten Ecke und wählen Sie dann das gewünschte Format.
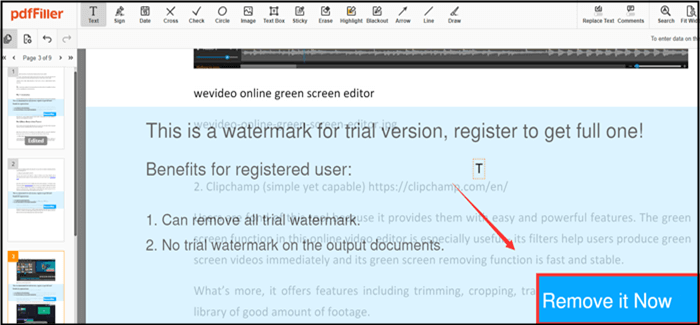
Der zweite Online-PDF-Wasserzeichen-Entferner - Soda PDF
Soda hat eine Online-Version seines PDF-Editors erstellt, die auf die Bedienung verschiedener Plattformen abzielt. Dieser PDF-Editor hat viele Funktionen- er kann PDF konvertieren, PDFs unterschreiben, PDF-Wasserzeichen hinzufügen/entfernen, Anmerkungen hinzufügen, Dokumente zusammenführen, anhängen und so weiter.
URL: www.sodapdf.com/pdf-editor/
Schritte zum Entfernen von Wasserzeichen online aus PDF mit Soda PDF:
Schritt 1. Importieren Sie Ihr PDF in Soda PDF.
Schritt 2. Suchen Sie Ihre Wasserzeichen, überprüfen Sie sie und klicken Sie auf das Mülltonnen-Symbol, um sie zu löschen.
Schritt 3. Exportieren Sie es als neue PDF-Datei. Übrigens, bevor Sie Ihre Datei erhalten, müssen Sie sich eine 5-sekündige Werbeeinblendung ansehen.
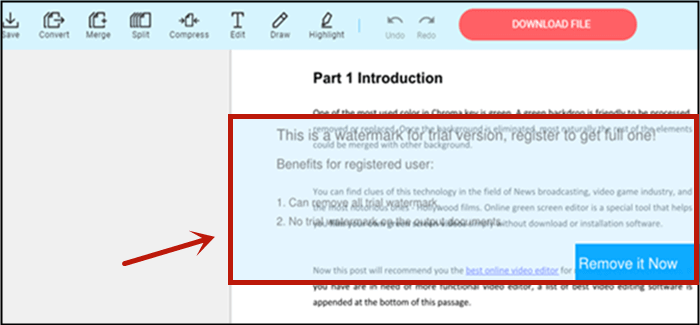
Das Entfernen von Wasserzeichen aus PDF online ist bequem, aber nicht so stabil wie eine Desktop-Software. Online-Wasserzeichenentferner haben eine langsamere Ladegeschwindigkeit und weniger PDF-Bearbeitungsfunktionen. Und wenn Sie keine Toleranz für Werbung haben, sind Online-Tools nie eine gute Wahl für Sie.
Fazit
In diesem Beitrag wurden 8 Möglichkeiten zum Entfernen von Wasserzeichen aus PDF-Dateien vorgestellt. Kurz gesagt, diese Methoden können Ihnen helfen, Bild-Wasserzeichen direkt zu löschen und Text-Wasserzeichen manuell zu löschen.
Zwei professionelle Tools können Ihnen ermöglichen, Wasserzeichen mit ein paar Klicks zu löschen. Die letzten beiden Online-PDF-Entferner machen es möglich, Ihre Wasserzeichen in einem Browser-Tab zu beseitigen. Unter all diesen Editoren ist der EaseUS PDF Editor ein wirklich leistungsstarkes Tool, aber gleichzeitig auch sehr einfach zu bedienen. Laden Sie es herunter und probieren Sie es aus.
Weitere Artikel & Tipps:
-
6 Methoden | Wie man Text/Inhalt auf einfachem Wege aus PDF Dateien kopiert
![author-Katrin]() Katrin / 2025-08-26
Katrin / 2025-08-26 -
Wie kann man eine Google Slide als PDF speichern? | Einfache Methoden
![author-Mako]() Mako / 2025-08-26
Mako / 2025-08-26
-
3 Methoden | So schärfen Sie PDFs unter Windows/Mac/Online
![author-Maria]() Maria / 2025-08-26
Maria / 2025-08-26 -
So wandeln Sie auf dem iPhone Fotos in PDFs um [Drei Tipps für Sie]
![author-Maria]() Maria / 2025-08-26
Maria / 2025-08-26

EaseUS PDF Editor
- Den Bildschirm mit Audio aufnehmen
- Die Webcam aufnehmen
- Die PC-Spiele reibungslos aufnehmen
Hot Artikel