Zusammenfassung:
Wollen Sie PDF zuschneiden zuschneiden, damit Sie die wichtigen Informationen oder Seiten in der PDF-Datei behalten können? Wir können Ihnen sieben effektive Tools anbieten. Sie können die PDF-Seiten einfach zuschneiden.
In manchen Fällen wollen Sie möglicherweise die PDF-Dateien zuschneiden, z.B., wenn Sie eine Seite von der PDF-Datei mit einem anderen Dateiformat speichern oder die Seitenrahmen entfernen wollen. Aber wie kann man die PDF-Dateien auf verschiedenen Geräten sicher und einfach zuschneiden? Dafür benötigen Sie nur ein effektives Tool.
Teil 1. PDF-Seiten auf Windows Computer zuschneiden
Wir können Ihnen drei Tools zum Schneiden der PDF-Dateien anbieten. Die Hauptfunktionen der Software werden Ihnen angezeigt. Wählen Sie eine aus und beschneiden Sie die PDF-Datei wie folgt.
#1. EaseUS PDF Editor
Wenn Sie eine einfach zu bedienende Software zum Schneiden benötigen, wird EaseUS PDF-Editor empfohlen. Das ist eine professionelle und angenehm zu bedienende Software zur PDF-Bearbeitung. Mit der Software können Sie die Seiten einfach hinfzufügen, zusammenfügen, teilen, drehen und zuschneiden. Sie können auch die Inhalte bearbeiten, z.B., den Text und die Bilder hinzufügen, löschen, die Schriftgröße ändern. Wenn Sie die PDF-Datei zu anderen Dateiformaten oder umgekehrt konvertieren wollen, kann EaseUS PDF Editor Ihnen auch helfen.
Jetzt laden Sie die Software herunter und schneiden Sie die PDF-Seiten wie folgt.
Schritt 1. Starten Sie EaseUS PDF Editor und öffnen Sie die gewünschten PDF-Dateien.

Schritt 2. Klicken Sie am oben auf "Seiten" und dann im linken Bereich auf "Zuschneiden".
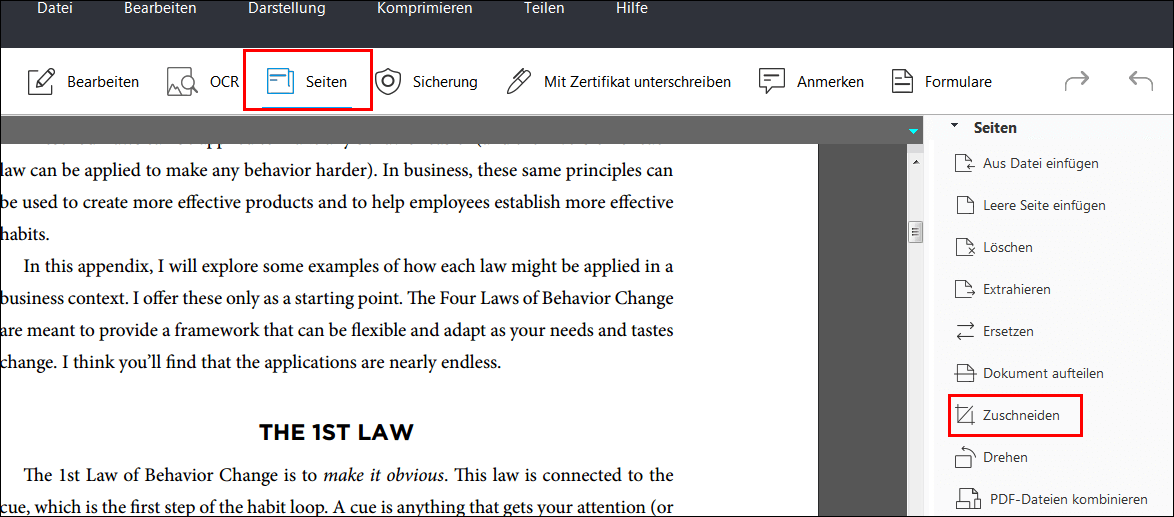
Schritt 3. Wählen Sie zuerst den Bereich aus und dann doppelklicken Sie auf den Bereich. Dann wird ein Fenster geöffnet. Hier können Sie das Zuschneiden nach Ihren Wünschen weiter einstellen. Dann bestätigen Sie das Zuschneiden mit dem Klick auf "OK".
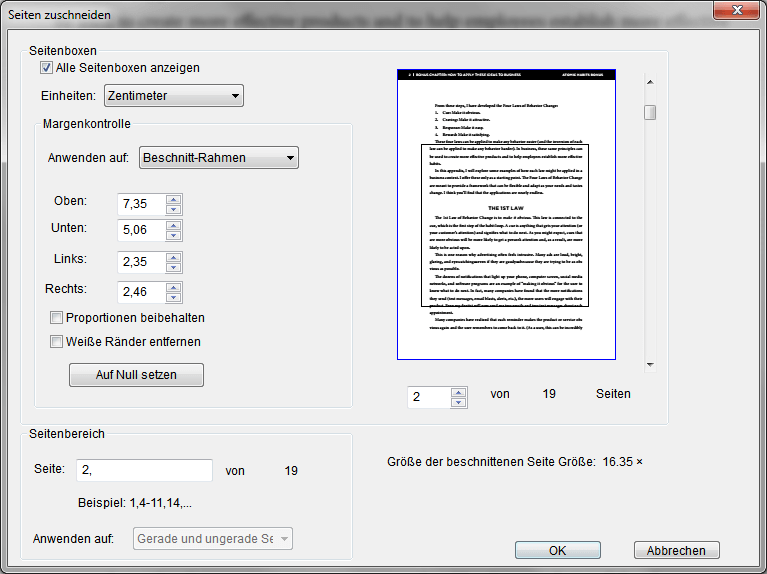
Schritt 4. Um die zugeschnittene Datei zu speichern, klicken Sie auf "Datei" > "Speichern". Wählen Sie einen Ort aus. Fertig!

#2. Adobe Acrobat
Das ist eine der beliebtesten PDF-Editor bei Windows Benutzern. Das Tool ermöglicht Ihnen auch, die PDF-Seiten zuzuschneiden, Seitenrahmen festzulegen, gewünschten Dateien hinzuzufügen und zu löschen. Das Zuschneiden ist auch einfach zu bedienend. Folgen Sie den Schritten.
Schritt 1. Öffnen Sie die PDF-Datei mit Adobe Acrobat.
Schritt 2. Wählen Sie “Werkzeuge” > “PDF-Datei bearbeiten” aus.
Schritt 3. Klicken Sie auf die Option “Seiten zuschneiden”.
Schritt 4. Gehen Sie zur Seite, welche Sie zuschneiden wollen. Auf der Seite ziehen Sie ein Rechteck auf. Sie können die Seitengröße nach Ihren Wünschen ändern.
Schritt 5. Doppelklicken Sie auf das Beschneidungsrechteck, um das Fenster “Seitenrahmen festlegen” zu öffnen. Hier können Sie auch das Rechteck anpassen. Danach klicken Sie auf “OK”. Die Seite wird zugeschnitten.
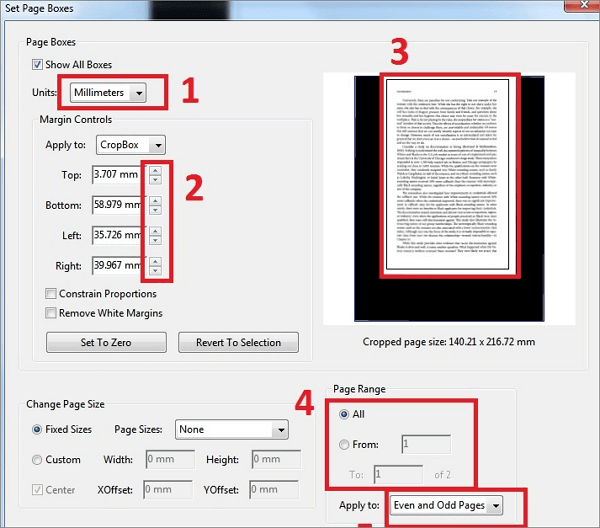
#3. Snipping Tool
Wenn Sie nur die PDF-Datei zuschneiden und die anderen Funktionen nicht benötigen, können Sie auch das Tool “Snipping Tool” benutzen. Das Tool ermöglicht Ihnen, die PDF-Datei mit nur einigen Klicks schnell zuzuschneiden. Folgen Sie der Anleitung.
Schritt 1. Öffnen Sie die PDF-Datei mit dem voreingestellten PDF-Viewer auf Ihrem Computer.
Schritt 2. Dann starten Sie Snipping Tool. Klicken Sie auf “Mode” und wählen Sie eine Art aus, wie Sie die PDF-Datei zuschneiden wollen.
Schritt 3. Nachdem sich der Mauszeiger in ein Auswahlwerkzeug verwandelt wird, können Sie den Bereich auf der Seite wählen.
Schritt 4. Nach der Auswahl klicken Sie auf “Datei” > “Speichern als”. Sie können die zugeschnittenen Seiten auf Ihrem Computer speichern.
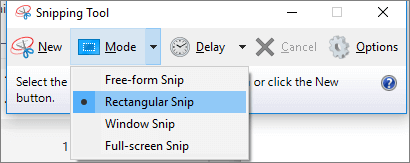
Teil 2. PDF-Seiten auf Mac zuschneiden
Wenn Sie die PDF-Dateien auf Ihrem Mac einfach zuschneiden wollen, können Sie die eingebaute App “Vorschau” benutzen. Diese App ermöglicht Ihnen, nicht nur die PDF-Dateien zu öffnen, sondern auch die Seite zu beschneiden, gewünschte Inhalte zu markieren, den Text und die Bilder zu kopieren.
Schritt 1. Öffnen Sie die PDF Datei mit der Vorschau-App.
Schritt 2. Finden Sie die Option “Markieren” aus. Wenn Sie diese Option nicht sehen, dann in der App klicken Sie auf “Werkzeugleiste einblenden”. Dann klicken Sie auf “Rechteckige Auswahl”.
Schritt 3. Wählen Sie auf der Seite den gewünschten Teil aus und dann klicken Sie auf “Zuschneiden”.
Teil 3. PDF-Seiten mit einem Online Tool zuschneiden
Wenn Sie keine Apps auf Ihrem Computer herunterladen wollen, können Sie dann ein Online-Tool zum Zuschneiden benutzen. Hierzu stellen wir Ihnen zwei Tools vor.
#1. Sejda
Sejda ist ein effektives Tool zur PDF-Bearbeitung. Mit dem Tool können Sie nicht nur die PDF-Datei zuschneiden, sondern auch komprimieren, die Seiten löschen, teilen usw. Sie können die PDF-Datei vom lokalen Datenträger hochladen oder direkt einen Link eingeben. Nach dem Zuschneiden wird die Datei nach zwei Stunden automatisch von der Webseite gelöscht.
Schritt 1. Öffnen Sie die Webseite von Sejda und klicken Sie auf “Upload PDF files” aus.
Schritt 2. Dann können Sie drei Optionen für das Zuschneiden sehen. Wählen Sie eine aus.
Schritt 3. Navigieren Sie zu den Seiten, welche Sie zuschneiden wollen, und wählen Sie den Bereich aus. Anschließend klicken Sie auf “Crop PDF”.
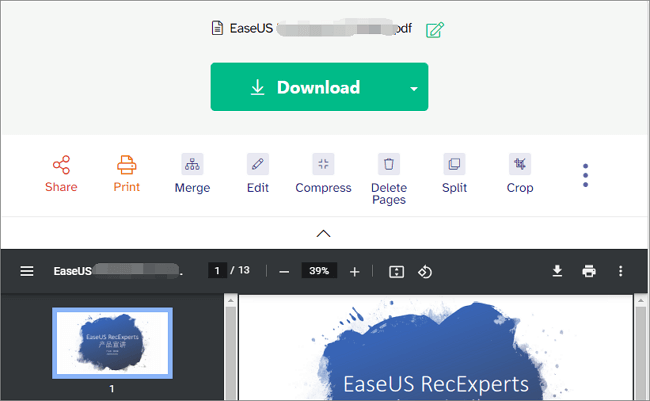
#2. PDFResizer
Das ist ein einfach zu bedienendes Tool für das Zuschneiden der PDF-Datei. Mit dem Online-Tool können Sie auch die PDF-Seiten nach Ihren Wünschen zuschneiden. PDFResizer ermöglicht Ihnen noch, die Seiten automatisch zuzuschneiden.
Schritt 1. Öffnen Sie die Webseite von PDFResizer und klicken Sie auf “Choose Files” aus. Wählen Sie die gewünschte PDF-Datei aus.
Schritt 2. Wählen Sie eine Option aus, wie Sie die PDF-Datei zuschneiden können. Dann klicken Sie auf “Crop it”.
Schritt 3. Nach dem Zuschneiden können Sie die Datei herunterladen und das PDF-Dokument auf Ihrem Computer speichern.
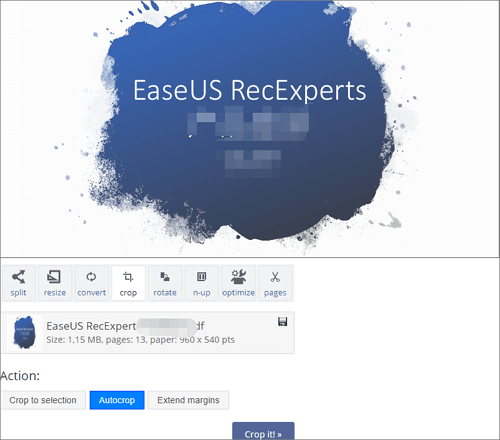
Teil 4. PDF-Dateien auf Android und iPhone zuschneiden
Wenn der Computer nicht bei Ihnen ist, können Sie die PDF-Datei auch auf Ihrem Handy zuschneiden. Wir können Ihnen zwei Tools anbieten.
# 1. PDF Crop - Für Android-Geräte
PDF Crop ermöglicht Ihnen, die PDF-Dateien auf Ihrem Android-Handy einfach und bequem zuzuschneiden. Sie können die PDF-Dateien direkt von dem Handy oder aus Dropbox und anderen Cloud-Speicher importieren und dann bearbeiten. Die Zahl der zugeschnittenen Dateien sind auch unbegrenzt. Sie können diese App aus Google Play herunterladen.
Schritt 1. Starten Sie die App und importieren Sie die PDF-Datei.
Schritt 2. Wählen Sie die Seite aus, welche Sie zuschneiden wollen, und tippen Sie auf den Zuschneiden-Button.
Schritt 3. Danach können Sie die Seite direkt auf Ihrem Handy speichern.
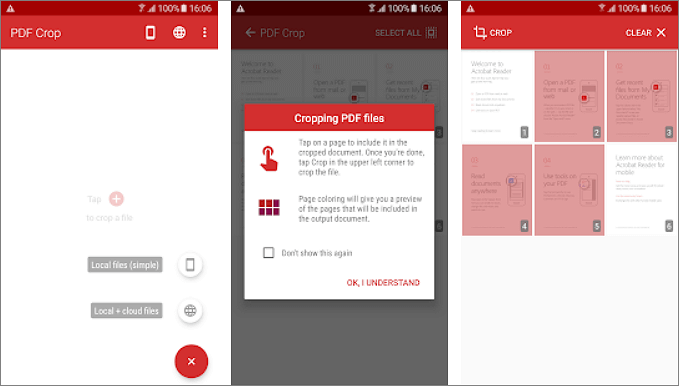
#2. PDF Cropper - Für iOS-Geräte
Für die iOS Benutzer empfehlen wir Ihnen das Tool “PDF Cropper”. Das ist eine einfach zu bedienende und leistungsstarke App für das Zuschneiden. Sie können die Seitenrahmen selbst auswählen oder direkt die Breite und die Höhe einstellen.
Schritt 1. Laden Sie PDF Cropper herunter und starten Sie die App.
Schritt 2. Öffnen Sie die PDF-Datei mit der App und schneiden Sie die gewünschten Seiten nach Ihren Wünschen zu.
Schritt 3. Dann exportieren Sie diese Datei auf Ihr Gerät.
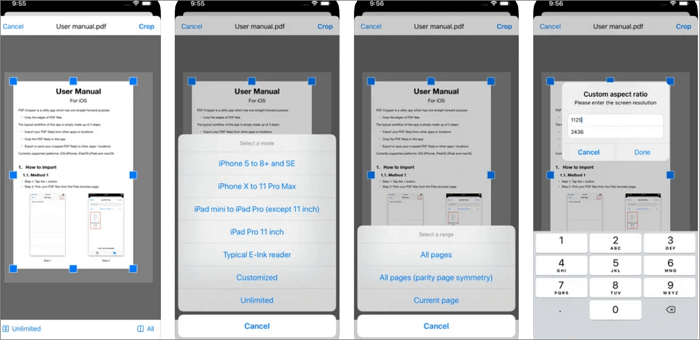
Weitere Artikel & Tipps:
-
[2025] Die 3 besten Lösungen, um PDF in URL online zu konvertieren
![author-Maria]() Maria / 2025-08-26
Maria / 2025-08-26 -
Kostenloses Einfügen/Hinzufügen von Bildern in PDF-Dateien
![author-Mako]() Mako / 2025-08-26
Mako / 2025-08-26
-
Die 6 besten kostenlosen Software zum Zusammenfügen der PDF-Dateien
![author-Katrin]() Katrin / 2025-08-26
Katrin / 2025-08-26 -
Die 5 besten PDF-Übersetzer zum Online-Lesen
![author-Maria]() Maria / 2025-08-26
Maria / 2025-08-26

EaseUS PDF Editor
- Den Bildschirm mit Audio aufnehmen
- Die Webcam aufnehmen
- Die PC-Spiele reibungslos aufnehmen
Hot Artikel