Zusammenfassung:
Wenn Sie zwei oder mehrere PDF-Dateien zusammenfügen möchten, zeigen wir hier, wie Sie das unter Windows, Mac und im Web tun. Mit diesen Methoden können Sie mehrere PDF-Dateien zu einem einzigen PDF zusammenfügen.
Wie kann man PDF zusammenfügen
PDF hat sich zum gängigsten Dateiformat für Dokumente auf der ganzen Welt entwickelt. Egal, ob Sie einen monatlichen Umsatzbericht erstellt oder eine Vereinbarung vorbereitet haben, es ist sehr wahrscheinlich, dass Ihr Dokument im PDF-Format vorliegt.
Wenn Sie mehrere PDFs haben, können Sie Ihre PDF-Dateien tatsächlich in eine einzige Datei zusammenführen, um auf alle Ihre Daten zuzugreifen. In diesem Beitrag finden Sie einige einfache und effektive Methoden, mit denen Sie mehrere PDF-Dateien mühelos zu einer einzigen zusammenführen können.
Teil 1. PDF unter Windows 10 zusammenführen
Wenn Sie einen Windows-Computer verwenden, haben Sie Glück. Sie können PDFSam Basic verwenden. Es ist eine kostenlose App, mit der Sie Ihre PDF-Dateien zusammenführen und aufteilen können. Das Tool läuft auf den meisten Windows-Versionen und ermöglicht es Ihnen, aus mehreren PDF-Dateien eine einzige Datei zu erstellen. Die Anwendung ist Open-Source, was bedeutet, dass Sie notfalls sogar den Code des Programms lesen können, wenn Sie um den Datenschutz Ihrer Dokumente besorgt sind.
Zusammenführen von PDF-Dateien unter Windows mit PDFSam
Schritt 1. Starten Sie die App, sobald sie auf Ihrem Computer installiert ist. Auf dem Hauptbildschirm sehen Sie verschiedene Optionen, von denen eine "Merge" heißt. Klicken Sie auf diese Option, und Sie können Ihre PDF-Dateien zusammenführen.
Schritt 2. Klicken Sie oben auf "Add" und wählen Sie alle Dateien aus, die Sie zusammenführen möchten. Sie können Ihre Dateien auch per Drag & Drop verschieben, also einfach mit dem Mauszeiger hineinziehen.

Schritt 3. Sobald Ihre Dateien geladen sind, legen Sie die Einstellungsoptionen fest, wie Sie Ihre Dateien zusammenführen möchten. Dazu gehören das Hinzufügen einer leeren Seite, das Hinzufügen einer Fußzeile, die Behandlung von Lesezeichen und so weiter. Klicken Sie dann unten auf "Run", um die Zusammenführung zu starten.
Schritt 4. Sie sollten den Pfad zu Ihrer Ausgabedatei im Feld "Destination file" sehen. Öffnen Sie diesen Ordner mit dem Datei-Explorer, um Ihre kombinierte PDF-Datei zu sehen.
Teil 2. PDF-Dateien auf dem Mac kombinieren
Wenn Sie einen Mac verwenden, können Sie PDFs auf Ihrem Mac-Computer mit einer der integrierten Apps oder einer App aus dem Mac App Store kombinieren. Im Folgenden decken wir beide Methoden für Sie ab.
1. PDF-Dateien auf dem Mac zusammenzuführen mit Preview
Der schnellste und einfachste Weg, PDFs auf einem Mac zusammenzuführen, ist die Verwendung der integrierten Preview-App. Diese App ist auf allen macOS-basierten Computern vorinstalliert, und Sie können diese App sowohl zum Betrachten als auch zum Bearbeiten Ihrer PDF-Dateien verwenden. Eine dieser Funktionen ist es, mehrere Ihrer PDF-Dateien in einer einzigen Datei zu kombinieren.
Sie müssen einfach die zu kombinierenden Dateien öffnen, auswählen, was kombiniert werden soll, und sofort loslegen.
So fügen Sie PDFs mit Preview auf dem Mac zusammen
Schritt 1. Starten Sie Ihre Haupt-PDF-Datei im Programm. Klicken Sie dazu mit der rechten Maustaste auf Ihre PDF-Datei und wählen Sie "Open with", gefolgt von "Preview".
Schritt 2. Klicken Sie auf das Menü "View" in der oberen Leiste und wählen Sie "Thumbnails". Neben der Option sollte ein Häkchen erscheinen, und Sie sehen auf der linken Seite des Bildschirms die Miniaturansichten der einzelnen Seiten Ihres PDFs.
Schritt 3. Klicken Sie oben auf das Menü "Edit", wählen Sie "Einfügen", und klicken Sie auf "Page from File". Suchen Sie dann das PDF, das Sie hinzufügen möchten, und doppelklicken Sie es.

Schritt 4. Um die kombinierte PDF-Datei zu speichern, klicken Sie auf das Menü "File" und wählen Sie "Save".
2. PDF-Dateien auf dem Mac zusammenführen mit PDFCombo
Wenn Sie Preview aus irgendeinem Grund nicht verwenden möchten, um Ihre PDF-Dateien zusammenzuführen, oder wenn die App für Sie nicht funktioniert, haben Sie eine ganze Reihe alternativer Apps zur Verfügung. Eine dieser Apps ist PDFCombo, deren einziger Zweck es ist, Ihnen zu helfen, PDF-Dateien auf Ihrem macOS-Computer zu kombinieren. Dies ist eine kostenlose App, die Sie aus dem Mac App Store herunterladen können.
So kombinieren Sie PDFs auf dem Mac mit PDFCombo
Schritt 1. Laden Sie die App herunter und öffnen Sie sie. Sie werden eine Oberfläche sehen, die bereit ist, Ihre PDF-Dateien zu verarbeiten. Klicken Sie auf das "Add(+)"-Zeichen und fügen Sie alle PDFs hinzu, die Sie zusammenführen möchten.
Schritt 2. Klicken Sie auf das Menü "File" in der oberen Menüleiste und wählen Sie "Preview". Eine Vorschau Ihres zusammengeführten PDFs wird in Ihrem Standard-PDF-Viewer geöffnet.
Schritt 3. Wenn Sie mit der Vorschau des PDFs zufrieden sind, klicken Sie in der App auf die Schaltfläche "Kombiniertes PDF speichern", um die Erstellung eines zusammengeführten PDFs zu starten. Die Dauer der Wartezeit gestaltet sich je nachdem, wie viele PDFs Sie zusammenführen und wie groß oder klein sie sind.
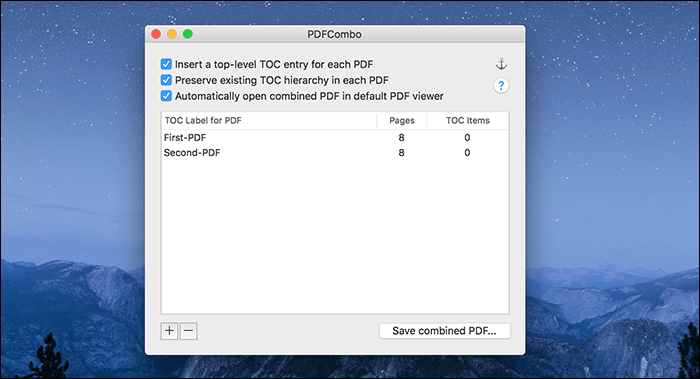
Teil 3. Wie man PDF-Dateien online kostenlos zusammenführt
Sie können Ihre PDF-Dateien tatsächlich online zusammenführen, wenn Sie keine App auf Ihrem Computer installieren möchten. Dies ist eine ideale Option, wenn Sie diese Aufgabe nur ab und zu erledigen möchten und Sie Ihren Speicher nicht mit einer neuen PDF-App überladen möchten. Hier sind ein paar Möglichkeiten, PDF-Dateien online zusammenzuführen. Passen Sie jedoch auf, möglichst keine vertraulichen Daten hochzuladen.
1. PDF-Dateien mit Smallpdf Online zusammenführen
Wenn Sie jemals einen PDF-Editor online gesucht haben, haben Sie wahrscheinlich Smallpdf gesehen. Mit diesem webbasierten PDF-Bearbeitungsprogramm können Sie viele Aktionen an Ihren PDF-Dateien durchführen, z.B. Ihre Dokumente bearbeiten, Ihre Dateien aufteilen, Ihre Dateien komprimieren und sogar Ihre Dateien online signieren. Mit einer dieser Funktionen können Sie mehrere PDFs im Web zu einer einzigen Datei zusammenführen.
So fügen Sie PDFs mit Smallpdf zusammen
Schritt 1. Rufen Sie die Smallpdf-Website auf Ihrem Computer auf. Klicken Sie auf "Dateien auswählen" und wählen Sie eine Quelle für Ihre PDF-Dateien. Grundsätzlich laden Sie das Haupt-PDF hoch, in das Sie Ihre anderen PDFs einfügen möchten.
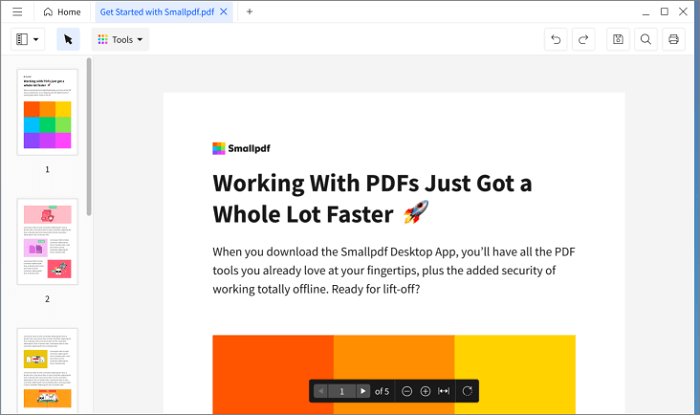
Schritt 2. Wählen Sie auf dem folgenden Bildschirm die Option "Dateien zusammenführen" und klicken Sie auf die Schaltfläche "Option wählen". Damit können Sie mehrere Dateien zu einer einzigen Datei zusammenführen, anstatt einzelne Seiten aus Ihren Dateien zu verschmelzen.
Schritt 3. Klicken Sie im folgenden Bildschirm auf "Weitere hinzufügen" und laden Sie die PDF-Dateien hoch, die Sie in die Haupt-PDF zusammenführen möchten. Dann können Sie die Reihenfolge der PDFs ändern und auch einige andere Änderungen an Ihren Dateien vornehmen.
Schritt 4. Wenn Sie bereit sind, klicken Sie auf die Schaltfläche "PDF zusammenführen", um mit dem Zusammenführen Ihrer PDF-Dateien zu beginnen. Wenn Ihre Datei fertig ist, klicken Sie auf "Herunterladen", um die Datei auf Ihrem Computer zu speichern.
2. PDF-Dateien mit iLovePDF im Web zusammenführen
iLovePDF ist eine weitere webbasierte Anwendung, mit der Sie Ihre PDF-Dateien auf viele verschiedene Arten bearbeiten können. Eine der Funktionen, die dieses Online-Tool bietet, ist das Zusammenführen Ihrer mehreren PDF-Dateien zu einer einzigen PDF-Datei. Wie bei Smallpdf müssen Sie nur Ihre Dateien hochladen, einige Optionen angeben, und das Ausgabe-PDF wird in kürzester Zeit erzeugt.
Sie können die Reihenfolge Ihrer PDF-Dateien ändern, Dateien aus Cloud-Diensten wie Google Drive und Dropbox hinzufügen und die Ausgabedatei sogar in Ihren Cloud-Speicherdiensten speichern.
Wie man PDFs mit iLovePDF kombiniert
Schritt 1. Wählen Sie Ihr Haupt-PDF, in das Sie andere Dateien zusammenführen möchten, und es wird auf die Website hochgeladen.

Schritt 2. Sobald Ihr Haupt-PDF hinzugefügt ist, klicken Sie auf die Schaltfläche "Add(+)" auf der rechten Seite, um die anderen Dateien hinzuzufügen, die Sie mit der ersten Datei zusammenführen möchten. Auch hier können Sie Dateien aus verschiedenen Quellen, einschließlich Cloud-Diensten, hinzufügen.
Schritt 3. Sobald alle Ihre PDF-Dateien hochgeladen sind, können Sie sie verschieben, um die Reihenfolge in der Ausgabedatei zu ändern.
Schritt 4. Schließlich klicken Sie auf die Schaltfläche "Merge PDF" in der unteren rechten Ecke, um eine PDF-Datei aus allen Ihren einzelnen Dateien zu erstellen.
Das Fazit
Es gibt viele verschiedene Möglichkeiten, die sowohl auf Ihrem Windows- als auch auf Ihrem Mac-Computer funktionieren. Sie haben auch einige Online-Tools, falls Sie nicht bereit sind, eine App auf Ihrem Computer zu installieren, um die Aufgabe zu erledigen.
Weitere Artikel & Tipps:
-
Wie man eine Gliederung in PDF erstellt (völlig kostenlos)
![author-Maria]() Maria / 2025-08-26
Maria / 2025-08-26 -
So entfernen Sie PDF-Einschränkungen online und offline [Kostenlos]
![author-Maria]() Maria / 2025-09-17
Maria / 2025-09-17
-
Top 9 der besten kostenlosen PDF-Drucker für Windows 10 und Mac
![author-Maria]() Maria / 2025-08-26
Maria / 2025-08-26 -
(Schnell und einfach) So konvertieren Sie PDF in HTML5
![author-Maria]() Maria / 2025-08-26
Maria / 2025-08-26

EaseUS PDF Editor
- Den Bildschirm mit Audio aufnehmen
- Die Webcam aufnehmen
- Die PC-Spiele reibungslos aufnehmen
Hot Artikel