Zusammenfassung:
Wenn Sie das Passwort Ihres geschützten Geräts vergessen haben und eine Möglichkeit benötigen, das Passwort zu entsperren, dann ist dieser Artikel genau das Richtige für Sie. Es werden Möglichkeiten zum Entfernen des Passworts aus dem Word-Dokument und Tools zum Vervollständigen dieser Schritte mit einem einzigen Klick erläutert. Bitte gehen Sie es durch, um die detaillierten Schritte zu erfahren.
- Update:
- Vor kurzem nimmt Microsoft eine Änderung an seinem Microsoft Office-Branding vor. Microsoft Office wird in Microsoft 365 umbenannt. Nach der offiziellen Umbenennung wird unser Artikelinhalt entsprechend aktualisiert.
Word verwendet einen Passwortschutz, um wichtige Informationen zu schützen. Wir können Word-Dokumente mit einem Passwort schützen und andere davon fernhalten. Was aber, wenn Sie sich ein Passwort merken müssen und das Dokument öffnen möchten oder das Passwort für diese Dokumente nicht mehr behalten möchten?
Wenn Sie sich in einer dieser Situationen befinden, ist dieser Artikel genau das Richtige für Sie. Es werden Methoden zum Entfernen von Passwörtern aus einem Word-Dokument erläutert. Gehen Sie diesen Artikel durch, um mehr Möglichkeiten zum Entfernen von Passwörtern für Word-Dokumente und zum Entfernen von Passwörtern aus PDFs mit EaseUS PDF Editor zu erfahren.
Methode 1. Verwenden Sie einen Word-Passwort-Entferner
Ein Passwort-Entferner ist ein Tool, das Ihnen hilft, das Passwort mithilfe des Algorithmus zu verschlüsseln. Sie werden Ihnen dabei helfen, die Einschränkungen in kürzester Zeit aufzuheben. Es gibt viele Tools auf dem Markt, aber hier sind einige zuverlässige für Sie.
SmartKey Office Password Recovery: Es handelt sich um eines der fortschrittlichsten Tools zum Entfernen von Passwörtern mit einer benutzerfreundlichen Oberfläche und mehreren Arten von Passwortangriffen.
Passfab: Verwendet eine einzigartige Technologie des Wörterbuchangriffs aus einem benutzerdefinierten Wörterbuch, um einen Brute-Force-Angriff mit Maskenangriff durchzuführen und das Passwort wiederherzustellen.
Recuva: Dieses Tool stellt das Passwort nicht wieder her, sondern versucht, das Passwort zu entschlüsseln und versucht, das Dokument zu entsperren.
Es gibt viel mehr Tools mit vielen unterschiedlichen Spezifikationen. Überprüfen Sie unbedingt, ob sie authentisch sind oder nicht, bevor Sie es versuchen. Laden Sie die Passwort-Entferner herunter und verwenden Sie sie.
Hier sind die Schritte zur Verwendung von Passfab für Office:
Schritt 1. Laden Sie Passfab für Office herunter von hier.
Schritt 2. Starten Sie die Software auf Ihrem Gerät und fügen Sie das Dokument hinzu oder fügen Sie seinen Speicherort in den Abschnitt „Importdatei“ ein.
Schritt 3. Wählen Sie den „Passwort-Angriffstyp“ und klicken Sie auf „START“, um den Passwort-Abrufvorgang zu starten.
- Hinweis:
- Jetzt ist die Datei frei von allen Hindernissen und Sie können mit der Bearbeitung beginnen.
Methode 2. Word-Dateierweiterung umbenennen
Wir können das Dokument auch umbenennen, um das Passwort aus dem Word-Dokument zu entfernen. Die Methode ist langwierig und erfordert viele Schritte. Wenn Sie andere Wege finden, können Sie davon Abstand nehmen.
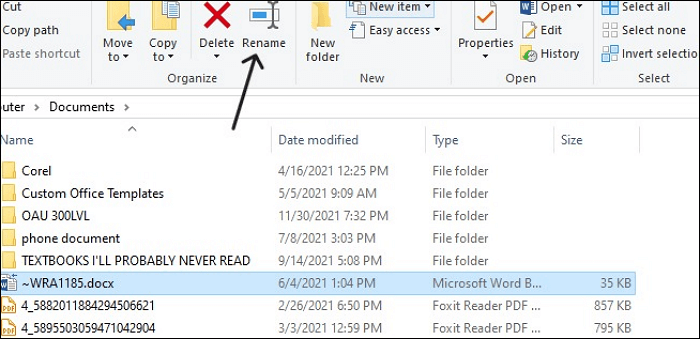
Schritte, um diesem Prozess zu folgen:
Schritt 1. Um ein Dokument umzubenennen, wählen Sie das Dokument aus und klicken Sie in den Bearbeitungsoptionen auf „Umbenennen“.
Schritt 2. Sie können die Dateierweiterung von Doc, Docx in Zip umbenennen und zur Bestätigung auf „Ja“ klicken.
Schritt 3. Klicken Sie auf den „Word-Ordner“ der Zip-Erweiterung, suchen Sie die Datei „Settings.xml“ und löschen Sie sie.
Schritt 4. Ändern Sie nun die Erweiterung von Zip in Doc, wodurch alle Einschränkungen aufgehoben werden und die Datei nicht mehr durch ein Passwort geschützt ist.
Methode 3. Ändern Sie die Word-Datei in das RTF-Format
Mit Microsoft Office Professional Plus 2010 können Sie die Datei im Rich Text Format (RTF) speichern, um die Einschränkungen aufzuheben. Diese Methode funktioniert speziell nur für diese Version.
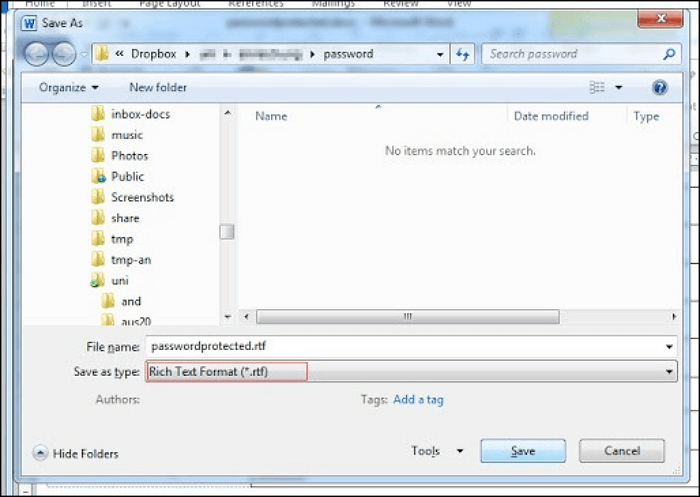
Hier sind die Schritte, die Sie für diese Version befolgen müssen:
Schritt 1. Öffnen Sie das geschützte Dokument in Microsoft Office Professional Plus 2010.
Schritt 2. Klicken Sie unter dem Dateinamen auf „Speichern als Typ“ und wählen Sie „Rich Text Format (.rtf)“ als Dateiformat.
Schritt 3. Klicken Sie auf „Speichern“, um das Format zu ändern.
Schritt 4. Öffnen Sie nun das neue Dokument mit Notepad.
Schritt 5. Öffnen Sie die Registerkarte „Suchen“ im neuen Dokument und drücken Sie dazu „Strg + F“.
Schritt 6: Geben Sie den Passwort-Hash ein Ändern Sie im Dialogfeld „Kein Passwort“ und klicken Sie auf „Speichern“.
Schritt 7. Öffnen Sie das neue Dokument mit Word und navigieren Sie zum Pfad „Registerkarte „Überprüfen“ -> Bearbeitung einschränken -> Schutz stoppen“.
Schritt 8: Deaktivieren Sie alle Kontrollkästchen, um das Passwort zu entfernen. Jetzt können Sie die Datei wieder in Doc oder Docx ändern.
Bonus-Tipp: So entfernen Sie das Passwort aus PDF
Wenn Sie der Meinung sind, dass die oben genannten Methoden zu zeitaufwändig sind und Sie die beste Alternative suchen, um Ihre Probleme in Sekundenschnelle zu lösen, gibt es ein Tool von EaseUS PDF Editor, mit dem Sie Passwörter mit nur einem Klick entfernen können.
Verwenden Sie den EaseUS PDF Editor, um Passwörter im Handumdrehen zu entfernen. Laden Sie es herunter und laden Sie die Datei hoch. Die PDF-Datei ist verschlüsselt. Es kann nicht nur Passwörter aus PDFs entfernen, sondern auch PDFs problemlos mit Passwörtern schützen. Klicken Sie hier und laden Sie es herunter!
Merkmale:
- Als kostenlose OCR-Software dienen
- Konvertiert PDF in über 10 Dateiformate
- Fügen Sie Text oder Bilder zu PDF-Dateien hinzu
- Unterschreiben Sie PDFs und arbeiten Sie digital daran zusammen
- Verschlüsseln Sie eine PDF-Datei für E-Mail
Hier sind die Schritte, um das Passwort aus der PDF-Datei zu entfernen:
Schritt 1. Starten Sie EaseUS PDF Editor und klicken Sie auf „Öffnen“, um die passwortgeschützte PDF-Datei zu importieren.

Schritt 2. Klicken Sie im nächsten Fenster auf „Passwort entfernen“. Wenn ein Popup-Fenster erscheint, in dem Sie gefragt werden, ob Sie die Sicherheitsmaßnahmen wirklich entfernen möchten, klicken Sie auf „Ja“. Klicken Sie dann auf die Schaltfläche „Speichern“. Und das Passwort wird entfernt.
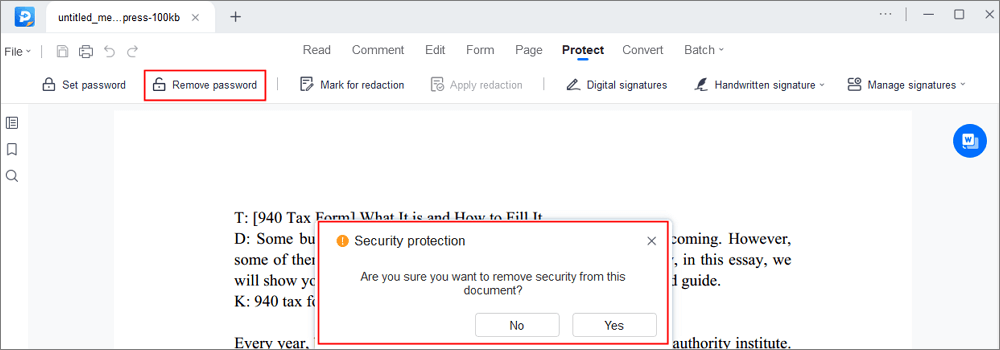
Schritt 3. Wenn Sie die ungeschützte Datei in anderen Formaten speichern möchten, klicken Sie einfach im oberen Menü auf „Konvertieren“. Sie können es in Word-, Excel-, PPT-, TXT-, HTML- und sogar Bilddateien exportieren.

Abschluss
Passwörter für Dokumente tragen zum Schutz wichtiger Informationen bei. Sie helfen sehr bei vertraulichen Informationen. Wenn Sie das Passwort vergessen haben, wie können Sie auf die Daten im PDF zugreifen? Der Artikel beschreibt Methoden zum Entfernen von Passwörtern aus Word-Dokumenten.
Es gibt mehrere Möglichkeiten, dies zu versuchen. Der zuverlässigste und einfachste Weg ist die Verwendung von Tools zum Entfernen von Passwörtern wie Passfab und EaseUS PDF Editor. Tools wie EaseUS PDF Editor helfen Ihnen nicht nur beim Entfernen von Passwörtern, sondern bieten auch viele Funktionen zum Verwalten und Bearbeiten von PDFs.
FAQs zum Entfernen von Passwörtern aus Word-Dokumenten
Hier sind einige der am häufigsten gestellten FAQs zu diesem Thema. Wenn Sie ähnliche Fragen haben, hoffen wir, dass Ihnen dies weiterhilft.
1. Wie entferne ich den Passwortschutz?
Passwörter werden im Allgemeinen zum Schutz privater Informationen aufbewahrt. In einigen Fällen können Sie jedoch versuchen, den Passwortschutz aufzuheben, wenn Sie das Passwort vergessen haben. Folgen Sie dem Artikel, um verschiedene Methoden zum Entfernen des Passwortschutzes aus einem Word-Dokument kennenzulernen.
2. Wo ist der Sperranker in Word?
Navigieren Sie in MS Word durch diesen Pfad, um den Sperranker in Ihrem Word anzuzeigen.
Gehen Sie zu „Layout-Optionen > Position“ und aktivieren Sie das Kontrollkästchen „Anker sperren“.
3. Wie wandelt man eine passwortgeschützte Datei in eine normale Datei um?
Wenn Ihre Datei passwortgeschützt ist und Sie sie in eine normale Datei ändern möchten, können Sie diese Schritte ausführen.
Schritt 1. Gehen Sie zu „Datei > Informationen > Dokument schützen > Mit Passwort verschlüsseln“.
Schritt 2. Löschen Sie nun das Passwort und klicken Sie auf „OK“, um es in eine normale Datei zu ändern.
Weitere Artikel & Tipps:
-
Die 5 besten kostenlosen PDF-zu-AI-Konverter im Jahr 2025
![author-Maria]() Maria / 2025-08-26
Maria / 2025-08-26 -
Einfaches Konvertieren von PDF in Google Docs
![author-Mako]() Mako / 2025-08-26
Mako / 2025-08-26
-
So zitieren Sie ein PDF im MLA-Stil im Jahr 2025
![author-Maria]() Maria / 2025-08-26
Maria / 2025-08-26 -
So schützen Sie PDFs vor dem Kopieren, Bearbeiten und Drucken
![author-Maria]() Maria / 2025-08-26
Maria / 2025-08-26

EaseUS PDF Editor
- Den Bildschirm mit Audio aufnehmen
- Die Webcam aufnehmen
- Die PC-Spiele reibungslos aufnehmen
Hot Artikel