Zusammenfassung:
Bei den vielen kostenlosen PDF OCR-Software für automatische Texterkennung, ist es nicht ganz einfach, die beste herauszufinden. Deshalb haben wir diesen Beitrag verfasst, der die besten kostenlosen PDF-OCR-Lösungen für Windows und Mac enthält. Außerdem zeigen wir Ihnen, wie Sie Text in einer gescannten PDF-Datei automatisch erkennen lassen können.
Es ist äußerst nützlich, den Inhalt von gescannten PDF-Dateien per Texterkennung in Text extrahieren. Dafür benötigen Sie ein Programm mit der s.g. OCR-Funktion. OCR ist die Abkürzung für Optical Character Recognition (optische Zeichenerkennung). Viele PDF-Programme verfügen über eine OCR-Funktion, die gescannte PDF-Dokumente durchsuchbar und bearbeitbar macht.
Wenn Sie zum allerersten Mal auf der Suche nach einer kostenlosen PDF-OCR-Lösung sind, sollten Sie sich keine Sorgen machen. In diesem Beitrag stellen wir Ihnen die besten kostenlosen PDF-OCR-Tools vor und zeigen Ihnen, wie Sie ein PDF unter Windows und Mac mit OCR bearbeiten können.
Beste kostenlose PDF-OCR-Software für Windows und Mac
Es gibt eine Fülle von Drittanbieter-Software für Windows und Mac. Finden Sie das beste Tool für Sie, um ein gescanntes PDF in digitalen Text umzuwandeln.
EaseUS PDF Editor
EaseUS PDF Editor ist eine ausgezeichnete PDF-OCR-Software. Dieses Programm kann bildbasierte PDFs erkennen und in ein bearbeitbares Format konvertieren. Es erkennt und konvertiert bis zu 29 Sprachen, wie z. B. Deutsch, Englisch, Französisch und sogar Japanisch.
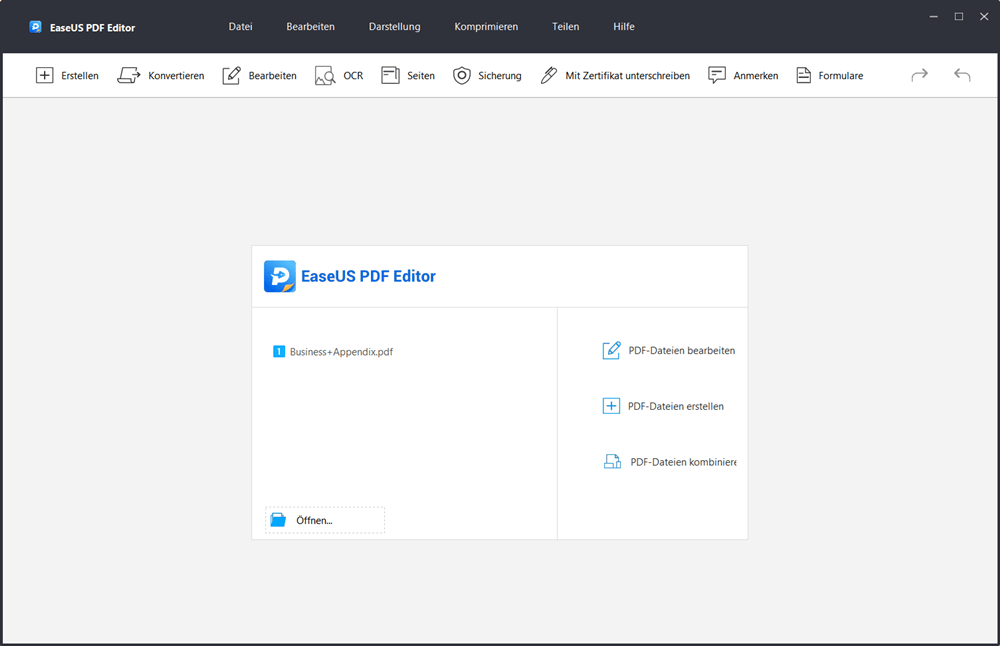
Darüber hinaus können Sie mit diesem Windows-PDF-Editor Ihre PDF-Dateien wie folgt bearbeiten und verwalten:
- PDF-Seiten einfach zusammenfügen einfügen, löschen, neu anordnen, extrahieren, beschneiden oder drehen
- Hinzufügen von Kommentaren, Linien oder Markierungen in PDF-Dokumenten
- Hinzufügen oder Entfernen von Passwörtern in PDF-Dateien
- PDF mühelos signieren
Probieren Sie das Programm aus und testen Sie, ob Sie sich mit der Benutzeroberfläche wohlfühlen.
Schritt 1. Starten Sie EaseUS PDF Editor. Klicken Sie auf "Öffnen" und wählen Sie die gewünschte PDF-Datei aus.

Schritt 2. Klicken Sie auf "OCR" und dann wählen Sie die Sprache aus. Dann bitte warten Sie mit Geduld.

Schritt 3. Danach klicken Sie auf "Bearbeiten" und Sie können die Inhalte nach Ihren Wünschen bearbeiten.
Schritt 4. Anschließend kicken Sie auf "Datei" > "Speichern" oder "Speichern unter", um die Änderungen zu speichern.

Adobe Acrobat DC
Mit seiner OCR-Funktionalität können Sie Ihre gescannten PDFs oder Bilder problemlos in bearbeitbare und durchsuchbare Dokumente umwandeln. Es kann OCR bei PDFs durchführen, die Vektorgrafiken, Bilder, versteckten Text oder eine Mischung dieser Elemente enthalten.
Vor allem aber bietet das OCR-Werkzeug in Adobe Acrobat DC viele Bearbeitungsfunktionen, darunter Texterkennung, das Kombinieren von Dateien, das Hinzufügen von Kommentaren und vieles mehr.
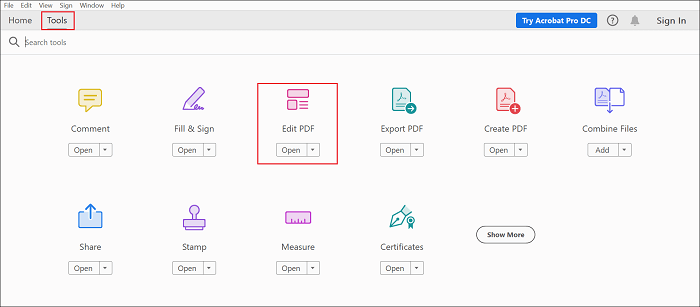
Vorteile:
- Unterstützt Ausschneiden und Einfügen von Text in andere Anwendungen
- Arbeitet mit vielen Sprachen
- Genaue Anpassung von Schriftarten
- Eine kostenlose Testversion ist verfügbar
Nachteile:
- Viele Funktionen machen die Benutzeroberfläche etwas unübersichtlich
URL: https://acrobat.adobe.com/us/en/acrobat/how-to/ocr-software-convert-pdf-to-text.html
PDF OCR X
Auch mit PDF OCR X können Sie gescannte PDF-Dokumente mühelos in durchsuchbare PDFs oder Textdokumente umwandeln. Es verfügt über eine fortschrittliche OCR-Funktionalität, um Text aus PDFs zu extrahieren, auch wenn er sich in einem Bild befindet.
Vor allem aber ist diese PDF OCR-Lösung ausschließlich für die Verarbeitung von PDFs konzipiert, die mit einem Scan-to-PDF-Tool erstellt wurden.
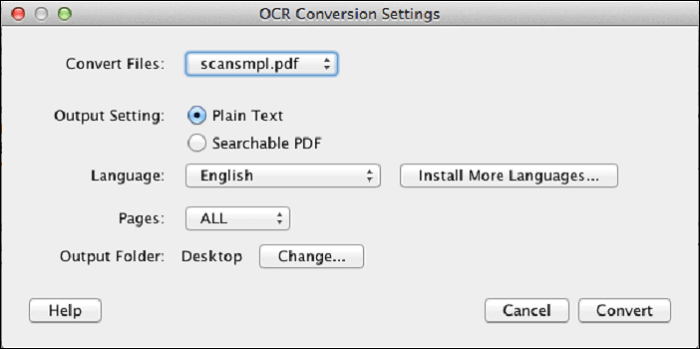
Vorteile:
- Drag-and-Drop-Funktionalität zum Hochladen von Dokumenten
- Kann PDFs sowohl in Text als auch in durchsuchbare PDFs umwandeln
- Unterstützt JPEG, PNG, BMP und weitere Bildformate
- Unterstützt mehr als 60 Sprachen
Nachteile:
- Keine Bearbeitungsfunktionen
URL: https://solutions.weblite.ca/pdfocrx/index.php
Readiris
Auf der Suche nach einer PDF-zu-Word-OCR-Lösung erfüllt Readris den Zweck am besten. Das Tool, das sowohl Windows als auch Mac unterstützt, kann PDFs, Texte und Bilder in einem gescannten Dokument konvertieren, um sie im gewünschten Format, einschließlich Word, zu bearbeiten.
Seine neu hinzugefügten Funktionen wie eine neue Erkennungs-Engine, eine neue Benutzeroberfläche und eine schnellere Dokumentenverwaltung machen es noch besser.
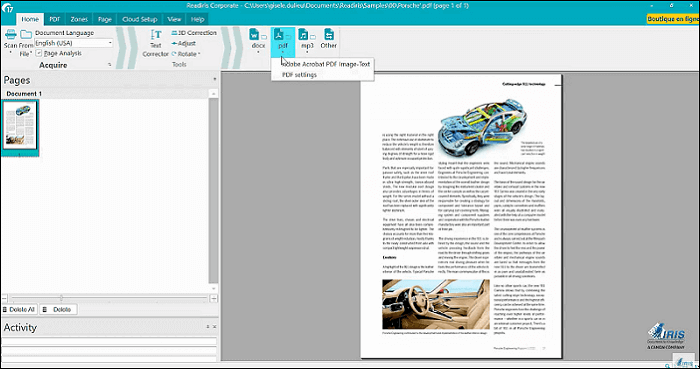
Vorteile:
- Verschiedene Bearbeitungsfunktionen sind verfügbar
- Benutzerfreundliche Oberfläche
- Schnelleres Öffnen von Dateien
Nachteile:
- Keine dauerhaft kostenlose Version
URL: https://www.irislink.com/zh-Hans-chn/c1810/IRIS---The-World-leader-in-OCR--PDF-and-Portable-scanner.aspx?
PDFMate PDF Converter
PDFMate PDF Converter verfügt über eine fortschrittliche OCR-Technologie, mit der Sie PDFs mühelos in bearbeitbare Dokumente umwandeln können. Sie können Bilder und Text aus bildbasierten PDFs extrahieren und in auswählbare und bearbeitbare Text- oder Arbeitsdateien umwandeln.
Neben der OCR-Funktionalität hat die Software noch viel mehr zu bieten, z. B. das Zusammenführen und Erstellen von PDFs, verschlüsselte konvertierte Dateien, Anpassung des Layouts und vieles mehr.
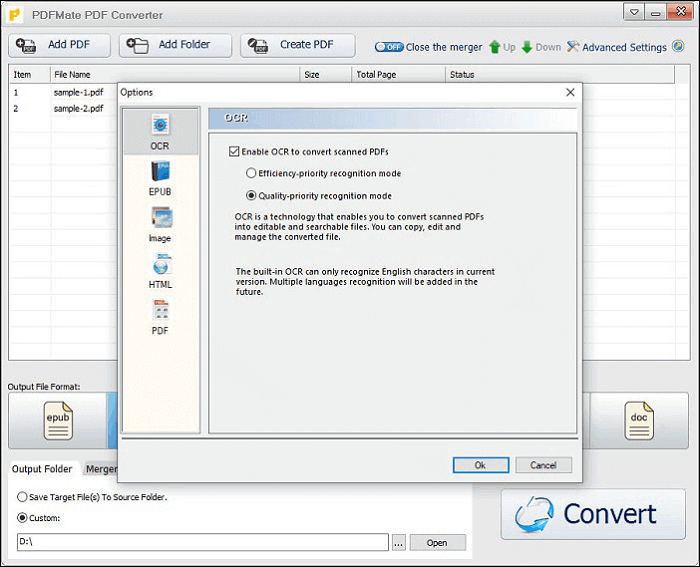
Vorteile:
- Konvertieren gescannter Dokumente in bearbeitbare Dokumente mit OCR
- Unterstützt die Konvertierung von PDF in TXT, DOC und andere Formate
- Hinzufügen von Passwörtern zu Dokumenten
- Einfach und leicht zu bedienen
Nachteile:
- Einige Abstürze während des Konvertierungsvorgangs
URL: https://www.pdfmate.com/pdf-converter-free.html
Die 3 besten kostenlosen PDF OCR Online-Tools
Für diejenigen, die nicht bereit sind, Software auf den Computer herunterzuladen und zu installieren, sind die Online-OCR-Tools in diesem Abschnitt die beste Wahl.
OnlineOCR.net
Mit OnlineOCR.net können Sie die Aufgabe erledigen, ohne ein Tool auf Ihrem Computer zu installieren. Es kann Zeichen und Text aus gescannten PDFs erkennen und sie in das bearbeitbare Doc-Format konvertieren.
Es handelt sich um einen völlig kostenlosen PDF OCR-Online-Service, der sogar über einen Gastmodus verfügt, was bedeutet, dass Sie sich nicht registrieren müssen, um ihn zu nutzen.
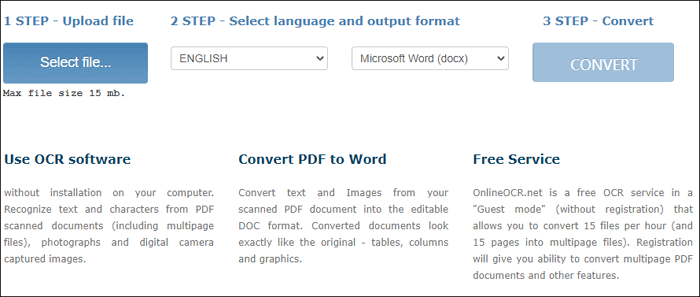
Vorteile:
- Unterstützt Konvertierung von gescannten PDFs in das veränderbare DOC-Format
- Funktioniert auch ohne Registrierung
- Konvertieren von PDFs in das Word-, Text- oder Excel-Format
- Unterstützt viele Sprachen
Nachteile:
- Unterstützt Dateigrößen bis maximal 15 MB
URL: https://www.onlineocr.net/
ABBYY FineReader Online
ABBYY FineReader Online ist ein weiteres Online-OCR-Tool, das beim Scannen und Konvertieren von PDF-Dokumenten in Word und viele andere bearbeitbare Formate hilft. Es unterstützt sogar den Import und Export von Dokumenten in Cloud-Speicherdienste wie OneDrive, Google Drive und Dropbox.
Das Tool bewahrt konvertierte Dateien etwa 14 Tage lang in der Cloud auf, so dass Sie in diesem Zeitraum genug Zeit haben, um Ihre Dateien herunterzuladen und zu teilen.
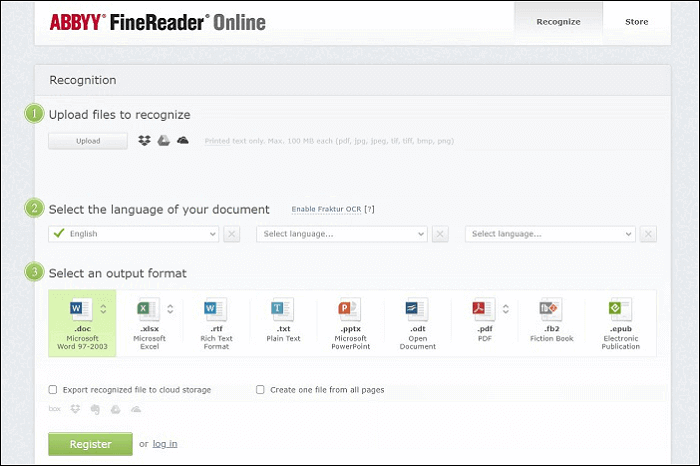
Vorteile:
- Unterstützt viele Eingabe- und Ausgabedateiformate
- Exportieren eines konvertierten Dokuments in beliebte Cloud-Speicherdienste
- Einfach zu bedienen
- Kann gescannte PDF in Text OCR konvertieren
Nachteile:
- Erfordert Registrierung
URL: https://finereaderonline.com/en-us/Tasks/Create
PDF2Go
PDF2Go ist auch ein erstaunliches PDF-OCR-Online-Tool, mit dem Sie gescannte Dateien in Text umwandeln können, so dass Sie sie problemlos bearbeiten können. Sie können Ihre Datei per Drag & Drop verschieben oder aus einem Cloud-Speicher hochladen. Mit PDF2Go müssen Sie den Text nicht manuell kopieren, da dieses kostenlose PDF OCR-Tool diese Aufgabe für Sie übernimmt.
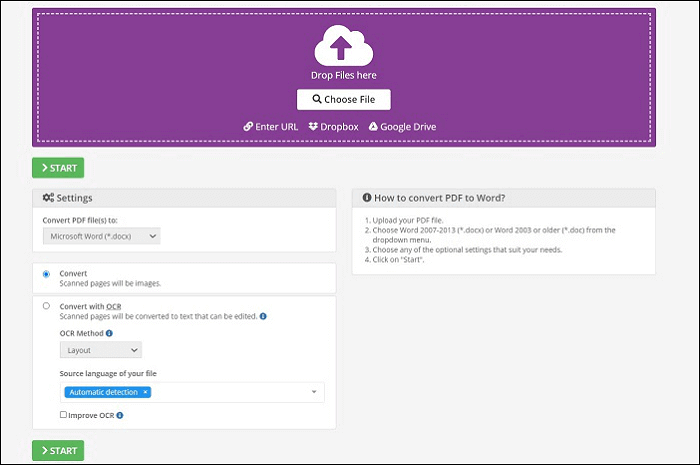
Dieses Tool funktioniert mit allen Webbrowsern.
Vorteile:
- Konvertieren gescannter Dokumente in Word mit OCR
- Unterstützt sowohl DOC & DOCX als auch das Textformat
- Funktioniert auch auf einem Smartphone
- Es ist keine Registrierung erforderlich
Nachteile:
- Fehlende Unterstützung für das Hochladen einer Datei aus dem OneDrive-Dienst
URL: https://www.pdf2go.com/pdf-to-word
Wie Funktioniert PDF-Texterkennung?
Wie oben erwähnt, werden wir Ihnen helfen, zu lernen, wie man ein PDF unter Windows und Mac mit OCR in digitalen Text umwandeln kann. Hier sehen Sie, wie Sie Adobe Acrobat DC verwenden, um ein gescanntes PDF mit OCR versehen, um eine bearbeitbare Kopie Ihres Dokuments zu erhalten.
Schritt 1. Öffnen Sie in Adobe Acrobat für PC oder Mac Ihre gescannte PDF-Datei.
Schritt 2. Tippen Sie auf "PDF bearbeiten" und suchen Sie die entsprechende Funktion. Adobe Acrobat führt automatisch Texterkennung an Ihrer Datei durch und macht sie bearbeitbar.
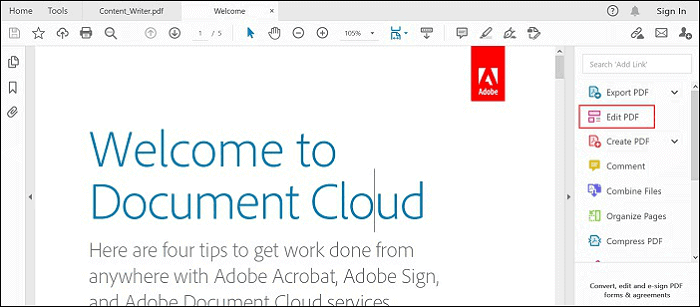
Schritt 3. Tippen Sie auf das Textelement, das Sie bearbeiten möchten, und beginnen Sie zu tippen.
Schritt 4. Wählen Sie schließlich "Datei" > "Speichern unter" und geben Sie einen neuen Namen für Ihre Datei ein.
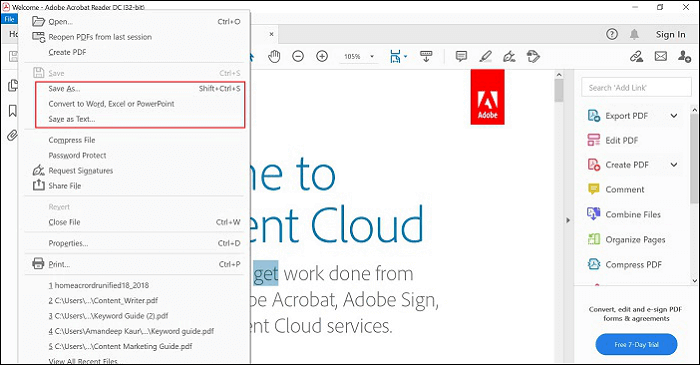
Fazit
Das war's mit den kostenlosen PDF OCR-Tools. Wir haben uns mit Tools beschäftigt, die wirklich helfen, ein PDF auf Windows und Mac mit Leichtigkeit in Word oder Text zu konvertieren.
Jetzt ist es an der Zeit, dass Sie eine Auswahl treffen. Wir empfehlen EaseUS PDF Editor, weil es das rundeste der angebotenen Tools ist und mit vielen anderen nützlichen Funktionen kommt.
Weitere Artikel & Tipps:
-
Tutorial | PDF-Dropdown-Liste erstellen
![author-Maria]() Maria / 2025-08-26
Maria / 2025-08-26 -
5 Wege | Konvertieren von PDF in JPG/JPEG auf Mac in 2025
![author-Maria]() Maria / 2025-08-26
Maria / 2025-08-26
-
Kostenlos | Wie man Metadaten aus PDFs entfernen kann
![author-Maria]() Maria / 2025-08-26
Maria / 2025-08-26 -
So entschlüsseln Sie verschlüsselte PDF-Dateien einfach und schnell
![author-Maria]() Maria / 2025-09-17
Maria / 2025-09-17

EaseUS PDF Editor
- Den Bildschirm mit Audio aufnehmen
- Die Webcam aufnehmen
- Die PC-Spiele reibungslos aufnehmen
Hot Artikel