Zusammenfassung:
Das Hinzufügen von Videos zu Ihren PDFs ist eine tolle Sache. Sie wissen noch nicht, wie es geht? Hier ist ein vollständiges Tutorial, das Ihnen weiterhilft! Lernen Sie die Schritte zusammen mit ausführlichen Anweisungen und verbessern Sie Ihr PDF-Spiel!
Jetzt ist Ihnen klar, dass Sie ein Video von YouTube oder einer anderen Video-Sharing-Site in Ihr PDF einbetten müssen. Oder Sie möchten ein Video als PDF hochladen. Wie macht man das dann? Das Hinzufügen von Videos zu PDF hat große Auswirkungen. Wenn Sie Lehrer sind, werden die Schüler es besser verstehen, wenn sie sich Mediendateien im PDF-Format ansehen.
Und wenn Sie ein Unternehmen sind, entscheiden sich Kunden eher für Sie, nachdem sie ein Video über das Unternehmen oder Video-Testimonials gesehen haben. Videos schaffen eine großartige Kommunikation und tragen zu Ihrer Authentizität bei. Es ist ziemlich einfach, Videos in PDF einzubetten. Verwenden Sie es mit einem Link oder indem Sie es hochladen! Lass uns anfangen.
So betten Sie ein Video in ein PDF ein – Video hinzufügen
Diese Funktion hilft Ihnen dabei, dass Sie eine Datei von Ihrem Computer auswählen und in Ihr PDF hochladen können. Die Software, die wir für diese Aufgabe verwenden, heißt „Adobe Acrobat DC“ und wir werden die neueste Version verwenden. Es ist die branchenführende Software für die PDF-Bearbeitung, da sie über eine Vielzahl von Funktionen verfügt. Sie können konvertieren, komprimieren, teilen, OCR usw.
Außerdem können Sie einige Eigenschaften Ihrer Videos bearbeiten, z. B. ihre Größe ändern oder ihre Position ändern.
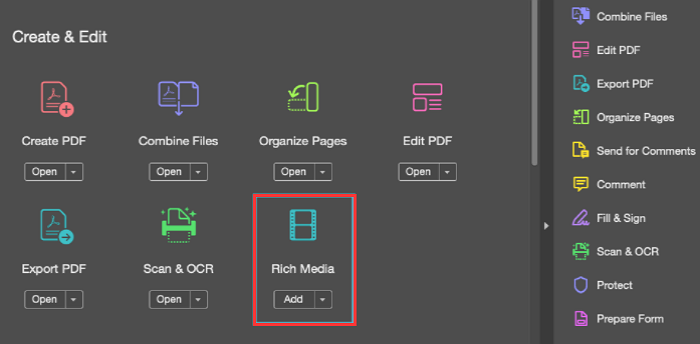
Schritte zum Hinzufügen eines Videos zu PDF mit Adobe:
Schritt 1. Öffnen Sie Ihr PDF und gehen Sie zu „Extras“ > „Rich Media“.
Schritt 2. Nun erscheint die Registerkarte „Rich Media“ oben im PDF. Wählen Sie in dieser Rich Media-Leiste „Video hinzufügen“.
Schritt 3. Nun werden Sie aufgefordert, ein Feld an der Stelle zu zeichnen, an der das Video erscheinen soll. Zeichnen Sie dieses Kästchen auf und Sie werden ein Popup sehen, in dem Sie aufgefordert werden, ein Video hochzuladen.
Schritt 4. Klicken Sie nun im Dialogfeld auf die Schaltfläche „Durchsuchen“ und wählen Sie eine Datei vom Computer aus. Sie können auf das Kontrollkästchen „Erweiterte Optionen“ klicken, um eine bessere Kontrolle über das Video zu erhalten, das Sie hochladen.
So betten Sie ein Video in ein PDF ein – Link hinzufügen
Wenn Sie die Datei nicht auf Ihrem Computer haben und das Video von YouTube stammt, Sie das Video aber dennoch als PDF speichern möchten, können Sie die Link-Methode verwenden. Bei dieser Methode können Sie einen Link in Ihre Software einfügen und das Video automatisch aus dem Internet abrufen und im PDF anzeigen.
Diese Methode ist empfehlenswerter und besser, da sie keinen Speicherplatz beansprucht und Sie im Internet aus allem auswählen können. Sie haben alle Steuerelemente für den YouTube-Player und es ist sehr schnell und einfach! Um ein Video mit Adobe einzubetten, fügen Sie in das Feld „URL einfügen“ die URL des YouTube-Videos ein, das Sie einbetten möchten.
Fügen Sie unter Windows ein Video als PDF hinzu
In diesem Tutorial kann EaseUS PDF Editor verwendet werden, um eine Video-URL zu PDF hinzuzufügen. Es ist die beste PDF-Bearbeitungssoftware für Windows-Benutzer, da sie sehr erschwinglich ist und über großartige Bearbeitungsfunktionen verfügt. Es kann problemlos Videos in PDFs an verschiedenen Orten einbetten und Videos von jeder Video- Website wie YouTube usw. einbetten.
Als PDF-Editor können Sie außerdem den Inhalt bearbeiten, einschließlich der Bilder, Formulare usw.
Hauptmerkmale:
- Markieren Sie PDF auf einem Windows-PC
- PDF-Dateien zusammenführen, zuschneiden, teilen und drehen
- Konvertieren Sie PDF in JPG unter Windows 10
Bevor Sie die Schritte ausführen, laden Sie diesen PDF-Editor herunter!
Hier ist das Tutorial zum Hinzufügen des Videolinks zu PDFs mit EaseUS PDF Editor:
Schritt 1. Starten Sie EaseUS PDF Editor und klicken Sie auf „Bearbeiten“. Wählen Sie dann die PDF-Datei aus, die Sie bearbeiten möchten, und importieren Sie sie von Ihrem Computer.

Schritt 2. Es gibt viele Bearbeitungswerkzeuge. Sie können Text, Bilder, Links, Wasserzeichen hinzufügen, einen Hintergrund festlegen, Kopf- und Fußzeilen bearbeiten usw. Denken Sie immer daran, die Änderungen mit der Schaltfläche „Speichern“ zu speichern.

Schritt 3. Wenn Sie alle Änderungen vorgenommen haben, klicken Sie auf „Datei“ > „Speichern unter“, um sie auf Ihrem Computer zu speichern. Sie müssen der neuen PDF-Datei einen Namen und einen Dateispeicherort geben und zum Abschluss im nächsten Fenster auf „Speichern“ klicken.

Fügen Sie auf dem Mac ein Video als PDF hinzu
Probieren Sie für Macs noch einmal Adobe Acrobat aus, da es einer der wenigen PDF-Editoren ist, der diese Funktion für macOS unterstützt. Es kann auch sehr schnell Videos in PDFs einbetten und sie von verschiedenen Websites hochladen. Adobe verfügt außerdem über zusätzliche Steuerelemente zum Anpassen der Darstellung Ihres Videos im PDF. Wie mit anderen PDF-Editoren können Sie Ihr PDF mit dieser Software erheblich bereichern.
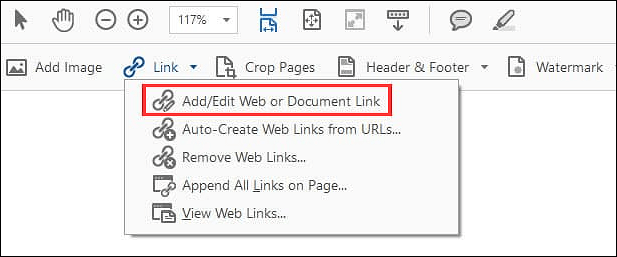
Schritte zum Einbetten eines Videos:
Schritt 1. Öffnen Sie Ihr PDF und gehen Sie zu „Extras“ > „Rich Media“.
Schritt 2. Jetzt erscheint oben in Ihrer PDF-Datei die Registerkarte „Rich Media“. Wählen Sie in dieser Rich Media-Leiste die Option „Video hinzufügen“.
Schritt 3. Jetzt werden Sie aufgefordert, ein Feld zu zeichnen, in dem Ihr Video erscheinen soll. Zeichnen Sie dieses Kästchen auf und Sie werden ein Popup sehen, in dem Sie aufgefordert werden, ein Video einzubetten.
Schritt 4: Geben Sie in diesem Popup-Fenster die URL Ihres Videos ein, das Sie aus dem Internet einbetten möchten.
Abschluss
Jetzt wissen Sie, wie Sie einem PDF ein Video hinzufügen. Außer EaseUS PDF Editor und Adobe Acrobat verfügen nicht viele PDF-Editoren über diese Funktion. Adobe ist sehr teuer und daher würden wir den EaseUS PDF Editor empfehlen, da er erschwinglich ist und über viele Funktionen verfügt. Ich hoffe, dass dieser Artikel Ihnen geholfen hat, Ihr Problem leicht zu lösen!
Weitere Artikel & Tipps:
-
Kostenloser Download | Die 5 besten PDF-Formulardesigner im Jahr 2025
![author-Maria]() Maria / 2025-08-26
Maria / 2025-08-26 -
PDF-Formulardaten ganz einfach nach Excel exportieren
![author-Maria]() Maria / 2025-09-17
Maria / 2025-09-17
-
So zeigen Sie eine PDF-Datei im Vollbildmodus an
![author-Maria]() Maria / 2025-08-26
Maria / 2025-08-26 -
So fügen Sie auf 5 Arten Text in PDF ein [2025 aktualisiert]
![author-Maria]() Maria / 2025-08-26
Maria / 2025-08-26

EaseUS PDF Editor
- Den Bildschirm mit Audio aufnehmen
- Die Webcam aufnehmen
- Die PC-Spiele reibungslos aufnehmen
Hot Artikel