Zusammenfassung:
Dieser Beitrag führt Sie durch die Schritte zum Ändern der PDF-Hervorhebungsfarbe in Adobe Reader, Preview und Soda PDF. Wenn Sie auf diese Probleme stoßen, bleiben Sie einfach hier, um die Lösungen zu finden.
„Ich möchte den Text meines PDF-Dokuments in einer anderen Farbe hervorheben, aber wie ändere ich die Hervorhebungsfarbe? Gibt es Methoden, dies zu erreichen?“
Beim Lesen großer PDF-Dokumente möchten Sie möglicherweise die PDFs hervorheben, um wichtige Informationen hervorzuheben. Das ist eine einfache Aufgabe, da es viele PDF-Highlighter- Programme gibt, die das erledigen können. Normalerweise möchten Sie jedoch die Hervorhebungsfarbe in PDF für verschiedene Zwecke in eine andere ändern. Wie gehen Sie dann mit dem Problem um?
Mach dir keine Sorgen. Dieser Beitrag ist praktisch. Hier lernen Sie vier effektive Möglichkeiten kennen, die Hervorhebungsfarbe in Adobe Reader, Preview und Soda PDF anzupassen. Lasst uns jetzt eintauchen!
| Umsetzbare Lösungen | Schritt-für-Schritt-Fehlerbehebung |
|---|---|
| Lösung 1. Adobe Reader | Starten Sie Ihre Adobe Reader-Software und öffnen Sie die PDF-Datei damit ... Vollständige Schritte |
| Lösung 2. Adobe Acrobat Reader | Navigieren Sie durch Ihre PDF-Seiten, um die hervorgehobenen Elemente zu finden ... Vollständige Schritte |
| Lösung 3. Vorschau | Öffnen Sie Ihr PDF-Dokument mit der Vorschau auf dem Mac ... Vollständige Schritte |
| Lösung 4. Soda PDF | Klicken Sie in der zweiten Modi-Symbolleiste auf das Symbol „KOMMENTAR“ und wählen Sie dann das Hervorhebungswerkzeug aus. Vollständige Schritte |
So ändern Sie die Hervorhebungsfarbe in Adobe Reader/Adobe Acrobat Reader DC
Wenn es um die Bearbeitung von PDF-Dateien geht, denken Sie vielleicht zuerst an Adobe Acrobat. Diese Software gilt als das professionellste PDF-Bearbeitungstool und ermöglicht Ihnen die Anpassung der PDF-Hervorhebungsfarbe an Ihre Bedürfnisse. Das Wort sagt nicht mehr, und schauen wir uns die Tutorials zum Ändern der Hervorhebungsfarbe in Adobe Reader und Adobe Acrobat Reader DC an.
Ändern Sie die PDF-Hervorhebungsfarbe in Adobe Reader:
Schritt 1. Starten Sie Ihre Adobe Reader-Software und öffnen Sie die PDF-Datei damit.
Schritt 2: Klicken Sie in der oberen Leiste auf die Schaltfläche „Ansicht“ > „Kommentar“ > „Anmerkungen“, um die Registerkarte „Anmerkungen“ zu öffnen.
Schritt 3. Anschließend erscheint im rechten Bereich die Registerkarte „Anmerkungen“. Wählen Sie das Hervorhebungssymbol und klicken Sie auf „Werkzeug-Standardeigenschaften“.
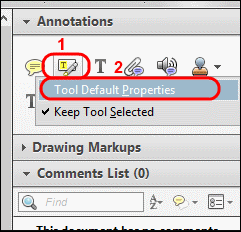
Schritt 4. Wählen Sie Ihre Lieblingsfarbe und tragen Sie sie auf, um die Originalfarbe zu ersetzen.
Benutzerdefinierte Hervorhebungsfarbe mit Adobe Acrobat Reader DC:
Schritt 1. Öffnen Sie Ihr PDF-Dokument mit Adobe Acrobat Reader.
Schritt 2. Navigieren Sie durch Ihre PDF-Seiten, um den hervorgehobenen Text zu finden, dessen Farbe Sie ändern möchten. Drücken Sie anschließend die Strg-Taste und ziehen Sie die Maus nach oben zum Text, um den Textbereich auszuwählen.
Schritt 3. Klicken Sie dann mit der rechten Maustaste auf den ausgewählten Text und klicken Sie im Dropdown-Menü auf „Eigenschaften“.
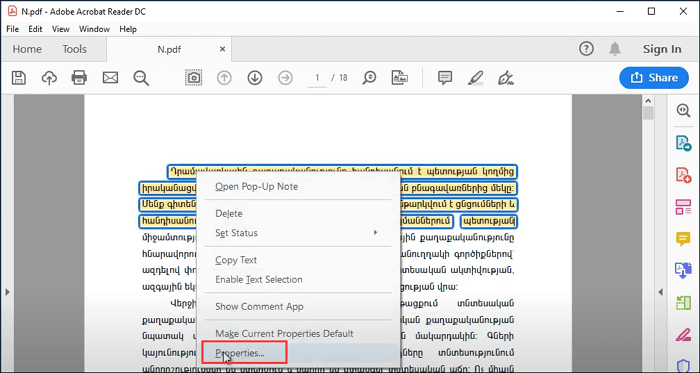
Schritt 4. Sobald Sie fertig sind, wird das Fenster „Hervorhebungseigenschaften“ angezeigt. Klicken Sie auf „Aussehen“ > „Farbe“, um die gewünschte Farbe auszuwählen. Darüber hinaus können Sie hier auch die Deckkraft der ausgewählten Farbe anpassen, indem Sie den Schieberegler ziehen.
Klicken Sie dann auf „Eigenschaften als Standard festlegen“ > „OK“.
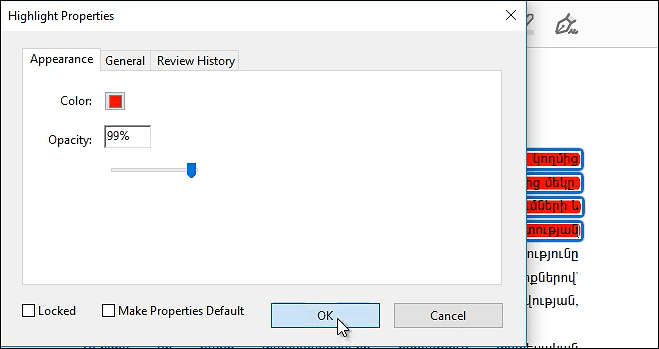
Schritt 5. Kehren Sie schließlich zu Ihrem PDF-Dokument zurück und Sie werden feststellen, dass sich die Hervorhebungsfarbe geändert hat.
So passen Sie die Hervorhebungsfarbe mit der Vorschau auf dem Mac an
Für Mac-Benutzer, die die PDF-Hervorhebungsfarbe anpassen möchten, ist Preview, ein integriertes Programm auf dem Mac, eine gute Wahl.
Erstens müssen Sie keine Software von Drittanbietern auf Ihren Mac herunterladen. Als nächstes ist dieser Mac-PDF-Editor mit einigen grundlegenden Bearbeitungswerkzeugen ausgestattet, und Sie können PDF-Dateien ganz einfach hervorheben, lesen, mit Anmerkungen versehen, Linien zeichnen, eine Signatur hinzufügen oder drucken.
Schritt 1. Öffnen Sie Ihr PDF-Dokument mit der Vorschau auf dem Mac.
Schritt 2. Bewegen Sie den Cursor, um den Text auszuwählen, den Sie hervorheben möchten, und klicken Sie dann auf das Textmarker-Symbol oben auf dem Bildschirm. Als Nächstes werden Sie feststellen, dass der gesamte von Ihnen ausgewählte Text hervorgehoben ist.
Schritt 3. Die Standard-Hervorhebungsfarbe ist Gelb. Sie können die ursprüngliche Farbe auch ändern, indem Sie auf den Abwärtspfeil neben der Hervorhebungsschaltfläche klicken.

Schritt 4. Hier können Sie eine neue Hervorhebungsfarbe, Unterstreichung oder Durchstreichung auswählen. Schließlich werden Sie sehen, dass jedes Mal, wenn Sie den Text markieren, der von Ihnen gewählte Hervorhebungsstil automatisch auf den Text angewendet wird.
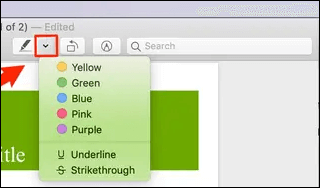
So ändern Sie die Hervorhebungsfarbe von PDFs mit Soda PDF
Soda PDF ist eine der besten kostenlosen Alternativen zu Adobe Acrobat, sodass die meisten Funktionen von Adobe auch in Soda PDF verfügbar sind. Egal, ob Sie PDFs lesen, bearbeiten, komprimieren oder hervorheben möchten, Sie können die Aufgabe immer effizient erledigen.
Apropos Hervorhebungsfunktionen: Sie können damit Text in verschiedenen Farben hervorheben. Und der gesamte Vorgang ist im Handumdrehen erledigt.
Schritt 1: Klicken Sie auf das Symbol „KOMMENTAR“ in der zweiten Symbolleiste „Modi“ und wählen Sie dann das Werkzeug „Hervorheben“ aus.
![]()
Schritt 2: Klicken Sie auf den bereits hervorgehobenen Text, um die Hervorhebungssymbolleiste zu öffnen. Im Folgenden müssen Sie nur noch Ihre Wunschfarbe auswählen, indem Sie auf den Farbkreis klicken.
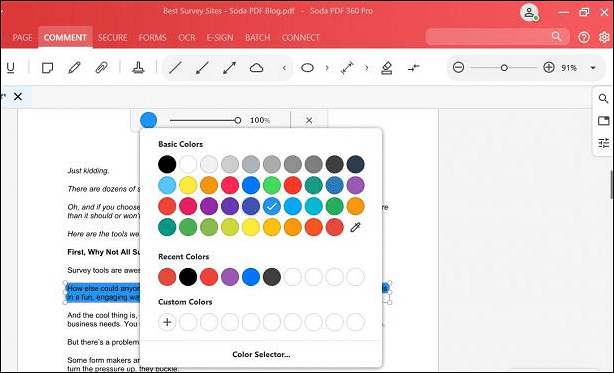
Schritt 3. Sobald Sie fertig sind, ändert sich die Farbe Ihres hervorgehobenen Textes sofort.
Bester kostenloser PDF-Textmarker für Windows
Wir haben oben vier einfache Methoden besprochen, mit denen Sie die Hervorhebungsfarbe in Ihren PDF-Dokumenten ändern können. Um diese Aufgabe abzuschließen, müssen Sie jedoch zunächst das PDF markieren. Obwohl es sich bei den oben genannten Tools um großartige PDF-Highlighter-Software handelt, möchten wir Ihnen dennoch einen All-in-One-PDF-Editor vorstellen: EaseUS PDF Editor .
Es ist mit Windows 10, 8 und 7 kompatibel und gilt als eines der besten Windows-PDF-Editorprogramme. Mit seiner Hilfe können Sie Text hervorheben, Kommentare oder Anmerkungen hinzufügen oder sogar einige Markups frei in Ihre PDF-Dokumente einfügen. Darüber hinaus bietet diese Software viele weitere Bearbeitungsfunktionen, die es Ihnen ermöglichen , PDFs mit einem Passwort zu schützen , Wasserzeichen zu PDFs hinzuzufügen, PDF-Dokumente flexibel zu drucken und vieles mehr.
Was am wichtigsten ist: Die Unterstützung verschiedener Dateiformate macht es zu einem hervorragenden PDF-Konverter. Wenn Sie also PDF-Dateien in Word, Excel, PPT oder andere Formate konvertieren müssen, erledigen Sie die Arbeit mit dieser PDF-Bearbeitungssoftware mit einem einfachen Klick. Es ist erwähnenswert, dass das Layout und die Formatierung nach Abschluss der Konvertierung nicht geändert werden.
EaseUS PDF-Editor
- Markieren von PDF-Dateien zulassen
- Verwalten Sie PDF-Seiten wie Zuschneiden, Teilen, Extrahieren usw.
- Signieren Sie PDF-Dokumente digital
- Reduzieren Sie die PDF-Größe für die Weitergabe per E-Mail
- Unterstützt das Konvertieren von PDFs in oder aus anderen Dateien
So heben Sie Texte in PDF-Dokumenten mit diesem All-in-One-PDF-Editor von EaseUS hervor:
Schritt 1. Starten Sie EaseUS PDF Editor und klicken Sie auf die Schaltfläche „Öffnen“, um die PDF-Datei zu importieren, der Sie Kommentare/Notizen/Lesezeichen hinzufügen möchten.

Schritt 2. Im nächsten Fenster sehen Sie die Schaltflächen „Kommentar“ und „Notizen“. Sie können auch links auf die Schaltflächen „Lesezeichen“ und „Suchen“ klicken, um ein Lesezeichen hinzuzufügen oder Inhalte aus der PDF-Datei zu durchsuchen.
Wenn Sie Ihr PDF hervorheben oder die Hervorhebung daraus entfernen möchten, können Sie auch das kleine Pinselsymbol auf der linken Seite auswählen. Um Linien/Pfeile hinzuzufügen, klicken Sie auf das Stiftsymbol.

Schritt 3. Nach der Bearbeitung können Sie auf „Datei“ > „Speichern unter“ klicken, um die bearbeitete PDF-Datei auf Ihrem Computer zu speichern.

FAQs zum Ändern der Hervorhebungsfarbe in PDF
Hier finden Sie einige häufig gestellte Fragen zum Hervorheben von Farben in PDFs. Schauen Sie sich diese an, um eine Antwort zu finden.
1. Wie ändere ich das Hervorhebungstool in Adobe Acrobat?
Öffnen Sie PDF in Adobe Acrobat, klicken Sie und ziehen Sie den Cursor, um den Textbereich auszuwählen, den Sie hervorheben möchten. Dann erscheint über Ihrem Text eine kleine Toolbox. Jetzt können Sie das Symbol des Textmarker-Werkzeugs auswählen und Ihr ausgewählter Text wird automatisch hervorgehoben. Um es zu ändern, können Sie auf den hervorgehobenen Bereich klicken. Daraufhin wird eine neue Toolbox angezeigt. Anschließend können Sie neue Inhalte markieren.
2. Wie ändere ich die Markierungsfarbe im Adobe Reader?
Dazu müssen Sie die folgenden Schritte ausführen:
Schritt 1. Öffnen Sie ein Dokument mit Adobe Reader. Wählen Sie „Ansicht“, „Kommentar“ und dann „Anmerkungen“.
Schritt 2. Die Optionen „Anmerkungen“ werden im rechten Bereich angezeigt. Klicken Sie dann mit der rechten Maustaste auf das Hervorhebungssymbol und wählen Sie „Standardeigenschaften des Werkzeugs“.
Schritt 3. Wählen Sie die Farbpalette und dann die gewünschte Farbe für den Marker aus.
3. Wie ändere ich die Hervorhebungsfarbe in Adobe Mac?
Folge den Schritten:
Schritt 1. Wählen Sie den benötigten Text in Ihrer PDF-Datei aus und klicken Sie im Dropdown-Menü auf das Symbol „Hervorheben“.
Schritt 2. Klicken Sie mit der rechten Maustaste auf den ausgewählten Text und wählen Sie im angezeigten Menü „Eigenschaften“. Das Fenster „Eigenschaften hervorheben“ wird angezeigt. Aktivieren Sie dann den Reiter „Aussehen“.
Schritt 3. Wählen Sie Farbe und Deckkraft. Sie können die Standardfarbe auch festlegen, indem Sie das Kontrollkästchen neben „Eigenschaften als Standard festlegen“ aktivieren. Klicken Sie abschließend auf „OK“, um die Änderungen zu speichern.
Weitere Artikel & Tipps:
-
Kostenloses Einfügen/Hinzufügen von Bildern in PDF-Dateien
![author-Mako]() Mako / 2025-08-26
Mako / 2025-08-26 -
2022 Tutorial | PDF in Vektoren umwandeln
![author-Maria]() Maria / 2025-08-26
Maria / 2025-08-26
-
2 Methoden | So extrahieren Sie effizient Text aus einem PDF-Bild
![author-Maria]() Maria / 2025-08-26
Maria / 2025-08-26 -
[5 Methoden] PDF in JPG umwandeln in Windows 10
![author-Mako]() Mako / 2025-08-26
Mako / 2025-08-26

EaseUS PDF Editor
- Den Bildschirm mit Audio aufnehmen
- Die Webcam aufnehmen
- Die PC-Spiele reibungslos aufnehmen
Hot Artikel