Zusammenfassung:
Haben Sie schon einmal von Vektorgrafiken gehört? Wenn Sie eine PDF-Datei vergrößern wollen, ohne die Auflösung zu verlieren, ist es am besten, die PDF-Datei zu vektorisieren. Aber wie macht man das? Machen Sie sich keine Sorgen. All diese Fragen werden in diesem Beitrag beantwortet.
Wenn Sie ein Firmenlogo oder eine andere Art von Symbol entwerfen, kann Ihr Entwurf in verschiedenen digitalen Formaten gespeichert werden, z. B. .ai, .eps, .svg. Dateien in den oben genannten Formaten sind Vektordateien.
Was ist eine Vektordatei? Was ist der Unterschied zwischen Vektor- und Rasterdateien? Wie konvertiert man PDF in Vektoren? Dies sind die häufigsten Probleme für Anfänger, die gerade erst mit der Bildbearbeitung in Berührung gekommen sind. Dieser Beitrag wird diese Fragen beantworten und Sie Schritt für Schritt bei der Vektorisierung von PDF-Dateien anleiten.
Verwandter Artikel: >> Die 3 besten Methoden zur Rasterisierung von PDF
Vektordateien vs. Rasterdateien
Vektorgrafiken sind häufig verwendete Computergrafiken, die sich vor allem dadurch auszeichnen, dass sie skalierbar sind. Die Formen in einer Vektordatei sind aus Linien und Kurven zusammengesetzt. Genauer gesagt, werden durch mathematische Formeln Punkte auf einem Raster erzeugt, und die Vektorbilder werden auf der Grundlage dieser Punkte erstellt. Im Gegensatz dazu sind Rasterbilder eher traditionell und bestehen aus nicht dehnbaren farbigen Blöcken, die Pixel genannt werden.
Wenn Sie eine Vektordatei zum Betrachten oder Drucken vergrößern, wird jedes Detail des Bildes entsprechend dem ursprünglichen Maßstab vergrößert, so dass die Auflösung des Bildes nicht beeinträchtigt wird. Das ist der Unterschied zwischen Vektordateien und Rasterdateien. Wenn Sie ein kleines Foto auf eine große Leinwand drucken möchten, ist es besser, ein Vektorbild als Quelldatei zu wählen. Andernfalls kann der Computer nicht genügend Informationen aus einem Rasterbild gewinnen, so dass die Druckausgabe unscharf oder "verpixelt" aussehen würde.
Die gebräuchlichsten Formate für Vektordateien sind .ai, .eps und .svg. und es gibt leichte Unterschiede zwischen diesen Formaten. Es ist jedoch erwähnenswert, dass SVG ein effizientes Format ist, wenn Sie die Vektordatei für das Web verwenden müssen, da dieses XML-basierte Format einfach zu indizieren, zu durchsuchen und zu skripten ist. Deshalb ziehen es viele Leute vor, ihre Dateien vor dem Druck in SVG zu konvertieren.
PDF in Vektordatei online konvertieren
Um PDF zu vektorisieren, können Sie ein geeignetes Zielformat und ein leistungsstarkes Werkzeug auswählen. Wenn Sie sich für die Konvertierung von PDF in SVG entscheiden, gibt es zwei hervorragende Online-Tools, die Sie verwenden können.
Werkzeug 1. Umwandlung
Diese Website bietet viele leistungsstarke Werkzeuge für verschiedene Zwecke der Multimedia-Bearbeitung. Von der Videobearbeitung bis zur Konvertierung von Dokumenten kann sie Ihre Anforderungen in vielerlei Hinsicht erfüllen. Wie bei jeder anderen Art der Konvertierung auf dieser Website müssen Sie nur die Quelldatei auf den Server hochladen und auf eine Schaltfläche klicken, um sie in das gewünschte Format zu konvertieren: SVG.
Eine der wichtigsten Funktionen von Convertio ist die Unterstützung der Stapelkonvertierung. Wenn Sie eine Reihe von PDFs gleichzeitig vektorisieren möchten, können Sie mehrere Dateien durch Drücken der Strg-Taste auf Ihrer Tastatur auswählen. Viele Online-Tools löschen die von Ihnen hochgeladenen Dateien nach 24 Stunden. Das gilt auch für Convertio. Darüber hinaus bietet es Ihnen sogar die Möglichkeit, die von Ihnen hochgeladenen Dateien manuell zu löschen, damit Ihre privaten Daten sicher geschützt sind.
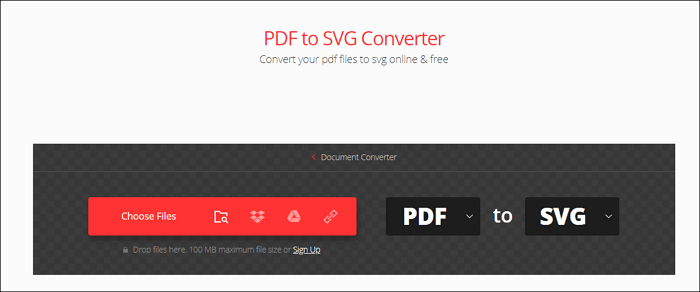
Schritte zur Erstellung eines vektoriellen PDF mit Convertio:
Schritt 1. Öffnen Sie die Website von Convertio.
Schritt 2. Klicken Sie auf die Schaltfläche "Dateien auswählen" und wählen Sie die PDF-Dateien aus, die Sie hochladen möchten. Zu den optionalen Quellen gehören Ihr Gerät, Google Drive und Dropbox.
Schritt 3. Wenn Sie die PDF-Datei hochladen, wählen Sie "SVG" als Zielformat aus dem Dropdown-Menü nach "zu". Wenn dann das Symbol "BEREIT" erscheint, können Sie auf die Schaltfläche "Konvertieren" klicken, um die Konvertierung zu starten.
Schritt 4. Nach der Konvertierung tippen Sie auf die Schaltfläche "Download", um die vektorisierte PDF-Datei auf Ihrem Computer zu speichern. Jetzt erhalten Sie die gewünschte SVG-Vektor-Datei.
Werkzeug 2. Zamzar
Zamzar ist eine weitere Online-Website, die Ihnen das PDF-zu-SVG-Tool zur Verfügung stellt. Im Gegensatz zu vielen Websites, die nur das Tool in die Webseite einbetten, bietet Zamzar auch Informationen über das Eingabe- und Ausgabeformat. Wenn Sie diese Formate vergleichen, können Sie besser einschätzen, welches Format für Ihre Bedürfnisse am besten geeignet ist.
Wenn Ihre PDF-Datei mehrere Seiten enthält, erhalten Sie nach der Konvertierung die einzelnen Seiten der SVG-Bilder zum Herunterladen. Wenn Sie eine große Anzahl von PDFs konvertieren, wird die Verarbeitung des Dokuments relativ lange dauern. Um keine Zeit mit dem Warten auf die Konvertierung zu verschwenden, können Sie Ihre E-Mail-Adresse angeben, und Zamzar wird Sie benachrichtigen, wenn die Arbeit abgeschlossen ist.
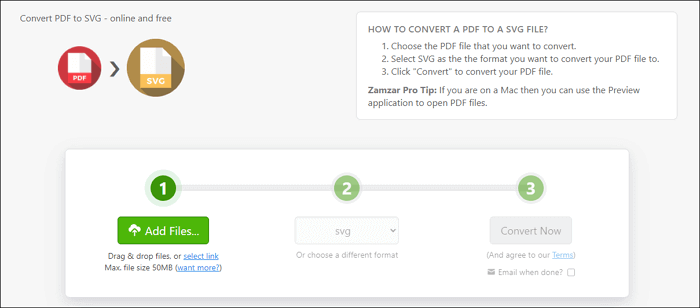
Schritte zur Erstellung einer vektorisierten PDF-Datei mit Zamzar:
Schritt 1. Gehen Sie auf die Seite des Konvertierungstools.
Schritt 2. Tippen Sie auf die Schaltfläche "Dateien hinzufügen...", um die PDF-Datei zu importieren, die Sie vektorisieren möchten. Das Programm unterstützt auch das Hinzufügen von PDF-Dateien durch Ziehen und Ablegen.
Schritt 3. Wählen Sie "SVG" als Zielformat und klicken Sie auf die Schaltfläche "Jetzt konvertieren". Wenn Sie nach der Konvertierung eine E-Mail erhalten möchten, aktivieren Sie das Kästchen hinter "E-Mail nach der Konvertierung" und geben Sie Ihre E-Mail-Adresse ein.
Schritt 4. Warten Sie den Umwandlungsprozess ab. Wenn er abgeschlossen ist, klicken Sie auf die Schaltfläche "Herunterladen", um das vektorielle PDF auf Ihrem Computer zu speichern.
Bonus-Tipps: PDF vor der Konvertierung bearbeiten
Obwohl Vektordateien von großem Nutzen sind, lassen sie sich nicht so einfach bearbeiten wie PDF-Dateien. Dateien in diesen beiden Formaten erfordern spezielle Programme zur Bearbeitung, aber es ist offensichtlich einfacher, einen PDF-Editor zu finden, da PDF häufiger verwendet wird als SVG. Aus diesem Grund ist es besser, die PDF-Datei vor der Konvertierung zu bearbeiten.
Um Ihr PDF mühelos zu bearbeiten, ist ein benutzerfreundlicher PDF-Editor erforderlich, wie z. B. EaseUS PDF Editor. Diese All-in-One-Software enthält alle Werkzeuge, die Sie benötigen, um fast alle Elemente in den PDFs zu bearbeiten, von Text über Bilder bis hin zu den Seiten.
Wenn Sie PDF in ein anderes Format konvertieren möchten, stellt sich zunächst die Frage, wie Sie die PDF-Bilder so bearbeiten können, dass sie Ihren Anforderungen entsprechen. Diese Software ermöglicht es Ihnen, die PDF-Bilder zu drehen oder zu spiegeln, um ihre Ausrichtung frei anzupassen. Außerdem können Sie die Bilder zuschneiden, um einige unerwünschte Teile zu entfernen, bevor Sie sie vektorisieren.
Hauptmerkmale:
- Bild zu PDF hinzufügen oder aus PDF entfernen
- Hinzufügen von Bates-Nummern zu PDF-Dateien zur einfachen Verwaltung
- Leere Seiten in PDF einfügen oder PDF-Seiten löschen
- PDF-Dokumente zusammenführen
Für Benutzer, die ein großartiges PDF erhalten möchten, bevor sie es in eine Vektordatei konvertieren, ist EaseUS PDF Editor genau das, wonach Sie suchen. Zögern Sie nicht, auf diese Schaltfläche zu klicken, um diese hervorragende Software jetzt auf Ihrem Windows-PC zu erhalten.
Schritte zur Bearbeitung von PDF vor der Konvertierung:
Schritt 1. Starten Sie EaseUS PDF Editor und klicken Sie auf "Bearbeiten". Wählen Sie dann die PDF-Datei, die Sie bearbeiten möchten, aus und importieren Sie sie von Ihrem Computer.

Schritt 2. Es gibt viele Bearbeitungswerkzeuge. Sie können Texte, Bilder, Links, Wasserzeichen, Hintergründe, Kopf- und Fußzeilen usw. hinzufügen. Denken Sie immer daran, die Änderungen mit der Schaltfläche "Speichern" zu speichern.

Schritt 3. Wenn Sie alle Änderungen vorgenommen haben, klicken Sie auf "Datei" > "Speichern unter", um die Datei auf Ihrem Computer zu speichern. Geben Sie der neuen PDF-Datei einen Namen und einen Speicherort, und klicken Sie im nächsten Fenster auf "Speichern", um den Vorgang abzuschließen.

Schlussfolgerung
In diesem Beitrag wurden Vektordateien und Rasterdateien verglichen. Wie bereits erwähnt, ist es eine gute Wahl, ein PDF in ein Vektorformat wie SVG zu konvertieren, da Sie die Vektordateien vergrößern können, ohne die Auflösung zu verlieren. Wenn Sie eine PDF-Datei haben, die in SVG konvertiert werden muss, können Ihnen viele Online-Tools helfen. In diesem Beitrag werden zwei Methoden zur Vektorisierung einer PDF-Datei vorgestellt, die Sie frei wählen können. Darüber hinaus können Sie großartige PDF-Editoren wie EaseUS PDF Editor verwenden, um die PDF-Bilder vor der Konvertierung anzupassen.
Weitere Artikel & Tipps:
-
Die 6 besten kostenlosen Software zum Zusammenfügen der PDF-Dateien
![author-Katrin]() Katrin / 2025-08-26
Katrin / 2025-08-26 -
Mehrere Seiten in einer PDF-Datei drucken
![author-Maria]() Maria / 2025-09-17
Maria / 2025-09-17
-
[Vollständige Anleitung] So posten Sie ein PDF auf Facebook
![author-Katrin]() Katrin / 2025-08-26
Katrin / 2025-08-26 -
Kostenloser PDF-zu-Word-Konverter ohne Anmeldung | Sechs Online-Tools
![author-Maria]() Maria / 2025-08-26
Maria / 2025-08-26

EaseUS PDF Editor
- Den Bildschirm mit Audio aufnehmen
- Die Webcam aufnehmen
- Die PC-Spiele reibungslos aufnehmen
Hot Artikel