Zusammenfassung:
Möchten Sie lernen, wie man Bilder kostenlos in PDF einfügen kann? Wenn ja, sind Sie hier richtig. In diesem Beitrag erfahren Sie, wie Sie kostenlos Bilder in jedes PDF-Dokument auf PC/Mac einfügen können.
PDF ist zweifelsohne das bevorzugte Format für den Online-Austausch von Dokumenten. Es gibt Zeiten, in denen Sie Bilder in PDFs einfügen müssen. Zum Beispiel, wenn Sie Ihr eigenes Bild an ein PDF-Formular anhängen müssen, um es online einreichen zu können. Manchmal müssen Sie Bilder in PDFs einfügen, wie z. B. Marken, Logos oder andere Arten von Bildern, um Dinge besser zu demonstrieren.
In diesem Beitrag werden zahlreiche Möglichkeiten vorgestellt, mit denen Sie kostenlos Bilder in PDF-Dateien unter Windows und Mac einfügen können.
Teil 1. So fügen Sie ein Bild in eine PDF-Datei unter Windows ein
Im Folgenden lernen Sie zwei effektive Möglichkeiten kennen, um auf Ihrem Windows-PC Bilder in PDF-Dateien einzufügen. Schauen Sie einfach mal rein!
1. EaseUS PDF Editor
Beim Betrachten oder Bearbeiten von PDFs möchten Sie vielleicht einige Bilder einfügen, um Ihre PDF-Dokumente zu bereichern. Zu diesem Zeitpunkt ist ein PDF-Editor ein Muss.
Die EaseUS PDF-Bearbeitungssoftware ist einer der beliebtesten Windows-PDF-Editoren, der für alle Benutzerebenen geeignet ist. Mit diesem PDF-Programm können Sie flexibel Bilder, Text und Seitenzahlen einfügen oder Hyperlinks zu PDF-Dateien hinzufügen, je nach Ihren Bedürfnissen. Darüber hinaus können Sie Ihre PDF-Dateien auf einfache Weise verwalten, d.h. Sie können PDF-Dateien zusammenführen oder aufteilen, PDF-Dokumente mit einem Passwort schützen und Wasserzeichen in PDF-Dateien entfernen oder hinzufügen. Probieren Sie einfach diesen PDF-Editor aus, um Ihre Dateien jetzt zu ändern.
Detaillierte Anleitungen zum Hinzufügen von Bildern zu Ihrem PDF-Dokument unter Windows 10/8/7:
Schritt 1. Öffnen Sie EaseUS PDF Editor und importieren Sie die PDF-Datei, zu der Sie Bilder hinzufügen möchten.

Schritt 2. Klicken Sie auf "Bearbeiten", um die Option zur Inhaltsbearbeitung zu öffnen. Als nächstes klicken Sie auf "Bild hinzufügen" auf der rechten Seite, um das Bild auszuwählen, das Sie einfügen möchten.
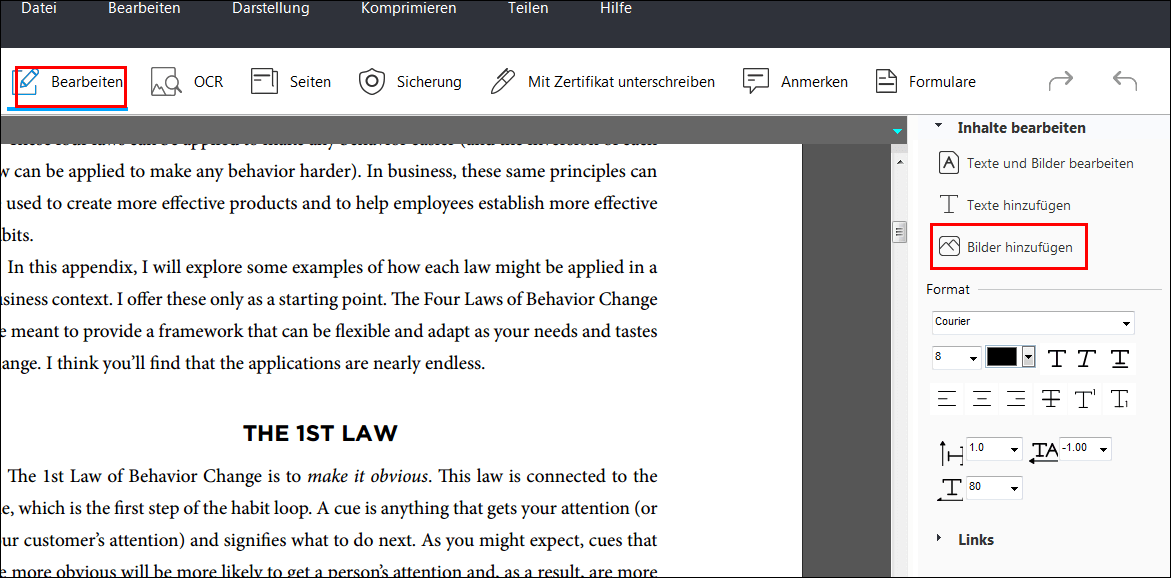
Schritt 3. Klicken Sie auf das PDF, in das Sie das Bild einfügen möchten. Sobald es hinzugefügt ist, können Sie das Bild nach Ihren Wünschen bearbeiten.
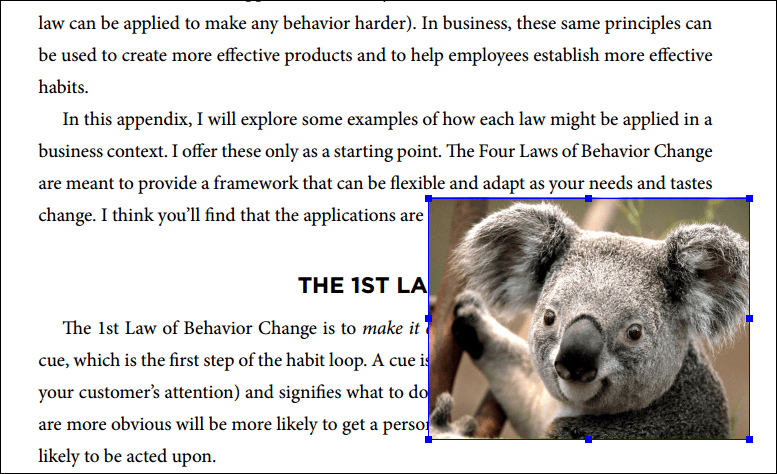
Schritt 4. Wenn Sie mit Ihrer bearbeiteten PDF-Datei zufrieden sind, können Sie auf "Datei" > "Speichern" oder "Speichern unter" klicken, um Ihre PDF-Dateien mit Bildern zu exportieren.

2. Adobe Acrobat
Adobe Acrobat ist das beliebteste PDF-Dienstprogramm, das mit einer Vielzahl von Funktionen ausgestattet ist. Der leistungsstarke PDF-Editor für Windows bietet sowohl grundlegende als auch fortgeschrittene Funktionen, die das Einfügen eines Bildes, Bearbeiten, Sichern und vieles mehr umfassen. Die Funktion zum Einfügen von Bildern ist einfach zu bedienen, wenn Sie wissen, wie man sie benutzt.
Schritt 1. Zuerst müssen Sie Ihr Ziel-PDF-Dokument öffnen, in das Sie ein Bild einfügen möchten.
Schritt 2. Gehen Sie auf die Registerkarte "Werkzeuge", die sich im oberen linken Bereich der Software befindet, um die Symbolleiste zu starten.
Schritt 3. Danach klicken Sie auf die Option "PDF bearbeiten" in der Symbolleiste, um Bilder in die PDF-Datei einzufügen.
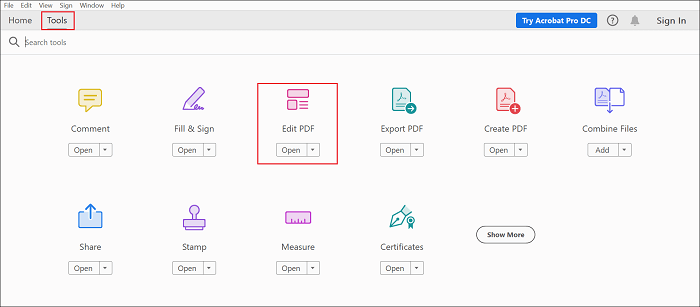
Schritt 4. Klicken Sie auf "Bild hinzufügen", das sich auf der rechten Seite der Symbolleiste befindet. Dadurch wird ein neues Dialogfeld geöffnet, in dem Sie das Bild auswählen können, das Sie hinzufügen oder einfügen möchten. Wählen Sie das gewünschte Bild aus und tippen Sie auf die Schaltfläche "Öffnen".
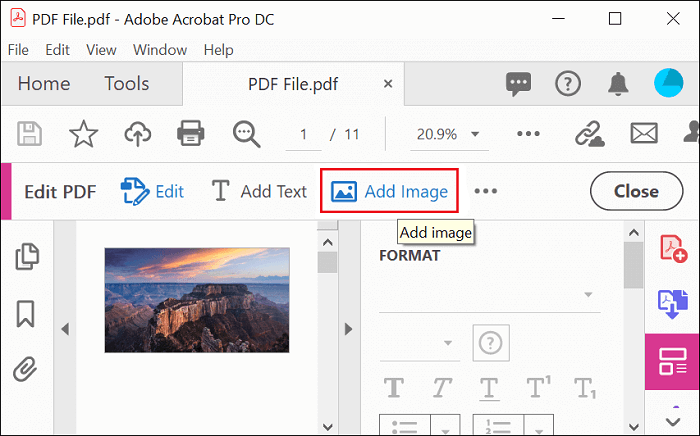
Schritt 5. Platzieren Sie den Mauszeiger in der PDF-Datei an der Stelle, an der das Bild eingefügt werden soll, und klicken Sie dort. Sie können auch die Größe des ausgewählten Bildes ändern, indem Sie den Rahmen an den Ecken oder den Rändern fragmentieren.
Nach dem Einfügen des Bildes können Sie, wenn Sie möchten, die Ausrichtung und andere Attribute im Bereich "Bild bearbeiten" verändern. Drücken Sie abschließend "Strg + S", um zu speichern.
Teil 2. Wie man mit Vorschau auf dem Mac ein Bild in eine PDF-Datei einfügt
Um Bilder in eine PDF-Datei auf dem Mac einzufügen, kann Ihnen die Vorschau-App helfen. Es ist ein in Mac eingebautes Dienstprogramm zum Betrachten von Dokumenten und Bildern. Es besteht eine hohe Wahrscheinlichkeit, dass Sie es schon einmal verwendet haben, um Ihre Dokumente auf dem Mac zu betrachten.
Die gute Nachricht ist, dass diese App mit zahlreichen grundlegenden Bearbeitungsfunktionen für PDF daherkommt, einschließlich Größenänderung, Einpassen, Verschlüsselung, Zuschneiden von PDF-Dateien und mehr. Der Haken an der Sache ist jedoch, dass Vorschau zwar das Einfügen von Bildern unterstützt, aber Bilder nur als einzelne PDF-Seite an PDFs anhängt, anstatt ein Bild als Objekt in PDFs einzufügen.
Schritt 1. Öffnen Sie die Vorschau-App auf Ihrem System.
Schritt 2. Navigieren Sie zum Menü "Datei". Wählen Sie "Öffnen", um Ihre PDF-Datei zu öffnen oder klicken Sie mit der rechten Maustaste auf die PDF-Datei und öffnen Sie sie mit Vorschau.
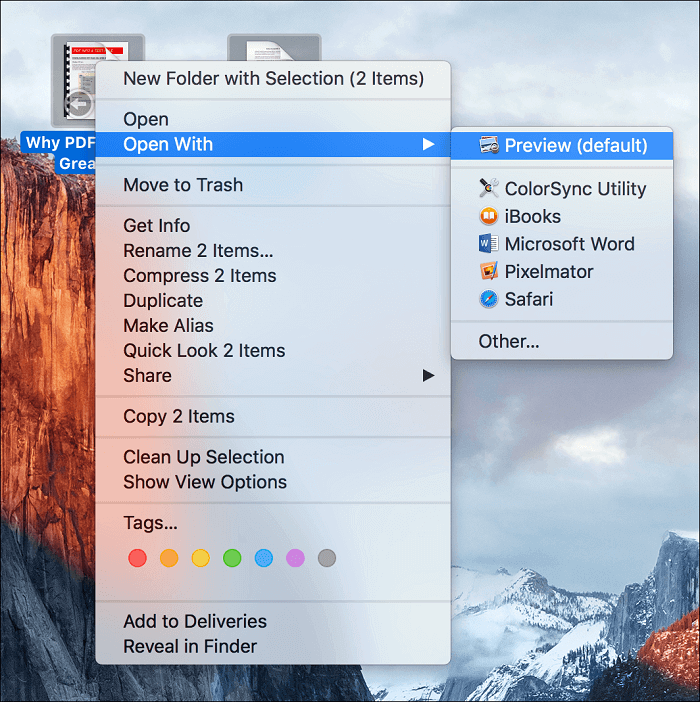
Schritt 3. Wechseln Sie nach dem Öffnen des PDF-Dokuments zu "Bearbeiten" > " Einfügen". Wählen Sie im Menü "Einfügen" die Option "Seite aus Datei". Daraufhin wird ein Fenster mit einem Dateiverzeichnis angezeigt, wo Sie das Zielbild auswählen und einfach den Anweisungen auf dem Bildschirm folgen können, um es in Ihr PDF-Dokument einzufügen.
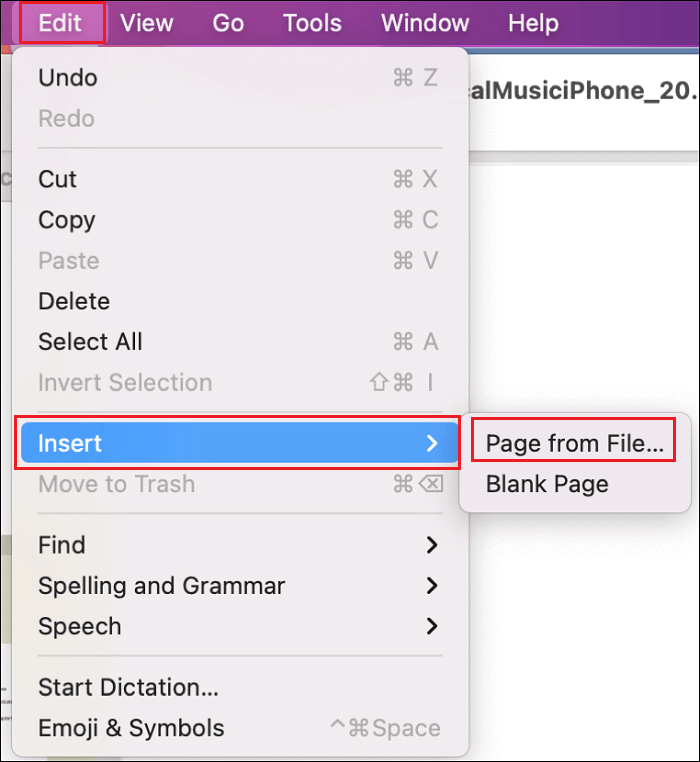
Schritt 4. Zum Schluss navigieren Sie zu "Datei" > "Speichern". Fertig!
Teil 3. Wie man Bilder in PDF online kostenlos einfügt
Auch online gibt es eine Fülle von Tools, die Ihnen dabei helfen können, Bilder in PDFs einzufügen. Das bedeutet aber auch, dass es für Sie zu einer echten Herausforderung wird, die besten Online-Tools zu bestimmen, um die Aufgabe zu erledigen. Glücklicherweise müssen Sie sich diese Mühe nicht machen. Wie haben die besten Optionen für Sie herausgesucht.
1. Smallpdf-Editor
Smallpdf Editor ist ein zuverlässiger Weg, um kostenlos online Bilder in PDF-Dateien einzufügen. Es ist eines der beliebtesten Online-PDF-Dienstprogramme, mit dem Sie PDF-Dokumente konvertieren, manipulieren und bearbeiten können, wie Sie es wünschen.
Darüber hinaus können Sie damit Bilder und Inhalte in Ihre PDF-Dokumente auf jeder Plattform, sei es Windows, Mac oder Linux und jedem Browser, sei es Chrome, Safari, Firefox oder Edge, einfügen.
Schritt 1. Um zu beginnen, besuchen Sie Smallpdf Editor und laden Sie Ihre PDF-Datei hoch.
Schritt 2. Klicken Sie auf das Symbol "Bild hinzufügen", wählen Sie das Bild aus, das Sie der PDF-Datei hinzufügen möchten, und klicken Sie auf "Öffnen".
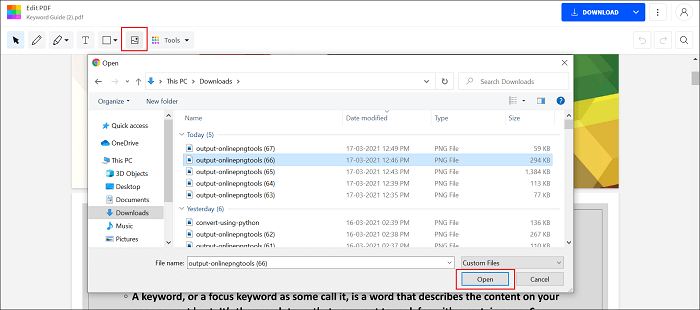
Schritt 3. Das Bild wird in der Mitte des Bildschirms angezeigt, und Sie können auf das Bild tippen und es nach Belieben verschieben.
Schritt 4. Laden Sie schließlich Ihre Ausgabedatei herunter.
2. PDFSimpli
Ein weiteres Tool, das wir Ihnen empfehlen, ist PDFSimpli. Es ist ebenfalls kostenlos und hilft Ihnen, mit wenigen Klicks in kürzester Zeit ein Bild in eine PDF-Datei einzufügen. Das Tolle daran ist, dass es mit vielen weiteren tollen Funktionen ausgestattet ist. Mit seiner Hilfe können Sie PDFs eine elektronische Signatur hinzufügen. Darüber hinaus bleibt die Formatierung der PDF-Datei zu 100 % erhalten.
Schritt 1. Um zu beginnen, besuchen Sie PDFSimpli und laden Sie Ihre PDF-Datei hoch. Nachdem Sie die Datei hochgeladen haben, klicken Sie auf die Schaltfläche "Let's Get Started".
Schritt 2. Danach klicken Sie auf die Option "Bild hinzufügen", wie in der folgenden Abbildung gezeigt.
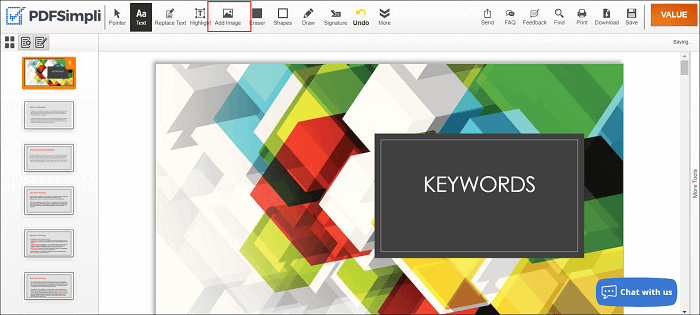
Schritt 3. Nun startet das Tool ein Dialogfenster, in dem Sie die Zielbilddatei, die Sie zu Ihrer PDF-Datei hinzufügen möchten, per Drag & Drop ziehen oder hochladen können. Sobald Sie die Bilddatei ausgewählt haben, klicken Sie auf "Einfügen" und platzieren das Bild an der gewünschten Stelle.
Schritt 4. Schließlich können Sie Ihre bearbeitete PDF-Datei herunterladen, indem Sie auf die Schaltfläche "Speichern" oder "Herunterladen" klicken und dann "Als PDF herunterladen" wählen.
Fazit
In diesem Beitrag haben wir alle einfachen Möglichkeiten zum Einfügen von Bildern in PDF-Dateien vorgestellt. Sie können diejenige auswählen, die Sie am bequemsten finden. Wenn Sie die Arbeit jedoch kostenlos erledigen möchten, sollten Sie sich die hier erwähnten Online-Tools ansehen, da sie zu 100 % kostenlos zum Einfügen von Bildern in PDFs verwendet werden können.
Weitere Artikel & Tipps:
-
Ganz einfach! So signieren Sie ein Word-Dokument elektronisch [Anleitung 2025]
![author-Maria]() Maria / 2025-08-26
Maria / 2025-08-26 -
6 Methoden | Wie man Text/Inhalt auf einfachem Wege aus PDF Dateien kopiert
![author-Katrin]() Katrin / 2025-08-26
Katrin / 2025-08-26
-
So signieren Sie PDF-Dateien kostenlos online
![author-Maria]() Maria / 2025-08-26
Maria / 2025-08-26 -
Top 5 Signatur-Generator für PDF [Free Download]
![author-Maria]() Maria / 2025-08-26
Maria / 2025-08-26

EaseUS PDF Editor
- Den Bildschirm mit Audio aufnehmen
- Die Webcam aufnehmen
- Die PC-Spiele reibungslos aufnehmen
Hot Artikel