Zusammenfassung:
Mit der richtigen Methode wird es einfacher, eine Aufgabe zu erledigen. Wenn Sie also herausfinden, wie Sie am besten einen Schnappschuss einer PDF-Datei erstellen können, wird Ihnen dieser Artikel helfen, indem er Ihnen die beste Software/das beste Tool sowie einen Bonustipp empfiehlt!
Portable Document Format ist ein Dateiformat, das zum weltweiten Austausch von Dokumenten verwendet wird. Aber manchmal müssen Personen, darunter Studenten, Forscher und sogar Fachleute, Ihren Dokumenten möglicherweise nur einen bestimmten PDF-Teil anhängen. Dabei kann es sich um den PDF-Text, das Bild oder beides handeln.
Darüber hinaus kann es vorkommen, dass Sie einen Teil mit Anmerkungen teilen müssen. Daher ist es besser, den Schnappschuss zu machen und das PDF dann bequem mit Anmerkungen zu versehen. Wie auch immer, die Frage ist, wie man einen Schnappschuss eines PDF-Dokuments erstellt.
Hier sind die drei besten Methoden, um auf unkomplizierte Weise PDF-Seiten zu erstellen. Bevor wir fortfahren, verschaffen wir uns ein umfassendes Wissen über alle drei Tools.
So erstellen Sie einen Snapshot von PDF-Dateien mit Adobe Acrobat
Adobe Acrobat ist ein bekannter Name auf dem Markt für PDF-Software. Damit können Sie den PDF-Schnappschuss kostenlos unter Windows und Mac erstellen. Neben der Ausführung dieser Funktion können Sie auch eine beliebige breite Liste von Werkzeugen auswählen. Es übernimmt alles für Sie, vom Bearbeiten, Anzeigen und Konvertieren bis zum Komprimieren und Schwärzen von PDFs.
Darüber hinaus beschränkt sich die Bearbeitung nicht nur auf das Hinzufügen von Text und Bildern, sondern bietet auch Barrierefreiheit, Schutz, erweiterte Suche und Einrichtung der Wörterbuchbearbeitung. Beim Anzeigen von PDF-Dateien können Sie das Anzeigethema und die Anzeigegröße sowie die Funktion zum Vorlesen ändern. Zu guter Letzt können Sie sogar mehrere PDF-Dateien kombinieren und je nach Bedarf exportieren.
Lassen Sie uns die Schritte zum Erstellen von Snapshot-PDF-Dateien mit Adobe Acrobat kennen:
Schritt 1. Der erste Schritt umfasst das Herunterladen, Installieren und Starten der Software auf Ihrem System, sofern dies noch nicht geschehen ist. Klicken Sie nun auf Datei > Öffnen, um fortzufahren.
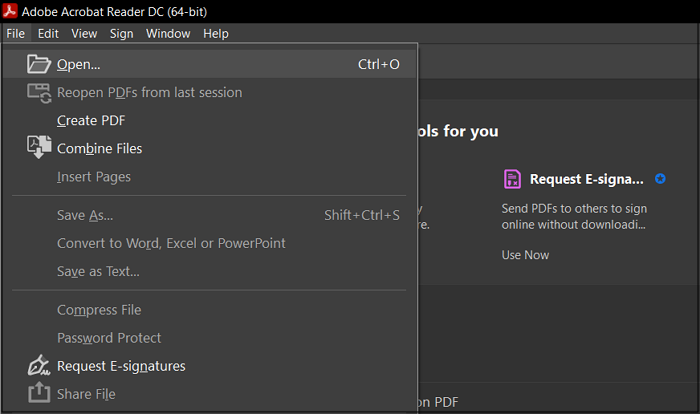
Schritt 2. Klicken Sie nach dem Durchsuchen und Öffnen der PDF-Datei auf Bearbeiten > Mehr > Schnappschuss erstellen. Dadurch erhalten Sie einen Auswahlcursor.
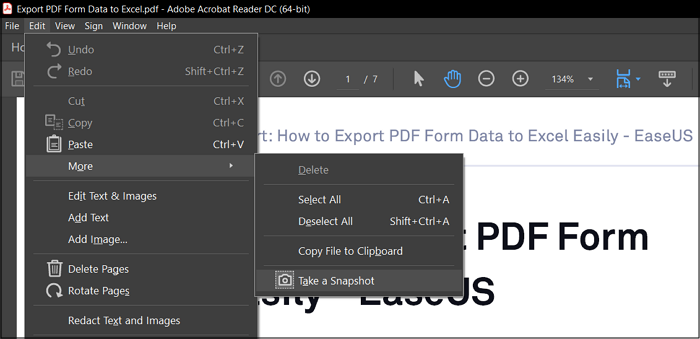
Schritt 3. Halten Sie nun den Cursor gedrückt und wählen Sie den PDF-Schnappschussbereich aus. Wenn Sie fertig sind, lassen Sie den Cursor stehen und Sie sehen eine Benachrichtigung über den aufgenommenen Screenshot. Klicken Sie auf die Schaltfläche „OK“, und Sie sind fertig!
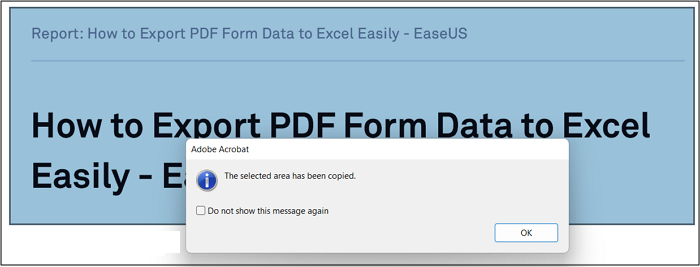
So erstellen Sie einen Screenshot eines PDFs mit Soda PDF
Ganz gleich, ob Sie Online-Tools den Vorzug geben oder diese aufgrund Ihrer Einschränkungen nutzen, Soda PDF ist die Lösung für Sie. Neben dem Angebot des Online-Tools können Sie bei Bedarf auch auf die Desktop-Version zurückgreifen. Da es sich um ein umfassendes Tool handelt, können Sie Funktionen zum Konvertieren, Bearbeiten, Anzeigen und vielem mehr ausführen. Sie können sogar eine kontinuierliche, nebeneinanderliegende und Vollbildansicht verwenden, um den Screenshot gemäß den Anforderungen zu erhalten.
Darüber hinaus können Sie Kommentare, Zeichen, Formulare, Stempel usw. hinzufügen. Sie können ganz einfach PDF-Dokumente erstellen, konvertieren, zusammenführen, exportieren und teilen. Vom Einfügen von Bildern, Links und Text bis hin zum Hinzufügen/Entfernen von Seitenmarkierungen deckt Soda PDF alles ab. Sie müssen jedoch wissen, dass die Funktion zum Erstellen eines PDF-Schnappschusses nur in der Pro-Online-Version verfügbar ist.
Hier sind die Schritte zum Screenshot eines PDFs mit Soda PDF online:
Schritt 1. Öffnen Sie zunächst die Website von Soda PDF in Ihrem Browser. Wählen Sie „PDF-Editor“ aus der Kategorie „Online-Tools“ im Hauptmenü. Ziehen Sie die PDF-Datei per Drag-and-Drop in den Upload-Bereich.
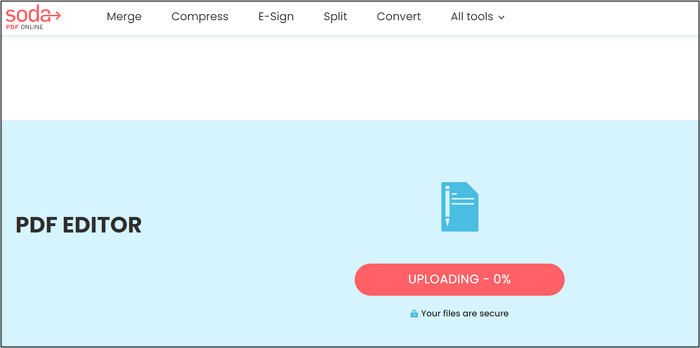
Schritt 2. Öffnen Sie als Nächstes die Kategorie „Ansicht“ im Menü und klicken Sie in den verfügbaren Optionen auf die Schaltfläche „Schnappschuss“.
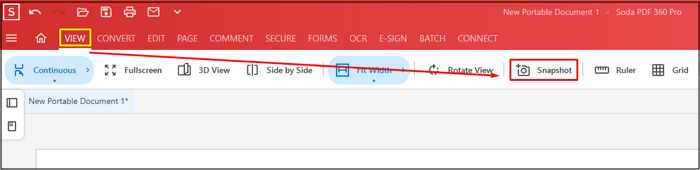
Schritt 3. Wählen Sie den Bereich aus, indem Sie den Cursor dort halten, wo Sie den Schnappschuss machen möchten. Wenn Sie es loslassen, wird der Schnappschuss automatisch erstellt.
Bester PDF-Editor und Viewer für Windows
Um einen Schnappschuss einer PDF-Datei zu erstellen, ist ein PDF-Viewer erforderlich. Sie müssen es zuerst öffnen, um die erforderliche Funktion auszuführen. Außerdem kann es vorkommen, dass Sie die gesamte PDF-Datei bearbeiten müssen, anstatt einen Schnappschuss zu machen. In diesem Szenario ist die folgende Software die ultimative Lösung.
Wann immer Sie eine Aufgabe im Zusammenhang mit PDF-Dateien ausführen möchten, ist EaseUS PDF Editor praktisch. Es ermöglicht Ihnen, die PDFs nach Ihren Wünschen zu bearbeiten, um die gewünschten Ergebnisse zu erzielen. Sie können Links, Bilder, Text, Signaturen und vieles mehr hinzufügen. Bei Bedarf ist eine Seitenbearbeitung möglich, bei der Sie Seiten aus PDF hinzufügen, löschen oder extrahieren können.
Was den Schutz vertraulicher PDFs betrifft, liegt es ganz in Ihrer Hand, die PDFs mit einem Passwort zu verschlüsseln oder zu entschlüsseln. Darüber hinaus unterstützt es Sie beim Anzeigen der PDF-Datei mithilfe der fantastischen verfügbaren Funktionen. Hierzu zählen vor allem die Seitendarstellung und die Seitennavigation. Darüber hinaus können Sie eine Komprimierung durchführen, indem Sie die Dokumente optimieren, bevor Sie sie per direkter E-Mail weitergeben.
EaseUS PDF-Editor
- Konvertieren Sie PDF in PPT, PNG, TIFF usw.
- Bieten Sie ganz einfach Einzel- und Doppelseitenansichten an
- Fügen Sie Lesezeichen und Bates-Nummerierung hinzu
- Organisieren Sie die PDF-Seiten schnell
- Unterstützen Sie die OCR-Technologie
Das Fazit
In vielen Situationen ist es erforderlich, einen Schnappschuss einer PDF-Datei zu erstellen. Allerdings ist die Aufgabe, alle Software/Tools zu erkunden, um das Beste an Bord herauszuholen, eine Herausforderung. Um Ihnen diesen Ärger zu ersparen, finden Sie hier Vorschläge für die beste Software/das beste Tool, mit dem Sie Aufgaben unter Windows, Mac und online effizient ausführen können.
Neben der Erstellung von Screenshots müssen Sie möglicherweise auch die PDF-Datei anzeigen oder bearbeiten. Für diesen Zweck ist EaseUS PDF Editor die beste Wahl. Es bietet eine Vielzahl von Bearbeitungsfunktionen und erfüllt Ihre Anforderungen an die PDF-Anzeige und -Konvertierung.
Weitere Artikel & Tipps:
-
Anleitung zum einfachen Ausfüllen eines CMS 1500-Formulars im Jahr 2025
![author-Maria]() Maria / 2025-09-17
Maria / 2025-09-17 -
Wie druckt man eine PDF-Datei aus einer E-Mail?
![author-Maria]() Maria / 2025-08-26
Maria / 2025-08-26
-
So bearbeiten Sie signierte PDFs mit einfachen Schritten
![author-Maria]() Maria / 2025-08-26
Maria / 2025-08-26 -
Exportieren von Teams Chat in PDF auf 4 Arten🔥
![author-Maria]() Maria / 2025-09-17
Maria / 2025-09-17

EaseUS PDF Editor
- Den Bildschirm mit Audio aufnehmen
- Die Webcam aufnehmen
- Die PC-Spiele reibungslos aufnehmen
Hot Artikel