Zusammenfassung:
Wollen Sie die Ränder in PDF-Seiten einfügen? Wenn Sie die Seitenränder, die Seitennummer und das Datum zu einer PDF-Datei hinzufügen wollen, können wir Ihnen drei effektive Tools zur Bearbeitung anbieten. Sie können die PDF-Seitenränder einfach hinzufügen.
In vielen Fällen brauchen wir möglicherweise die Anmerkungen zu bestimmen Text oder andere Notizen in PDF-Dateien einzufügen. Um den Raum für diese Notizen und die Anmerkungen zu machen, können Sie die Seitenränder hinzufügen. Aber wie kann man die Ränder in PDF-Seiten einfügen? Ein effektives Tool zur PDF-Bearbeitung kann Ihnen helfen. Sie können vielfältige Tools im Internet finden. Aber welche sind hilfreich? Wir können Ihnen drei Tools anbieten, damit Sie die Seitenränder unter Windows und Mac oder online hinzufügen können.
Teil 1. PDF-Seitenränder auf Windows PC zu PDF hinzufügen
EaseUS PDF Editor ist eine professionelle und leistungsstarke Software zur PDF-Bearbeitung auf Windows Computern. Die Software bietet Ihnen umfassende Funktionen für die Bearbeitung und die Konvertierung. Sie können nicht nur die Seitenränder hinzufügen, sondern auch die Seitennummer und den Datumsstempel zu einem PDF-Dokument hinzufügen. Sie können die Randgröße nach Ihren Wünschen einstellen.
Neben dem Hinzufügen von Kopf- und Füßzeilen bietet diese Software auch viele anderen Funktionen. Darunter haben wir die Hauptfunktionen und die Eigenschaften aufgelistet.
Hauptfunktionen und Eigenschaften:
- Einfach zu bedienend. Geeignet für Anfänger und Profis.
- Text und Bilder bearbeiten, z.B., die Schriftgröße ändern, die Bilder löschen/drehen/kopieren/hinzufügen, Text ändern/löschen/hinzufügen, usw.
- Benutzer können Hyperlinks zu einer PDF-Datei hinzufügen.
- Es wird unterstützt, das Wasserzeichen, das Passwort und die digitale Unterschrift einzufügen.
- Benutzer können Anmerkungen und Notizen einfach hinzufügen.
- Die PDF-Dateien können zu Bilder, Word-, Excel-, PPT- oder HTML-Dateien konvertiert werden, oder umgekehrt.
Jetzt laden Sie die Software herunter und folgen Sie den Schritten, um die Seitenränder in die PDF-Datei einfügen.
Schritt 1. Starten Sie EaseUS PDF Editor. Klicken Sie auf “Öffnen...” und wählen Sie die gewünschte PDF-Datei aus.

Schritt 2. Klicken Sie auf “Seiten” und im rechten Bereich wählen Sie “Seitengestaltung” > “Kopf- und Füßzeile” > “Hinzufügen” aus.
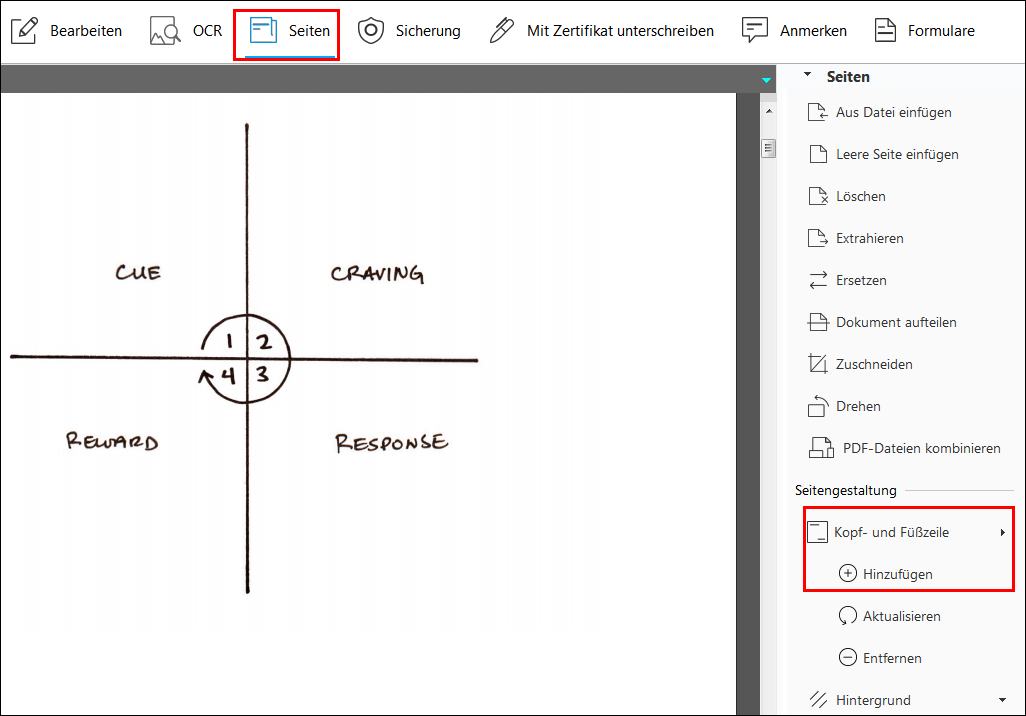
Schritt 3. Im geöffneten Fenster finden Sie die Rand-Einstellung. Stellen Sie die Größe ein und klicken Sie auf “OK”.
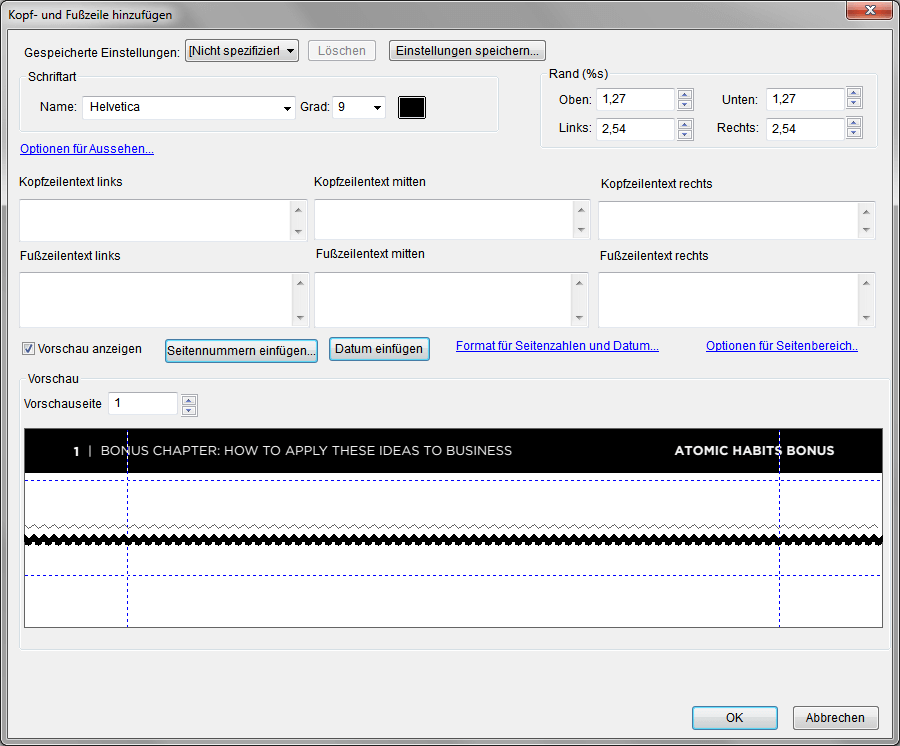
Schritt 4. Nach der Bearbeitung klicken Sie auf “Datei” > “Speichern” oder “Speichern unter”. Wählen Sie einen Speicherort aus. Sie können auch diese Datei weiter bearbeiten, z.B., Anmerkungen hinzufügen.

Teil 2. PDF-Seitenrahmen auf Mac zu PDF hinzufügen
Wenn Sie die Seitenrahmen auf Mac in eine PDF-Datei einfügen wollen, können Sie die eingebaute “Vorschau”-App benutzen. Die App ermöglicht Ihnen nicht nur, die PDF-Dateien damit zu öffnen, sondern auch zu bearbeiten. Sie können den oberen, unteren, linken und rechten Rand einfach einstellen.
Daneben können Sie mit der Vorschau-App die Text in PDF-Dateien markieren, das Dateiformat von PDF zu einem anderen konvertieren, usw. Die Behandlungen sind auch sehr einfach. Sie brauchen nicht, noch eine andere App herunterzuladen.
Hauptfunktionen und Eigenschaften:
- Formulare in der PDF-Datei auf dem Mac ausfüllen und unterzeichnen.
- Die Seitenränder oder andere Vorlagen hinzufügen.
- Ihre wichtigen PDF-Dateien schützen.
- Texte in der PDF-Datei unter macOS hervorheben.
- PDF nach Ihren Wünschen drehen.
Anleitung: Seitenränder mit Vorschau-App hinzufügen
Schritt 1. Auf Ihrem Mac öffnen Sie die PDF-Datei mit der Vorschau-App und klicken Sie auf “View” > “Customize Toolbar”.
Schritt 2. Am oben wählen Sie “Inspector” > “Crop” aus. Stellen Sie den Bereich der Seitenränder ein.
Schritt 3. Klicken Sie auf “Save”, um die bearbeitete PDF-Datei zu speichern.
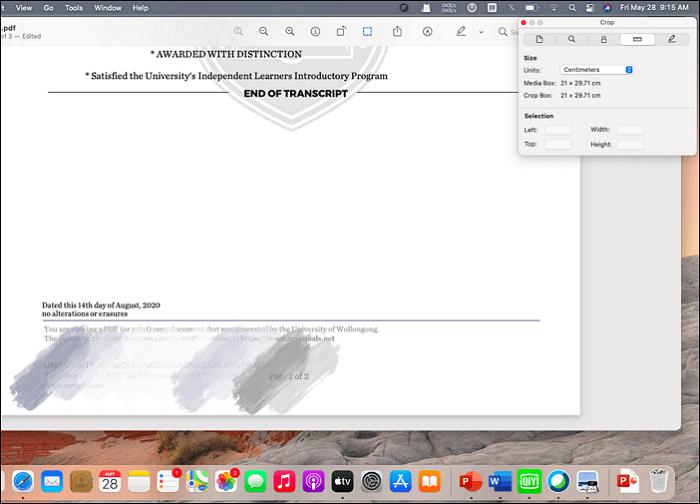
Teil 3. Ränder in PDF-Seiten online einfügen
Gibt es ein Tool, welches unter Windows und Mac funktionieren kann? Ja, ein webbasiertes Tool kann Ihnen helfen. Sejda ist ein effektiver und sicherer PDF-Editor. Mit dem Online-Tool können Sie die PDF-Seitenränder kostenlos und einfach hinzufügen. Sie brauchen auch nicht, sich Sorgen für den Datenschutz zu machen. Ihre wichtigen Informationen werden geschützt.
Neben dem Hinzufügen der Seitenränder bietet Ihnen auch die anderen Funktion für die Bearbeitung. Darunter sind die Hauptfunktionen:
- Formulare ausfüllen und auf der Seite signieren.
- PDF durchsuchbar machen.
- PDF-Seitengröße ändern.
- PDFs zusammenfügen.
- Unerwünschte Seiten aus der PDF-Datei löschen.
Anleitung: Seitenränder mit Sejda hinzufügen
Schritt 1. Öffnen Sie die Webseite “https://www.sejda.com/resize-pdf” und laden Sie die gewünschte PDF-Datei hoch.
Schritt 2. Wählen Sie die Option “Add margins and padding” aus. Dann geben Sie die Größe ein.
Schritt 3. Nach den Einstellungen klicken Sie auf “Resize PDF” und die Seitenränder werden erfolgreich hinzugefügt.
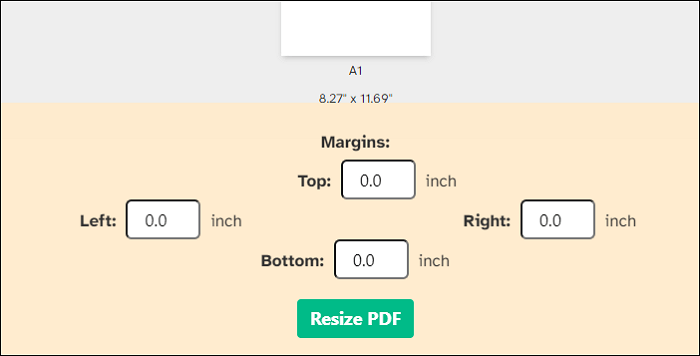
Fazit
Um weitere Notizen oder Stempel in die PDFs einzufügen oder das Layout der PDF-Datei zu verbessern, können Sie einen geeigneten Rand in Ihren PDFs hinzuzufügen. Diese drei effektive Tools können Ihnen helfen. Wählen Sie ein geeignetes aus und fügen Sie die Seitenränder nach Ihren Wünschen ein. Die Vorschau-App ist geeignet für die Mac-Benutzer. Wenn Sie keine Apps herunterladen wollen, können Sie auch Sejda auswählen. Wenn Sie die PDF-Bearbeitung auf einem Windows Computer einfach ausführen wollen, laden Sie EaseUS PDF Editor herunter. Sie können die PDF-Dateien effizient bearbeiten.
Weitere Artikel & Tipps:
-
So konvertieren Sie Adobe Digital Editions in PDF Dateien
![author-Katrin]() Katrin / 2025-08-26
Katrin / 2025-08-26 -
6 Methoden | Wie man Text/Inhalt auf einfachem Wege aus PDF Dateien kopiert
![author-Katrin]() Katrin / 2025-08-26
Katrin / 2025-08-26
-
So fügen Sie mit einfachen Klicks Stempel in PDF Dateien ein
![author-Katrin]() Katrin / 2025-08-26
Katrin / 2025-08-26 -
Die 5 besten Möglichkeiten, PPTX online/offline in PDF zu konvertieren
![author-Maria]() Maria / 2025-08-26
Maria / 2025-08-26

EaseUS PDF Editor
- Den Bildschirm mit Audio aufnehmen
- Die Webcam aufnehmen
- Die PC-Spiele reibungslos aufnehmen
Hot Artikel