Zusammenfassung:
Was LinkedIn erstaunlich macht, ist die Tatsache, dass es uns erlaubt, unsere professionellen Lebensläufe der ganzen Welt online zu präsentieren. Was es jedoch noch besser macht, ist die Tatsache, dass wir das LinkedIn-Profil als PDF-Datei speichern können, wodurch wir innerhalb weniger Minuten einen Lebenslauf generieren können. Für diejenigen, die schnell einen Lebenslauf brauchen, sind hier die Schritte, mit denen Sie ein LinkedIn-Profil im PDF-Format exportieren können.
Wenn wir ein LinkedIn-Profil erstellen, müssen wir unsere Arbeitsinformationen, Erfahrungen und vieles mehr ausfüllen. In gewissem Sinne ist LinkedIn also ein Online-Lebenslauf, bei dem die Leute sich nur unser Profil ansehen müssen, anstatt unseren Lebenslauf herunterzuladen.
Vorausgesetzt, jeder, den wir kontaktieren möchten, ist auf LinkedIn. Natürlich können wir immer einen neuen Lebenslauf erstellen, wenn wir uns für einen Job außerhalb von LinkedIn bewerben. Es wäre jedoch einfacher, Ihr LinkedIn-Profil als PDF zu speichern, weil dort bereits sämtliche Informationen vorhanden sind. Deshalb entscheiden sich viele Menschen dafür, ihr LinkedIn-Profil im PDF-Format zu exportieren und es für Offline-Bewerbungen zu verwenden.
Dieser Artikel behandelt alles, was mit dem Exportieren und Importieren von Lebensläufen zu tun hat, und gibt Ihnen die entsprechenden Schritte dafür mit auf den Weg.
Was ist LinkedIn
Wie bereits erwähnt, ist LinkedIn ein Ort, an dem Fachleute zusammenkommen und uns, den Arbeitssuchenden, verschiedene Dinge anbieten. LinkedIn ist jedoch zu mehr als nur einer Website für Bewerbungen geworden. Es ist jetzt ein Portal, auf dem wir neues Wissen erwerben, neue Dinge lernen, Zertifikate erwerben können und noch vieles mehr. Sie haben sogar die Möglichkeit, mit Berufskollegen zu chatten! Jetzt ist LinkedIn ein Anlaufpunkt für alle Fachleute in dieser Welt und wird zu einer Brücke für alle Profis.
So speichern Sie Ihr LinkedIn-Profil als PDF-Datei
Es ist nicht schwer, ein LinkedIn-Profil als PDF-Datei zu speichern. Dennoch erfordert es besondere Aufmerksamkeit, um die Schaltflächen zum Exportieren von LinkedIn-Profilen im PDF-Format zu finden. Keine Sorge; wir geben Ihnen hier die detaillierten Schritte dazu.
Schritt 1. Klicken Sie auf das "Ich"-Symbol, das sich oben rechts auf der Website befindet. Falls Sie es nicht erkennen können, handelt es sich um das Symbol mit Ihrem Foto darauf. Es wird Sie zu Ihrem Profil führen.
Schritt 2. Klicken Sie auf "Mehr", das sich unter Ihrem Bild befindet. Drücken Sie dann auf "In PDF speichern".
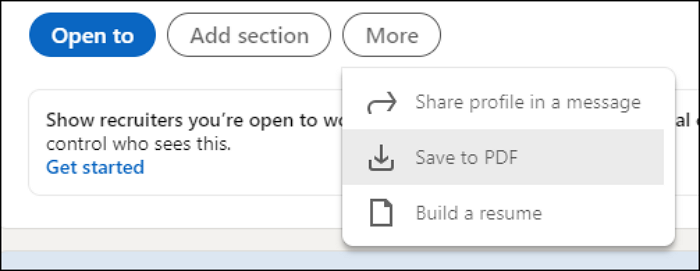
Schritt 3. Der Computer wird das PDF von LinkedIn speichern.
Ihr LinkedIn-Profil wird innerhalb weniger Minuten in Ihren Besitz gelangen. Ziemlich einfach, nicht wahr?
So laden Sie Ihren Lebenslauf in Ihr LinkedIn-Profil hoch
Der obige Schritt wird verwendet, wenn Sie Ihr LinkedIn-Profil als PDF speichern, aber was ist, wenn wir das Gegenteil tun möchten? Ja, es ist möglich, LinkedIn-Profile im PDF-Format zu exportieren. Dennoch erfordert es mehr Arbeit, da die Optionen durch mehrere Ebenen von Einstellungen gehen müssen.
Nachfolgend finden Sie die Schritte zum Hochladen eines Lebenslaufs auf LinkedIn:
Schritt 1. Gehen Sie zu Ihrem Profil, nachdem Sie auf der Startseite von LinkedIn angekommen sind.
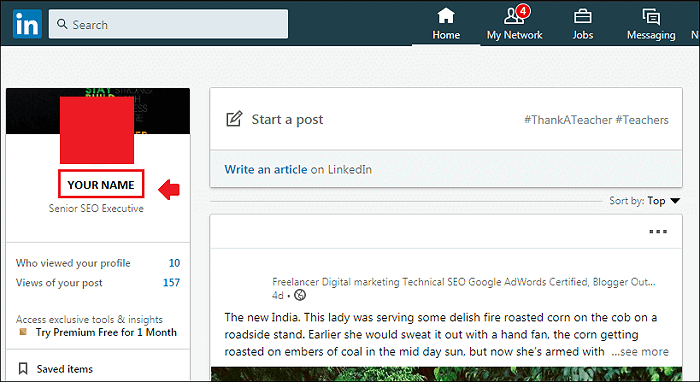
Schritt 2. Scrollen Sie auf dem Profil weiter, bis Sie den Abschnitt "Featured" gefunden haben.
Schritt 3. Bewegen Sie sich durch den Abschnitt "Featured" und drücken Sie "Media".
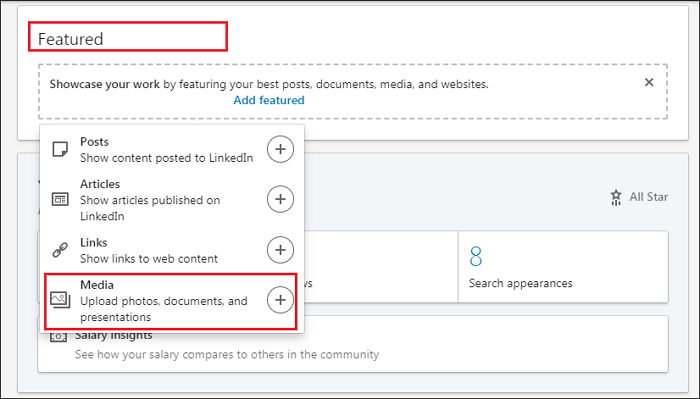
Schritt 4. Laden Sie Ihren Lebenslauf in Form einer PDF-Datei hoch. Fügen Sie Details wie den Titel des Lebenslaufs und eine kurze Beschreibung desselben hinzu.
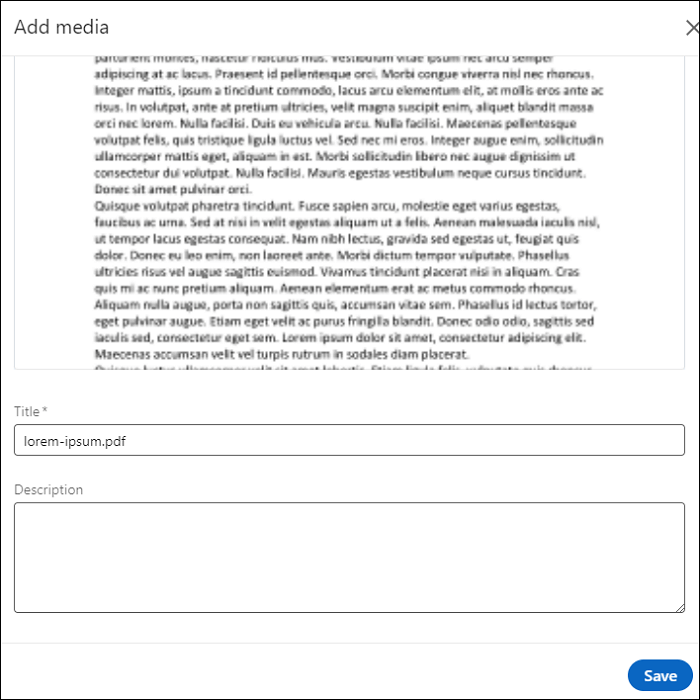
Schritt 5. Klicken Sie auf "Speichern". Der Lebenslauf wird zusammen mit dem Titel und der Kurzbeschreibung im Abschnitt "Featured" angezeigt.
Wenn Sie Ihre Beschreibung erstellen, stellen Sie sicher, dass sie alles im Lebenslauf prägnant beschreibt. Die Definition ermöglicht es Fachleuten, den Lebenslauf zuerst zu " überfliegen", um zu sehen, ob er ihren Anforderungen entspricht oder nicht. Je detaillierter und prägnanter diese Beschreibung ist, desto besser.
So bearbeiten Sie ein exportiertes LinkedIn PDF-Profil
Was machen Sie nun, nachdem Sie das PDF Ihres LinkedIn-Profils als PDF gespeichert haben? Sie können zusätzliche Informationen hinzufügen, indem Sie die PDF-Datei mit EaseUS PDF Editor bearbeiten.
Wie der Name schon sagt ist dieser Windows PDF Editor in der Lage PDFs frei zu bearbeiten. Dank der Bearbeitungsfunktionen haben Sie die Möglichkeit, neue Texte und Bilder in PDF hinzuzufügen, ohne das ursprüngliche Layout/den Inhalt der Datei zu beeinflussen. Um das Ganze noch besser zu machen, können Sie die Größe und Farbe der Schrift nach Belieben ändern. Links einfügen? Ja, auch das ist möglich!
Was ist, wenn der Lebenslauf Formulare enthält? Keine Sorge, denn dieses Programm verfügt auch über Bearbeitungswerkzeuge, um formularbezogene Elemente in das PDF einzufügen. Schaltfläche? Gibt es. Textfeld? Ist auch da. Kontrollkästchen? Ebenfalls vorhanden. Um es kurz zu machen, dieses PDF-Bearbeitungsprogramm hat alles, was die Bearbeitung Ihres digitalen Lebenslaufs einfacher macht.
Hauptmerkmale von EaseUS PDF Editor
- Konvertieren von Dokumenten und Bilddateien in/aus PDF
- Passwortschutz für PDF-Dateien auf einfache Art und Weise
- Kollaborationsfunktionen wie Lesezeichen und Kommentare anbieten
- Scannen Sie Text auf Bildern mit präzisen Ergebnissen
Schritt 1. Starten Sie EaseUS PDF Editor und importieren Sie die PDF-Datei, die Sie bearbeiten möchten. Sie können dazu auf die Schaltfläche "Öffnen..." klicken.

Schritt 2. Wenn Sie den Text und die Bilder in der PDF-Datei bearbeiten möchten, klicken Sie auf die Schaltfläche "Bearbeiten", und schon stehen Ihnen viele Optionen zur Verfügung. Damit können Sie die Wörter sowie Bilder frei einfügen oder entfernen und Sie können auch die Schriftart, Größe, Farbe des PDF-Textes anpassen.
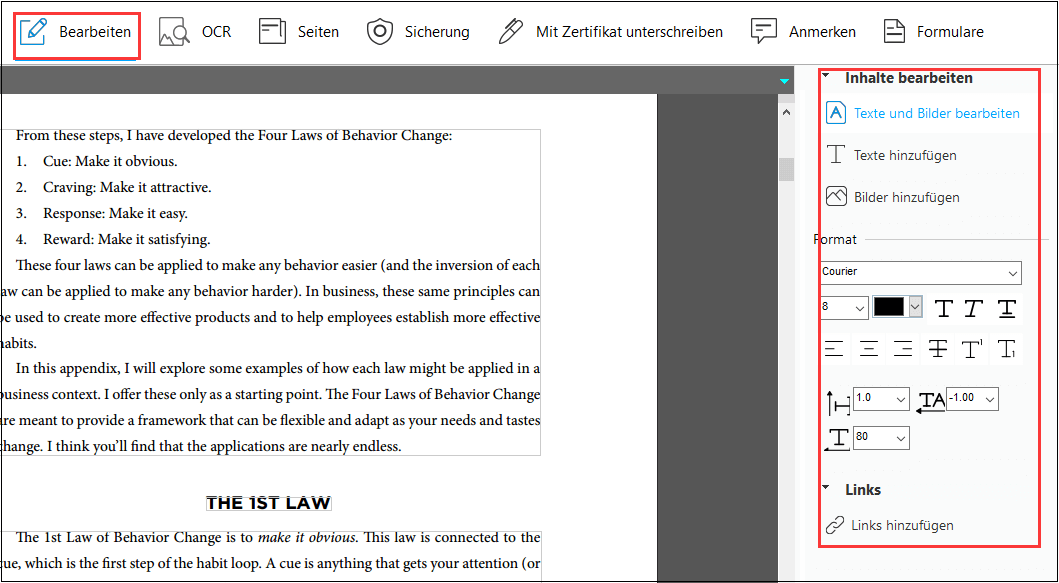
Schritt 3. Weitere Werkzeuge sind unter der Option "Seiten" verfügbar. Diese vielseitige Software unterstützt das Löschen, Extrahieren, Zuschneiden, Drehen der Seiten mit Leichtigkeit. Sie können viele Elemente zur PDF-Datei hinzufügen, einschließlich Kopf- und Fußzeile, Hintergrund, Wasserzeichen usw.
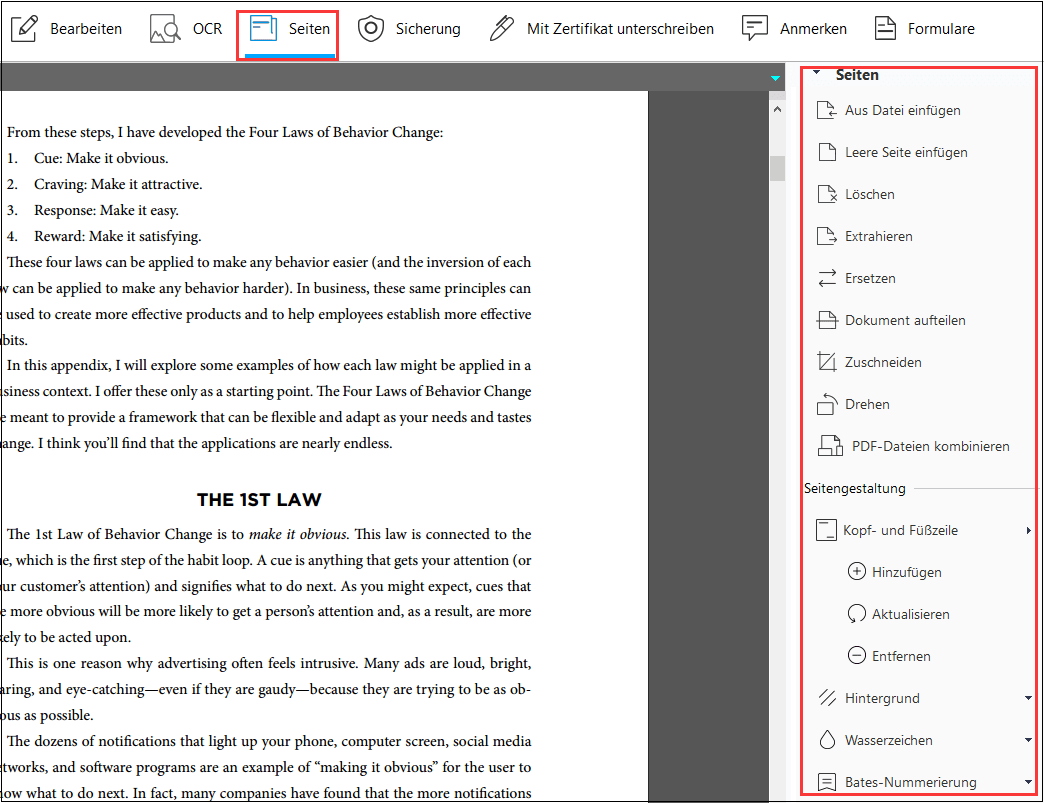
Schritt 4. Nach der Bearbeitung können Sie wählen, ob Sie die PDF-Datei mit einem Kennwort verschlüsseln, mit einer E-Signatur unterschreiben oder mit Kommentaren versehen möchten. Klicken Sie anschließend auf die Schaltfläche "Datei" und wählen Sie "Speichern" oder "Speichern unter", um Ihre Änderungen an der PDF-Datei zu sichern.

Das Fazit
Angesichts der wertvollen Informationen, die LinkedIn hat, müssen wir wissen, wie man LinkedIn-Profile im PDF-Format exportiert. Es erspart uns zudem die Zeit, eine neue PDF-Datei für Offline-Bewerbungen zu erstellen.
Das bedeutet jedoch nicht, dass wir die gespeicherte PDF-Datei nicht bearbeiten sollten. Wenn zusätzliche Informationen benötigt werden, müssen wir sie in die PDF-Datei einfügen. Glücklicherweise können wir PDF-Dateien mit dem EaseUS PDF Editor bearbeiten. Mit seiner Hilfe können wir zusätzliche Informationen einfach und problemlos hinzufügen. Also, sind Sie bereit, Ihren Lebenslauf zu bearbeiten?
Weitere Artikel & Tipps:
-
Kostenlos | Konvertieren von XPS in PDF unter Windows 10 und online
![author-Maria]() Maria / 2025-09-17
Maria / 2025-09-17 -
4 Möglichkeiten zum Konvertieren von PDF-Dateien in Seiten auf dem Mac [2022]
![author-Maria]() Maria / 2025-08-26
Maria / 2025-08-26
-
Die 6 besten kostenlosen PDF-Splitter zum Trennen Ihrer PDF-Seiten
![author-Maria]() Maria / 2025-08-26
Maria / 2025-08-26 -
Bester Leitfaden zum Konvertieren von PRN-Dateien in PDF von 2025
![author-Maria]() Maria / 2025-08-26
Maria / 2025-08-26

EaseUS PDF Editor
- Den Bildschirm mit Audio aufnehmen
- Die Webcam aufnehmen
- Die PC-Spiele reibungslos aufnehmen
Hot Artikel