Zusammenfassung:
Wie kann man die Inhalte in PDF unterstreichen? Wenn Sie den wichtigen Text in einem PDF-Dokument unterstreichen wollen, können Sie in diesem Artikel vier einfache und effektive Methoden finden.
In manchen Fällen wollen Sie möglicherweise die wichtigen Informationen in einer PDF-Datei betonen oder markieren. Wenn Sie den Text hervorheben wollen, können Sie den Text in PDF unterstreichen. Das ist die einfachste Methode. Aber normalerweise kann man aufgrund von dem Dateiformat die Texte und Bilder in der PDF-Datei nicht bearbeiten. Wie können Sie die Inhalte im PDF-Dokument unterstreichen? Wir können Ihnen vier einfache Tools zur PDF-Bearbeitung anbieten.
Methode 1. PDF-Inhalte mit EaseUS PDF Editor unterstreichen
Wenn Sie die Inhalte in einer PDF-Datei auf einem Windows PC bearbeiten wollen, wird EaseUS PDF Editor empfohlen. Das ist eine professionelle aber einfach zu bedienende Software zur PDF-Bearbeitung. Mit dem Programm können Sie die Texte und Bilder löschen, kopieren, einfügen hinzufügen, unterstreichen, usw. Wenn Sie die Schriftgröße ändern wollen, können Sie auch diese Software benutzen. Darunter können Sie die Hauptfunktionen und die Eigenschaften der Software erfahren.
Hauptfunktionen und Eigenschaften:
- Umfassende Funktionen für die PDF-Bearbeitung werden angeboten.
- Die PDF-Datei zu anderen Dateiformaten wie PNG, JPG, Word, Excel konvertieren oder umgekehrt.
- Benutzer können die PDFs mit einem Passwort schützen.
- Die Große der PDF-Dateien können ohne Beschädigung und Qualitätsverlust reduziert werden.
Jetzt laden Sie die Software herunter und folgen Sie den Schritten, um die gewünschten Texte zu unterstreichen.
Schritt 1. Starten Sie EaseUS PDF Editor und klicken Sie auf “Öffnen”. Öffnen Sie die gewünschte PDF-Datei.

Schritt 2. Klicken Sie auf “Bearbeiten”. Dann im linken Bereich können Sie die Optionen für die Bearbeitung finden.
Schritt 3. Gehen Sie zur Seite, auf der Sie die Texte unterstreichen wollen, und wählen Sie die Inhalte aus. Dann klicken Sie auf das Unterstreichen-Symbol.
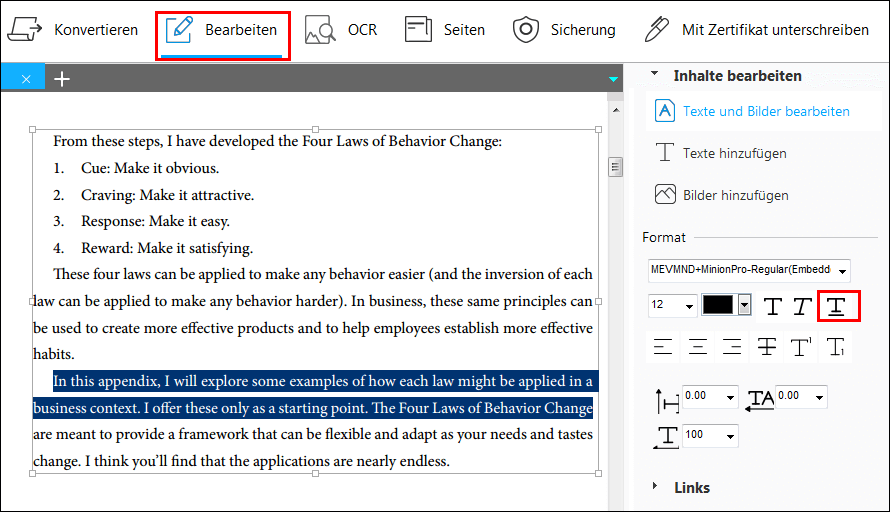
Schritt 4. Nach der Bearbeitung klicken Sie auf “Datei” > “Speichern”. Wenn Sie diese Datei als eine neue speichern wollen, können Sie “Speichern als” auswählen.

Methode 2. PDF Texte auf Mac mit der Vorschau-App unterstreichen
Wenn Sie die PDF Texte auf einem Mac unterstreichen wollen, können Sie die eingebaute Vorschau-App benutzen. Sie können nicht nur die PDF-Dateien mit der App öffnen, sondern auch die PDF-Dateien bearbeiten, z.B., ein Bild zu PDF hinzufügen. Sie brauchen auch nicht, noch eine Drittanbieter Software herunterzuladen. Jetzt folgen Sie den Schritten.
Schritt 1. Öffnen Sie zuerst die PDF-Datei mit der Vorschau-App.
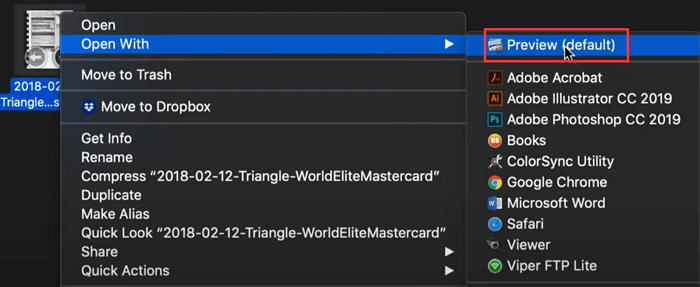
Schritt 2. Nachdem Sie die Datei geöffnet haben, wählen Sie die Inhalte aus, welche Sie unterstreichen wollen.
Schritt 3. Dann klicken Sie auf das Stift-Symbol und wählen Sie eine Farbe aus.
![]()
Schritt 4. Nach der Bearbeitung können Sie die geänderte Datei als eine neue speichern oder direkt die alte Datei überschreiben.
Methode 3. Texte in PDF mit Adobe Acrobat unterstreichen - Windows/Mac
Wenn Sie ein Tool benötigen, welches mit Windows und Mac kompatibel ist, können Sie Adobe Acrobat benutzen. Das ist ein professioneller und leistungsstarker PDF-Editor. Adobe Acrobat bietet Ihnen mehr fortgeschrittene Funktionen und ist auch vergleichsweise schwer für Anfänger. Wenn Sie vorher bereits die Erfahrungen mit der Software haben, können Sie die folgenden Schritten direkt ausführen.
Schritt 1. Laden Sie Adobe Acrobat herunter und starten Sie die Software.
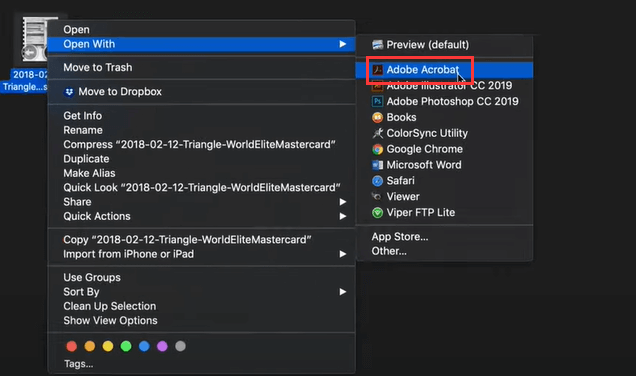
Schritt 2. Öffnen Sie die PDF-Datei mit der Software und gehen Sie zu “Tools” > “Edit PDF”. Im linken Bereich wählen Sie “Edit PDF” aus.
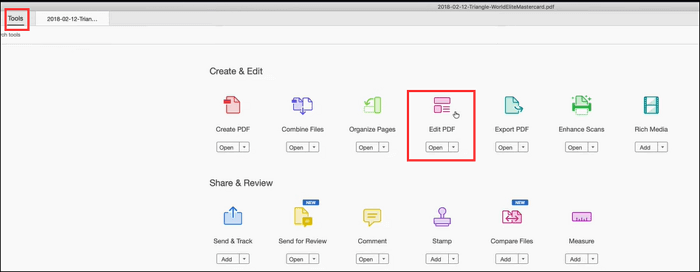
Schritt 3. Wählen Sie zuerst den Text aus und klicken Sie auf das Unterstreichen-Symbol.
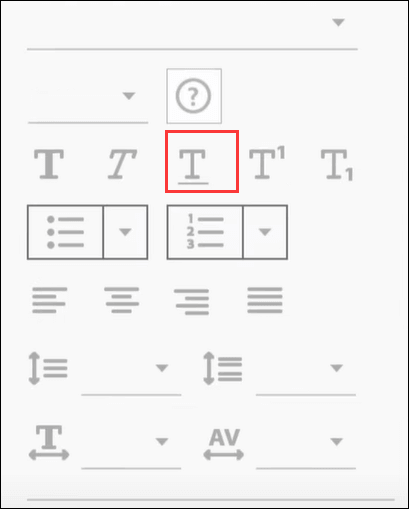
Schritt 4. Nach der Bearbeitung können Sie die Datei auf Ihrem Computer als eine neue PDF-Datei speichern.
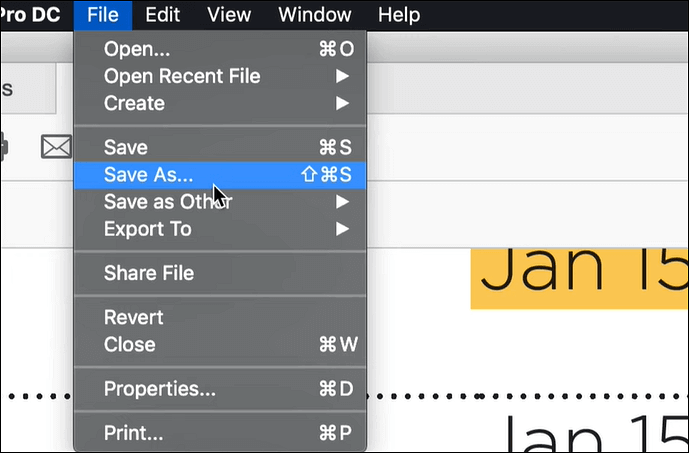
Methode 4. Texte in PDF online kostenlos unterstreichen
Eine andere Möglichkeit ist, die Texte in der PDF-Datei mit einem Online-Tool zu unterstreichen. Auf diese Weise brauchen Sie auch nicht, eine App zur Bearbeitung herunterzuladen. Sie können die wichtigen Texte in den PDF-Dokumenten auch einfach und schnell unterstreichen oder die anderen Änderungen ausführen. Aber welches Online PDF-Editor kann Ihnen helfen? Sie können “PDF Bob” ausprobieren.
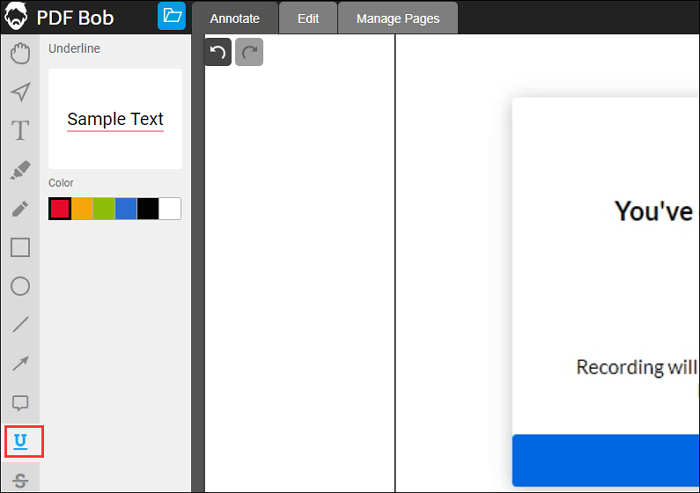
Schritt 1. Öffnen Sie die offizielle Seite von PDF Bob und laden Sie die gewünschte PDF-Datei hoch.
Schritt 2. Nachdem Sie die Datei geöffnet haben, wählen Sie den Text aus und klicken Sie im linken Bereich auf das Unterstreichen-Symbol.
Schritt 3. Sie können eine beliebte Farbe auswählen.
Schritt 4. Nach dem Unterstreichen klicken Sie auf den Exportieren-Button, um die bearbeitete Datei herunterzuladen.
Weitere Artikel & Tipps:
-
So ändern Sie die PDF-Seitengröße auf 5 einfache Arten
![author-Maria]() Maria / 2025-08-26
Maria / 2025-08-26 -
Ultimativer Leitfaden 2025: So konvertieren Sie PDF in Sekundenschnelle in PDF/A
![author-Maria]() Maria / 2025-08-26
Maria / 2025-08-26
-
So entfernen Sie schnell ausfüllbare Felder in PDFs
![author-Maria]() Maria / 2025-08-26
Maria / 2025-08-26 -
Einfaches Konvertieren von PDF in Word mit Adobe
![author-Maria]() Maria / 2025-08-26
Maria / 2025-08-26

EaseUS PDF Editor
- Den Bildschirm mit Audio aufnehmen
- Die Webcam aufnehmen
- Die PC-Spiele reibungslos aufnehmen
Hot Artikel