Zusammenfassung:
Fragen Sie sich, wie Sie JPG auf einfache und schnelle Weise in PDF konvertieren können? Wenn ja, sollten Sie sich diesen Artikel ansehen, der die vier besten JPG-zu-PDF-Konverter zusammen mit ihren detaillierten Anleitungen für Windows-, Mac- und Online-Nutzer enthält!
Die Umwandlung von Bilddateien in das PDF-Format ist aus mehreren Gründen notwendig. Die Bilder im JPG-Format sind von geringer Qualität und können bei der Weitergabe noch mehr verlieren. Auch ist es nicht empfehlenswert, kleine Bilder im JPG-Format zu speichern. Außerdem sind solche Bilddateien weniger sicher, wenn sie über das Internet weitergegeben werden.
In Anbetracht all dieser Unzulänglichkeiten des JPG-Formats ist es besser, JPG in PDF zu konvertieren. Letzteres unterstützt die HD-Qualität, indem es die Rohdaten zusammen mit den gespeicherten Bildern in einer verschlüsselten PDF-Datei speichert.
Obwohl die Konvertierung von JPG in PDF sehr einfach ist, kann es zu Problemen kommen, wenn Sie eine Stapelkonvertierung von JPG in PDF vornehmen müssen. Im folgenden Leitfaden finden Sie jedoch die vier besten Konverter, die Ihnen dabei helfen können.
Weg 1. Batch-Konvertierung von JPG in PDF mit EaseUS PDF Editor
Egal, welche PDF-bezogene Konvertierung Sie durchführen möchten, EaseUS PDF Editor ist sicherlich die beste Lösung für Windows-Benutzer. Mit der Unterstützung von Word, PPT, TXT, Bild und anderen Formaten ist es keine Herausforderung, JPG in eine PDF-Datei zu konvertieren. Sie können ein bestimmtes Tool auswählen und die Konvertierung mit ein paar Klicks durchführen.
Außerdem können Sie die Batch-Funktion nutzen, um mehrere Dateien gleichzeitig in PDF zu konvertieren und so Zeit und Mühe zu sparen. Auch ist es möglich, die beste Qualität der Ausgabedateien in einem schnelleren Tempo zu erhalten. Außerdem müssen Sie sich keine Sorgen um die Sicherheit machen, denn die gesamte Verarbeitung ist sicher und geschützt. Nicht zuletzt können Sie dank der intuitiven Benutzeroberfläche jede Aufgabe reibungslos durchführen.
Merkmale:
- Einfache Funktionsweise, um auch technisch nicht versierten Nutzern zu helfen
- Konvertieren von PDF in Word, Excel, Bilder und umgekehrt
- Unterstützt Drag-and-Drop-Funktion für einfache Zugänglichkeit
- Sie können die Batch-Konvertierung mühelos durchführen
- Integrierte Unterstützung für die Vorschau der Bild-/Dokumentendatei
Hier finden Sie eine Schritt-für-Schritt-Anleitung zur Stapelkonvertierung von JPG in PDF mit EaseUS PDF Editor:
Schritt 1. Starten Sie EaseUS PDF Editor und klicken Sie auf "Werkzeuge" auf der linken Seite.

Schritt 2. Navigieren Sie durch alle Werkzeuge, suchen Sie dann die Schaltfläche Stapelverarbeitung und wählen Sie sie aus.
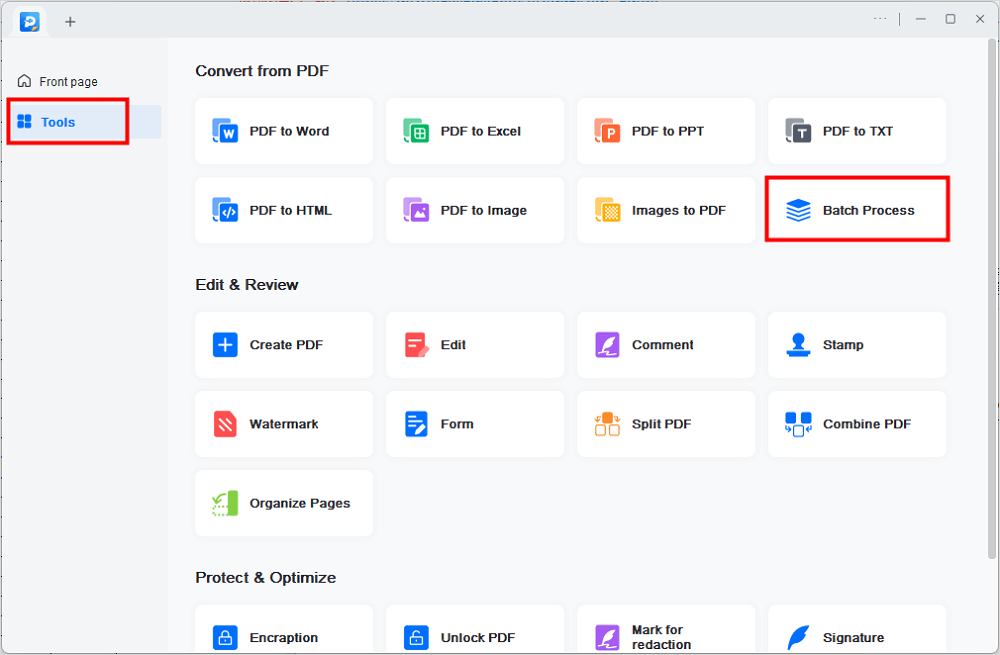
Schritt 3. Hier können Sie Ihre PDF-Dateien im Stapelverfahren in oder aus PDF-Dateien konvertieren. Außerdem können Sie auch wählen, OCR, teilen, zusammenführen und sogar komprimieren Sie Ihre PDF-Dateien im Batch.
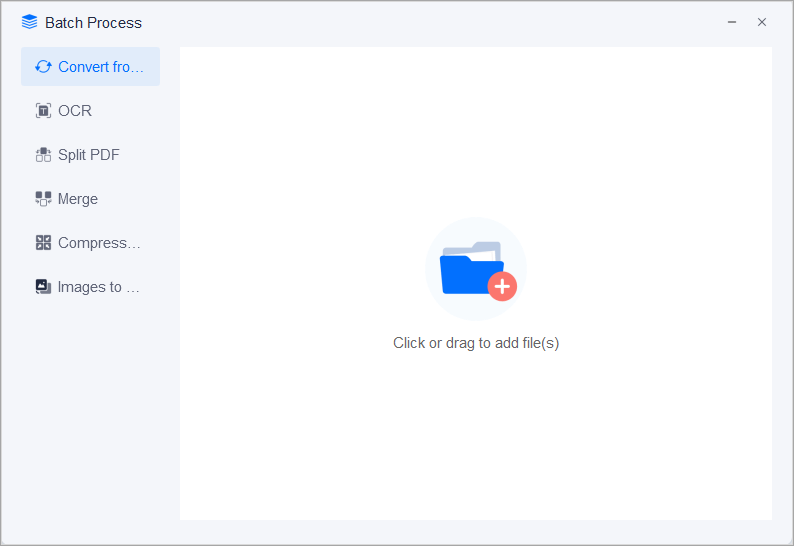
Schritt 4. Klicken Sie dann auf das "+" -Symbol, um Ihre Dateien zu importieren, und klicken Sie auf die Schaltfläche " Konvertieren ", um Ihre Aufgabe zu starten!
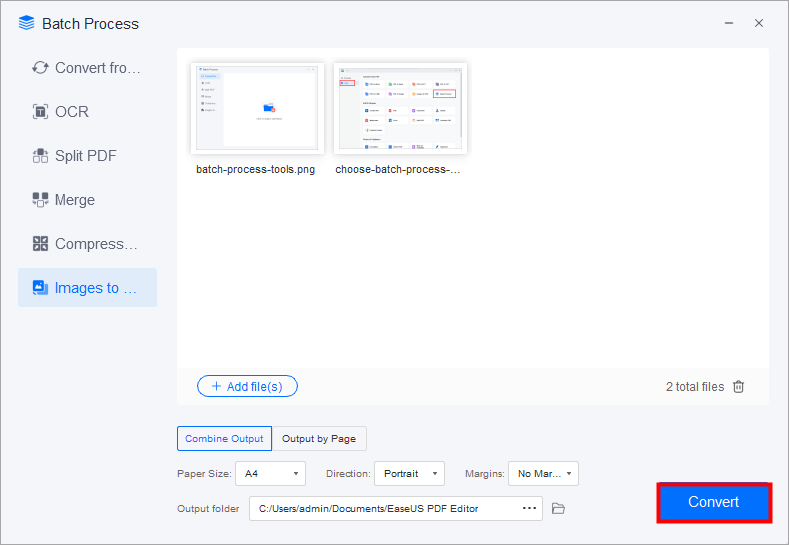
Weg 2. Batch-Konvertierung von JPG in PDF mit Vorschau
Vorschau ist eine Standardanwendung zur Medienverwaltung auf dem macOS-System. Sie unterstützt Sie nicht nur bei der Stapelkonvertierung von JPG in PDF, sondern führt auch andere Audio- und Videokonvertierungen durch, je nach Bedarf. Außerdem können Sie entweder mehrere Bilder in eine einzige PDF-Datei oder separate PDF-Dateien für jedes Bild konvertieren. Allerdings können Sie diese Funktion zu Ihrem Vorteil nutzen, wenn Sie die gescannten Bilder für die Konvertierung haben.
Auch die Anzeige und Konvertierung der PDF-Dateien liegt in Ihrer Hand. Sie können sogar die Ausrichtung ändern, die Seiten drehen und die Seitengröße mit der Druckfunktion auswählen. Am wichtigsten ist, dass es effizient genug ist, um Ihnen bessere Ergebnisse zu liefern.
Merkmale:
- Unterstützt Bildformate wie JPG, PNG, TIFF, etc.
- JPG-Bilder vom Scanner importieren
- Erlauben Sie den Druck von HD-PDF-Dateien
- Bei Bedarf einfach einen Screenshot erstellen
- Unterstützung für das Hinzufügen von Tags zur PDF-Datei
Hier erfahren Sie, wie Sie JPG über die Vorschau im Stapelverfahren in PDF konvertieren können.

Schritt 1. Der erste Schritt besteht in der Auswahl der JPG-Dateien, die Sie in PDF-Dateien umwandeln möchten. Ziehen Sie dazu den Mauszeiger über die Bilder oder halten Sie die "Befehlstaste" gedrückt und wählen Sie die gewünschten Dateien aus.
Schritt 2. Klicken Sie anschließend mit der rechten Maustaste und wählen Sie die Option "Mit Vorschau öffnen". Hier können Sie die Bilder in der gewünschten Reihenfolge anordnen und die anderen Einstellungen anpassen.
Schritt 3. Schließlich müssen Sie in der Hauptmenüleiste auf "Datei" klicken und dann den Befehl "Als PDF exportieren" wählen. Sie können aber auch auf die Registerkarte "Exportieren" klicken, die Datei im nächsten Pop-up-Fenster umbenennen, den Zielordner aus dem Dropdown-Menü "Wo" auswählen, "PDF" aus der Option "Format" wählen und auf die Registerkarte "Speichern" klicken. Das war's!
Weg 3. Stapelverarbeitung von JPG in PDF mit Sejda
Sejda ist ein vollwertiges Online-Programm, das Ihnen eine lange Liste nützlicher Werkzeuge zur Verfügung stellt, mit denen Sie mehrere Funktionen wie Bearbeiten, Konvertieren, Teilen, Zusammenführen, Komprimieren und mehr ausführen können. Mit den Konvertierungswerkzeugen können Sie je nach Bedarf entweder von oder in PDF-Dateien konvertieren. Die Stapelkonvertierung von JPG in PDF ist also super einfach und schnell. Außerdem können Sie mehrere Dateien hinzufügen, um die Stapelkonvertierungsfunktion auszuführen.
Außerdem können Sie die PDF-Datei aus JPG-Bildern erstellen, indem Sie verschiedene Einstellungen wie Seitengröße, Seitenausrichtung, Ränder, Drehung im oder gegen den Uhrzeigersinn und Bildvergrößerung ändern. Auch können Sie die Bilder neu anordnen, um die gewünschte Formatierung zu erhalten. Nicht zuletzt ist es möglich, das ausgegebene PDF bei Bedarf weiter zu bearbeiten.
Merkmale:
- eine übersichtliche und intuitive Benutzeroberfläche bieten
- Vielseitigkeit in Bezug auf Funktionalität und Merkmale
- Google Drive, Dropbox, One Drive, URL-Integration
- Einstellen der Größe der Miniaturansicht mit der Zoom-in/out-Funktion
- Unterstützung der Seitenausrichtung im Hoch- und Querformat
Hier erfahren Sie, wie Sie mit dem Sejda PDF-Tool eine Stapelkonvertierung von JPG in PDF durchführen können.
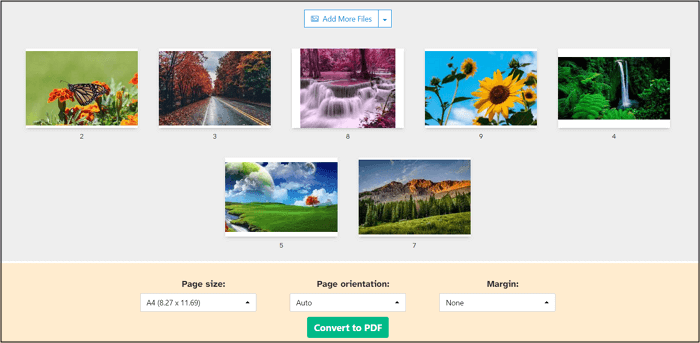
Schritt 1. Zunächst müssen Sie dieses Online-Tool über den angegebenen Link in Ihrem Browser öffnen. Erweitern Sie Alle Werkzeuge > PDF konvertieren > JPG in PDF. Jetzt können Sie die Bilder ziehen oder auf "Bilddateien hochladen" klicken, um die JPG-Bilder zu importieren, die Sie in die PDF-Datei einfügen möchten.
Schritt 2. Im zweiten Schritt müssen Sie die erweiterten Einstellungen wie Drehung, Vergrößerung, Seitengröße und vieles mehr anpassen. Wenn Sie fertig sind, klicken Sie auf die Schaltfläche "In PDF konvertieren", die Sie zu einer neuen Schnittstelle führt.
Schritt 3. Klicken Sie hier auf die Registerkarte "Herunterladen" oder öffnen Sie das Dropdown-Menü, um andere Optionen wie das Speichern auf dem Laufwerk zu nutzen. Das war's schon!
Schlussfolgerung
Es besteht kein Zweifel, dass sichere und effiziente Konverter das Gebot der Stunde sind. In diesem Artikel stellen wir Ihnen die beste Software vor, die diese Standards berücksichtigt. Die Auswahl eines Konverters hängt ausschließlich von Ihren Systemanforderungen ab, aber EaseUS PDF Editor ist eine glaubwürdige und fantastische Lösung für Windows-Benutzer. Der Grund dafür ist seine einfache und schnelle Funktionsweise und seine Eigenschaft, die Bildqualität bei der Konvertierung beizubehalten. Außerdem stellt er sicher, dass die Formatierung der Ausgabedateien unverändert bleibt, um die gewünschten Ergebnisse zu erzielen.
Weitere Artikel & Tipps:
-
So drehen Sie Seiten in PDFs dauerhaft und kostenlos
![author-Maria]() Maria / 2025-08-26
Maria / 2025-08-26 -
Die 6 besten BMP-zu-PDF-Konverter für Windows 10/Mac/Online
![author-Maria]() Maria / 2025-08-26
Maria / 2025-08-26
-
So duplizieren Sie PDF-Seiten kostenlos | 3 Wege
![author-Katrin]() Katrin / 2025-09-17
Katrin / 2025-09-17 -
Anweisungen für das Steuerformular 1041 | So füllen Sie dieses Formular aus
![author-Maria]() Maria / 2025-08-26
Maria / 2025-08-26

EaseUS PDF Editor
- Den Bildschirm mit Audio aufnehmen
- Die Webcam aufnehmen
- Die PC-Spiele reibungslos aufnehmen
Hot Artikel