Gesamte Downloads
Hauptinhalt
Über den Autor
Aktuelle Themen
Nachdem Sie auf das Steam-Icon geklickt haben, reagiert der Steam-Client aber nicht und wird die Benutzeroberfläche auch nicht angezeigt? Wenn Sie von diesem Problem betroffen sind, was tun? Wie können Sie das Problem reibungslos lösen und Steam auf Ihrem Windows-PC ausführen?
Zuerst sollten Sie sicherstellen, ob sich das Problem an dem Computer oder an dem Steam-Client liegt. Keine Sorge. Wir können Ihnen vier schnelle Lösungen und neun erweiterte Lösungen anbieten.
Vier schnelle Lösungen für den Fehler auf dem Computer
Falls unbekannte Fehler auf dem Computer auftritt, können Sie zuerst diese vier Lösungen ausprobieren.
1. Den Computer neu starten
Wenn Sie erstmal auf das Problem gestoßen sind, können Sie zuerst den Computer mehr Male neu starten. In manchen Fällt handelt sich das Problem um keine schwerwiegende Probleme und kann der Neustart viele zufällige Probleme einfach und schnell lösen. Nach dem Neustart überprüfen Sie, ob der Steam-Client wieder funktioniert.
2. Das Windows System auf die neueste Version aktualisieren
Die veralteten Windows Versionen bringen nicht nur die Sicherheitslücken sondern auch viele andere Probleme mit. Deswegen kann es auch zu diesem Problem führen, dass Steam unter Windows nicht startet. Wenn Sie das neue Windows Update noch nicht installiert haben, können Sie auch diese Lösung versuchen.
Gehen Sie zu "Einstellungen" > "Update und Sicherheit" > "Windows Update" > klicken Sie auf "Nach Updates suchen". Installieren Sie das gefundene neue Update. Die Aktualisierung kann Minuten lang dauern. Bitte warten Sie geduldig darauf. Danach prüfen Sie, ob das Problem gelöst wird.
3. Den Energieplan wiederherstellen
Der Energiesparplan ist möglicherweise auch ein Grund für das Problem. Um den Energiesparplan zu ändern, führen Sie die folgenden Schritte durch.
Schritt 1. Geben Sie "Energiesparplan" in die Suchleiste und öffnen Sie es.
Schritt 2. Klicken Sie auf "Erweiterte Energiesparplan ändern" und dann wählen Sie "Standardeinstellungen für diesen Energiesparplan wiederherstellen" aus.
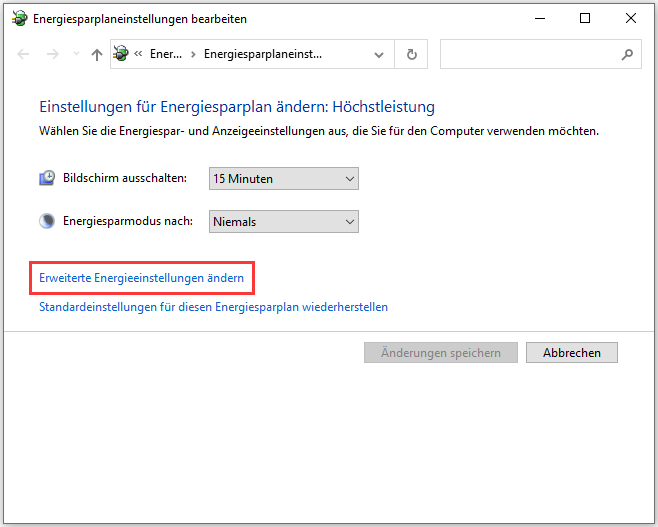
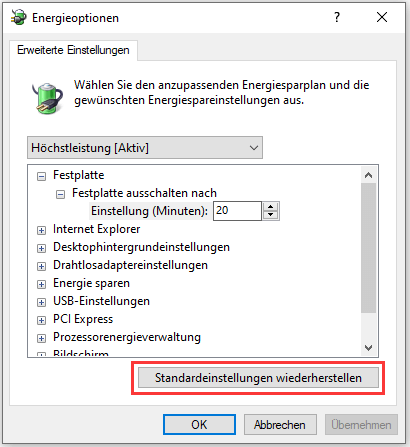
4. Festplatten-Fehler überprüfen
Gibt es unbekannte Fehler auf der Festplatte? Die Festplatten-Fehler können auch dazu führen, dass Steam-Client nicht richtig funktioniert. Deswegen sollten Sie noch sicherstellen, ob sich einige Fehler auf der Festplatte befinden. Die Überprüfung und die Reparatur können Sie mithilfe einer kostenlosen Software anfertigen. EaseUS Partition Master Free wird Ihnen helfen. Das ist eine kostenlose Software zu der Fehlerüberprüfung und der Reparatur der Festplatten-Fehler und der beschädigten Systemdateien. Mit nur einigen Klicks können Sie die Fehler beheben. Jetzt laden Sie die Software herunter und führen Sie die folgenden Schritte durch.
Schritt 1. Starten Sie Partition Master auf Ihrem PC. Rechtsklicken Sie auf die Partition, die Sie prüfen möchten, und wählen Sie dann "Dateisystem überprüfen" aus.
Schritt 2. Nun können Sie die Fehler auf der ausgewählten Partition prüfen und die Fehler werden behoben, wenn sie gefunden werden. Klicke Sie dann auf "Starten".
Schritt 3. Partition Master wird mit der Überprüfung der Partition beginnen. Wenn der Prozess endet, klicken Sie auf "Fertigstellen".
Kann der Steam-Client auch nicht starten? Keine Sorge. Wir haben noch andere effektive Lösungen für Sie gesammelt.
Neun Lösungen, wenn Steam auf Ihrem PC nicht startet
Lösung 1. Die "ClientRegistry.blob"-Datei löschen
Sie können zuerst versuchen, ClientRegistry.blob zu löschen.
Schritt 1. Beenden Sie den Steam-Client vollständig.
Schritt 2. Öffnen Sie das Installationsverzeichnis von Steam. (Normalerweise C:\Programme (x86)\Steam).
Schritt 3. Finden Sie die "ClientRegistry.blob"-Datei. Löschen Sie diese Datei.
Schritt 4. Danach starten Sie Steam neu und prüfen Sie, ob das Programm richtig gestartet werden kann.
Lösung 2. Den Zustand des Steam-Servers überprüfen
Wenn der Steam-Server überlastet sind oder unter Wartung stehen, kann die Verbindung mit dem Steam-Server auch nicht erfolgreich hergestellt werden. Deswegen sollten Sie auch den Zustand vom Steam-Server überprüfen. Öffnen Sie die Webseite "steamstat.us", um die ausführlichen Informationen über den Zustand zu erfahren.
Lösung 3. Steam erneut starten
Im Hintergrund laufenden Prozesse können den nächstens Start der App verhindern, wenn Sie zuvor Steam nicht komplett beendet haben. Deswegen können Sie noch versuchen, die Steam-App vollständig zu beenden und erneut zu starten.
Schritt 1. Drücken Sie die Tastenkombination von Ctrl + Shift + Esc, um den Task-Manager zu öffnen.
Schritt 2. Unter dem Prozesse-Tab finden Sie den laufende Steam-Client.
Schritt 3. Mit dem Rechtsklick auf den Prozess und wählen Sie "Task beenden" aus. Wenn es mehrere laufende Prozesse von Steam im Hintergrund gibt, sollten Sie alle Prozesse beenden.
Schritt 4. Starten Sie Steam neu und prüfen Sie, ob der Steam-Client geöffnet werden kann.
Lösung 4. Steam als Administrator ausführen
Falls das Problem an den fehlenden Administratorrechte liegt, versuchen Sie, Steam als den Administrator auszuführen.
Schritt 1. Mit dem Rechtsklick auf das Steam-Icon und wählen Sie "Eigenschaften" aus.
Schritt 2. Unter dem "Kompatibilität"-Tab aktivieren Sie die Option "Programm als Administrator ausführen".
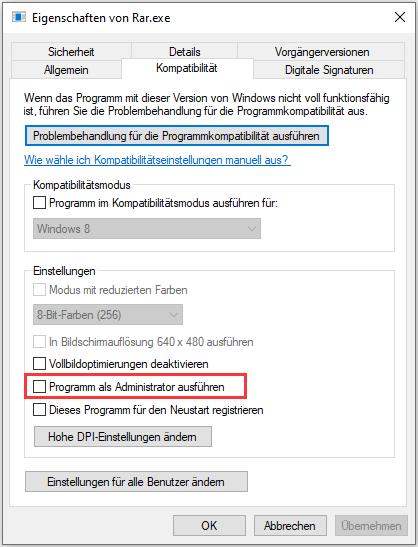
Schritt 3. Klicken Sie auf "Übernehmen", um die Änderung zu speichern. Dann klicken Sie auf "OK".
Lösung 5. Die Treibersoftware von Steam aktualisieren
Der veraltete Treiber der Grafikkarten ist auch ein Hauptgrund dafür. Deswegen können Sie auch versuchen, den Treiber zu aktualisieren.
Schritt 1. Mit dem Rechtsklick auf das Windows-Symbol und wählen Sie "Geräte-Manager" aus.
Schritt 2. Doppelklicken Sie auf “Grafikkarten”. Mit dem Rechtsklick auf einen Grafiktreiber wählen Sie "Treiber aktualisieren" aus.
Schritt 3. Klicken Sie auf "Automatisch nach aktualisierter Treibersoftware suchen" und warten Sie auf die Aktualisierung.

Lösung 6. Die Antivirus-Software deaktivieren
Manchmal wird die Antivirus-Software auch den Steam-Client blockieren. Die Antivirus-Software kann möglicherweise manche Dateien als "Gefährlich" identifizieren. Wenn Sie sicherstellen können, dass keine Malware oder Viren auf dem Computer gibt, können Sie die Antivirus-Software vorübergehend deaktivieren und prüfen Sie, ob der Steam-Client richtig funktioniert.
Lösung 7. Den Steam-Client zurücksetzen
Wenn es sich um die Probleme der Steam-Einstellungen handelt, können Sie noch die Einstellungen mit einem Befehl zurücksetzen.
Schritt 1. Drücken Sie die Tastenkombination von Windows + R und geben Sie "steam://flushconfig" in das Ausführens-Fenster. Dann klicken Sie auf "OK".
Schritt 2. Dann werden Sie gefragt, ob Sie die Steam-Einstellungen zurücksetzen wollen. Klicken Sie auf "OK" und führen Sie die Zurücksetzung durch.
Schritt 3. Danach starten Sie den Computer neu und der Steam-Client sollte richtig funktionieren.
Lösung 8. Die Steam-Dateien löschen und neu erstellen lassen
Schritt 1. Drücken Sie die Tastenkombination von Ctrl + Shift + Esc, um den Task-Manager zu öffnen.
Schritt 2. Unter dem Prozesse-Tab finden Sie den laufende Steam-Client.
Schritt 3. Mit dem Rechtsklick auf den Prozess und wählen Sie "Task beenden" aus. Wenn es mehrere laufende Prozesse von Steam im Hintergrund gibt, sollten Sie alle Prozesse beenden.
Schritt 4. Drücken Sie die Tastenkombination von Windows + R, geben Sie "C:\Program Files (x86)\Steam" ein und klicken Sie auf "OK".
Schritt 5. Behalten Sie den "steamapps"-Ordner und die "steam.exe"-Datei. Dann löschen Sie die anderen Dateien und Ordner.
Schritt 6. Starten Sie den Computer neu.
Schritt 7. Öffnen Sie Windows-Explorer und gehen Sie zu Lokaler Datenträger (C:) > Programme (x86) > Steam.
Schritt 8. Doppelklicken Sie auf "steam.exe", um Steam zu starten und die nötigen Dateien zu erstellen.
Lösung 9. Steam auf Ihrem Computer erneut installieren
Kann der Steam-Client noch nicht funktionieren? Sie haben die letzte Möglichkeit, Steam auf Ihrem Computer erneut zu installieren. Aber die Neuinstallation wird die gespeicherten Daten löschen. Wenn Sie die wertvollen Spieldaten nicht verlieren wollen, sollten Sie die wichtigen Daten vor der Neuinstallation sichern. Bitte folgen Sie den Schritten.
Schritt 1. Drücken Sie Windows + R Tasten und geben Sie "C:\Program Files (x86)\Steam". Klicken Sie auf "OK".
Schritt 2. Kopieren Sie den "steamapps"-Ordner auf einen anderen Ort kopieren.
Danach deinstallieren Sie Steam und installieren Sie die App erneut auf Ihrem Computer.
Wie wir Ihnen helfen können
Über den Autor
Mako
Technik-Freund und App-Fan. Mako schreibe seit März 2016 für die Leser von EaseUS. Er begeistert über Datenrettung, Festplattenverwaltung, Datensicherung, Datenspeicher-Optimierung. Er interssiert sich auch für Windows und andere Geräte.
Produktbewertungen
-
Mit „Easeus Partition Master“ teilen Sie Ihre Festplatte in zwei oder mehr Partitionen auf. Dabei steht Ihnen die Speicherplatzverteilung frei.
Mehr erfahren -
Der Partition Manager ist ein hervorragendes Tool für alle Aufgaben im Zusammenhang mit der Verwaltung von Laufwerken und Partitionen. Die Bedienung ist recht einfach und die Umsetzung fehlerfrei.
Mehr erfahren -
"Easeus Partition Master" bietet Ihnen alles, was Sie zum Verwalten von Partitionen brauchen, egal ob Sie mit einem 32 Bit- oder 64 Bit-System unterwegs sind.
Mehr erfahren
Verwandete Artikel
-
Windows 11 24H2 mit wenig Speicherplatz installieren - 3 Methoden
![author icon]() Maria/2025/05/25
Maria/2025/05/25
-
Wie kann man neue Partitionen unter Windows Server erstellen?
![author icon]() Mako/2025/05/21
Mako/2025/05/21
-
Speicher auf dem PC überprüfen [Schritt-für-Schritt-Anleitung]
![author icon]() Maria/2025/05/21
Maria/2025/05/21
-
Externe Festplatte unter Windows 11/10/8/7 partitionieren und mehrere Partitionen erstellen
![author icon]() Katrin/2025/05/21
Katrin/2025/05/21











