Gesamte Downloads
Hauptinhalt
Über den Autor
Aktuelle Themen
Wie kann man eine alte Festplatte formatieren?
Das Formatieren einer Festplatte ist der beste Weg, um mit einem Geek-Projekt von vorne anzufangen. Sie werden alles auf der alten Festplatte löschen wollen, bevor Sie Ihren Rechner verkaufen, oder wenn Sie die alte Festplatte auf neuem Laptop noch benutzen wollen.
Alles auf einer alten Festplatte zu löschen und neu zu beginnen ist normalerweise ein einfacher Prozess, aber es gibt ein paar Dinge, die Sie wissen sollten, bevor Sie anfangen. (Zum Glück können Sie, wenn Sie etwas vermasseln, Ihre alte Festplatte einfach mit den richtigen Spezifikationen neu formatieren).
- Hinweis:
- Wenn Sie noch wichtige Daten auf dem alten Datenträger gespeichert haben, sollten Sie zuerst Ihre Dateien auf der Festplatte sichern. Die Formatierung wird alle Daten darauf entfernen.
Schritt 1. Das neue Dateisystem sicherstellen
Wenn Sie eine alte Festplatte erneut einrichten, müssen Sie sie mit einem bestimmten Dateisystem formatieren. Verschiedene Betriebssysteme (Windows, macOS und Linux) verwenden verschiedene Dateisysteme, um Daten zu organisieren und zu speichern, daher müssen Sie das Dateisystem verwenden, das für Ihre Bedürfnisse am besten geeignet ist.
NTFS: Dies ist das Standard-Dateisystem von Windows. Windows kann NTFS-formatierte Laufwerke lesen und beschreiben. macOS und Linux können NTFS-formatierte Laufwerke nur lesen, aber nicht beschreiben - es sei denn, Sie haben einen Drittanbieter-Treiber installiert.
FAT32: FAT32 ist ein älteres Dateisystem. Sie können keine neueren Versionen von Windows auf einem FAT32-System installieren, aber seine universelle Kompatibilität macht es für externe Laufwerke praktisch. Windows, macOS und Linux können alle ohne Probleme FAT32-Laufwerke lesen und beschreiben. Allerdings hat FAT32 einen großen Nachteil: Einzelne Dateien können nicht größer als 4 GB sein, was bedeutet, dass es nicht ideal für große Dateien wie Filme oder Disk-Images ist.
exFAT: exFAT ist ähnlich wie FAT32 ohne die Nachteile. Sowohl Windows als auch macOS können auf exFAT-formatierten Laufwerken lesen und schreiben, und Sie können Dateien speichern, die größer als 4 GB sind. Wenn möglich, verwenden Sie exFAT anstelle des veralteten FAT32.
APFS: Dies ist das aktuelle Standard-Dateisystem für macOS, ab High Sierra. Es bietet eine bessere Leistung und Zuverlässigkeit, wenn Sie Solid-State-Laufwerke verwenden, aber es ist nicht rückwärtskompatibel mit allen Systemen, die OS X Sierra oder älter verwenden. Paragon Software hat ein Toolkit, mit dem Windows und andere Betriebssysteme APFS-Dateien lesen können.
Hinweis: Wenn Sie die alte Festplatte, die Sie formatieren, für Time Machine-Backups verwenden möchten, müssen Sie das ältere Mac OS Extended (Journaled) Format wählen.
Schritt 2. Alte Festplatte formatieren - 4 Methoden
Wenn Sie das Dateisystem sichergestellt haben, können Sie mit der Formatierung der alten Festplatte beginnen. In diesem Teil zeigen wir Ihnen mehrere Methoden, um eine alte Festplatte richtig zu formatiern. Wie wir bereits erwähnt haben, sollen Sie vor der Formatierung alle wichtigen Daten auf der Festplatte sichern oder auf einem anderen Speichergerät kopieren.
Methode 1. Alte Festplatte mit EaseUS Partition Master formatieren
EaseUS Partition Master Free ist eine professionelle Software zur Festplattenverwaltung. Sie können mit dieser Software Ihre alte Festplatte in einfachen Schritten formatieren.
Laden Sie diese Software herunter und starten Sie das Formatieren wie folgt.
Schritt 1. Schließen Sie zuerst das externe Gerät an Ihren PC an, das Sie formatieren möchten.
Schritt 2. Starten Sie EaseUS Partition Master und auf der Oberfläsche wird es detaillierte Infomationen Ihrer Festplatten angezeigt. Klicken Sie mit der rechten Maustaste auf die zu formatierende Partition und wählen Sie "Formatieren" aus.
Schritt 3. Sie können den Partitionsnamen, das Dateisystem und die Clustergröße der Partition nach Wunsch ändern. Klicken Sie dann auf "OK".
Schritt 4. Klicken Sie auf "Aufgabe(n) ausführen" in der oberen linken Ecke, um alle ausstehenden Operationen zu prüfen. Klicken Sie anschließend auf "Anwenden", um das Formatieren auszuführen.
Nachdem Sie die alten Festplatte formatiert haben, können Sie mit EaseUS Partition Master die Festplatte neu partitionieren, um sie weiter zu verwenden.
Methode 2. Alte Festplatte im Windows-Explorer formatieren
Windows bietet einen einfachen Methode, um ein Laufwerk zu formatieren.
Schritt 1. Stellen Sie sichern, dass die alte Festplatte an den PC richtig angeschlossen ist, und öffnen Sie den Windows Explorer.
Schritt 2. Klicken Sie mit der rechten Maustaste auf die Festplatte und wählen Sie Formatieren aus.

Schritt 3. Wählen Sie das gewünschte Dateisystem aus, geben Sie der Festplatte unter Datenträgerbezeichnung einen Namen und stellen Sie sicher, dass das Kontrollkästchen Schnellformatierung aktiviert ist.
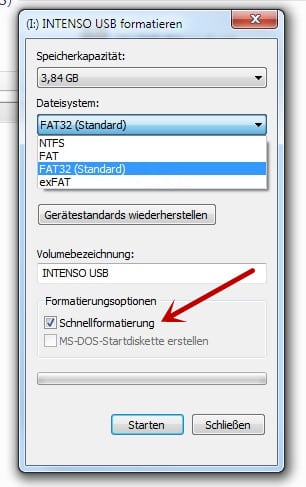
Schritt 4. Klicken Sie auf Starten, und der Computer formatiert Ihre alte Festplatte neu.
Methode 3. Alte Festplatte in der Datenträgerverwaltung formatieren
Windows eingebautes Tool Datenträgerverwaltung bietet Ihnen die Möglichkeit, Ihre Festplatte zu formatieren, die Partitionen zu vergrößer, verkleinern, erstellen oder löschen.
Schritt 1. Klicken Sie mit der rechten Maustaste auf das Windows-Symbol und wählen Sie "Datenträgerverwaltung" aus. Oder drücken Sie die Tasten Win + R auf Ihrer Tastatur, um Ausführen zu öffnen, geben Sie den Befehl diskmgmt.msc ein, und drücken Sie dann die Eingabetaste oder OK.
Schritt 2. Klicken Sie mit der rechten Maustaste auf das Zielfestplatte oder die Partition und klicken Sie auf "Formatieren".

Schritt 3. Wählen Sie das Dateisystem aus und stellen Sie die Clustergröße ein. Stellen Sie sicher, dass die Option "Schnellformatierung durchführen" aktiviert ist.
Schritt 4. Klicken Sie auf "OK", um die alte Festplatte zu formatieren.

Wiederholen Sie die Schritte, um die restlichen Partitionen auf Ihrer Festplatte zu formatieren.
Methode 4. Alte Festplatte mit der Eingabeaufforderung formatieren
Es gibt noch eine Möglichkeit, eine alte Festplatte zu formatieren. Sie können den Befehl DiskPart verwenden, um die Formatierung durchzuführen.
Schritt 1. Geben Sie cmd in das Such-Feld ein. Klicken Sie mit der rechten Maustaste darauf und führen Sie als Administrator aus.

Schritt 2. Geben Sie diskpart in der Eingabeaufforderung ein und drücken Sie die Eingabetaste.
Schritt 3. Geben Sie die folgenden Befehlszeilen ein und drücken Sie jedes Mal die Eingabetaste:
list disk
select disk + Laufwerksnummer (z. B. select disk 1)
Schritt 4. Geben Sie clean oder clean all ein. Mit diesem Befehl werden alle Dateien und Ordner dauerhaft gelöscht und die Festplatte erfolgreich aufgeräumt.
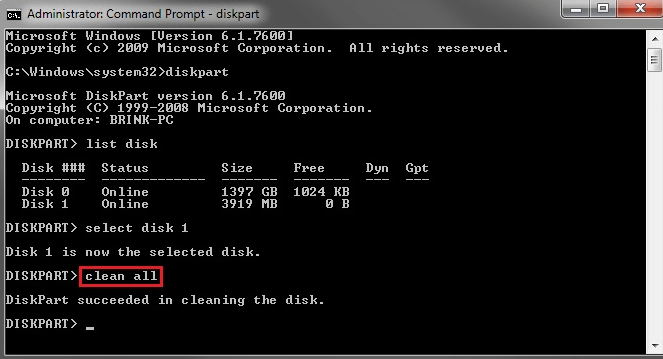
Schritt 5. Um das Laufwerk wieder zugänglich zu machen, geben Sie "create partition primary" ein.
Schritt 6. Formatieren Sie nun das Laufwerk mit dem Dateisystem FAT oder NTFS. Geben Sie format fs=ntfs ein und drücken Sie die Eingabetaste.
Schritt 7. Um einen Laufwerksbuchstaben zuzuweisen, können Sie assign eingeben.
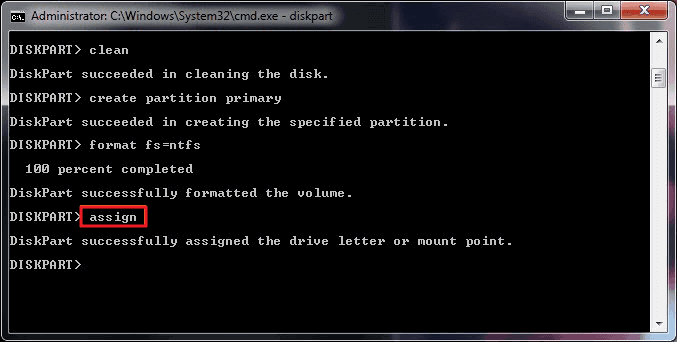
Wie wir Ihnen helfen können
Über den Autor
Mako
Nach dem Studium der Germanistik ist Mako seit 2013 Teil des EaseUS-Teams und hat sich in den letzten 11 Jahren intensiv mit Software-Themen beschäftigt. Der Schwerpunkt liegt auf Datenrettung, Datenmanagement, Datenträger-Verwaltung und Multimedia-Software.
Produktbewertungen
-
Mit „Easeus Partition Master“ teilen Sie Ihre Festplatte in zwei oder mehr Partitionen auf. Dabei steht Ihnen die Speicherplatzverteilung frei.
Mehr erfahren -
Der Partition Manager ist ein hervorragendes Tool für alle Aufgaben im Zusammenhang mit der Verwaltung von Laufwerken und Partitionen. Die Bedienung ist recht einfach und die Umsetzung fehlerfrei.
Mehr erfahren -
"Easeus Partition Master" bietet Ihnen alles, was Sie zum Verwalten von Partitionen brauchen, egal ob Sie mit einem 32 Bit- oder 64 Bit-System unterwegs sind.
Mehr erfahren
Verwandete Artikel
-
SanDisk SD-Karte formatieren|SanDisk SD-Karte unter Windows 10 und Mac formatieren
![author icon]() Markus/2025/08/17
Markus/2025/08/17
-
USB-Stick für Xbox 360 formatieren
![author icon]() Mako/2025/05/21
Mako/2025/05/21
-
Behebung von CHKDSK Zugriff verweigert in Windows 11/10
![author icon]() Maria/2025/05/21
Maria/2025/05/21
-
Wie kann ich eine Festplatte im BIOS löschen? Hier sind 4 sichere Methoden 💡
![author icon]() Mako/2025/05/21
Mako/2025/05/21











