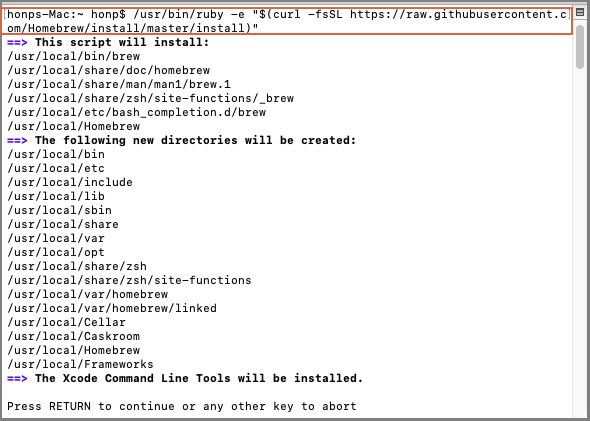Zusammenfassung:
Wie kann man Windows NT-Dateisystemlaufwerke auf einem Mac-Computer lesen und beschreiben? Diese Seite stellt Ihnen die 3 besten Methoden vor, um NTFS auf dem Mac flexibel und kostenlos zu lesen und zu beschreiben. Folgen Sie dieser Anleitung, um jetzt die volle Kontrolle über Ihre NTFS-Laufwerke auf dem Mac zu haben.
Kann Mac NTFS-Laufwerke lesen und beschreiben? Aufgrund der Einschränkung der Dateisystemunterstützung kann Apple macOS nur von NTFS-formatierten Laufwerken lesen, aber nicht in die Dateien auf dem Laufwerk schreiben.
Wie kann ich also mein NTFS-Laufwerk auf einem Mac beschreibbar machen? Bleiben Sie hier, und wir führen Sie durch den Prozess, um Ihre Windows-formatierten Laufwerke auf dem Mac lesbar und beschreibbar zu machen, ohne die Festplatte zu formatieren. Lassen Sie uns beginnen.
Wie kann ich NTFS kostenlos auf dem Mac lesen und beschreiben? 3 beste Wege
"Ich habe meine externe Festplatte (im NTFS-Format) an den Mac-Computer angeschlossen, aber nichts erscheint. Ich habe das Laufwerk gemountet. Jetzt kann ich den Inhalt anzeigen, aber ich kann keine Dateien von NTFS auf Mac kopieren. Wie kann ich das beheben? Hilfe."
Hinweis: Für einen schnellen Zugang zum Lesen und Schreiben auf NTFS-Laufwerke auf Ihrem Mac, EaseUS NTFS für Mac mit seiner Enable Writable-Funktion zeichnet sich zu helfen.
Methode 1. 1-Klick zum Lesen und Schreiben von NTFS-Laufwerken mit EaseUS NTFS für Mac
| Vorteile: Einfach zu bedienen, 1-Klick-Lösung, unterstützt alle macOS und Mac OS X | Nachteile: Nur 7 Tage kostenlos. |
EaseUS NTFS for Mac ist eine NTFS-Treibersoftware eines Drittanbieters, die es Ihnen ermöglicht, externe Festplatten und USB-Laufwerke, die mit dem Windows-Dateisystem formatiert sind, erfolgreich auf dem Mac zu öffnen, zu mounten, zu beschreiben und auszuwerfen. Es erfordert keine technischen Kenntnisse.
Kurz gesagt, jeder von Ihnen, der weiß, wie man auf Dateien oder Anwendungen auf Mac-Computern klickt, kann Lese- und Schreibrechte auf NTFS-Laufwerken auf Mac hinzufügen. Lassen Sie uns sehen, wie man Dateien auf Ihrem Mac lesen und schreiben kann:
Schritt 1. Starten und aktivieren Sie EaseUS NTFS für Mac. Klicken Sie auf "Ich habe bereits eine Lizenz", um diese Software freizuschalten.
Schritt 2. Schließen Sie ein NTFS-Laufwerk an den Mac an. EaseUS NTFS für Mac erkennt das Gerät automatisch. Wählen Sie Ihr Laufwerk aus und Sie werden sehen, dass es jetzt als "Schreibgeschützt" markiert ist. Klicken Sie auf "Beschreibbar aktivieren", um dem Laufwerk Lese- und Schreibrechte hinzuzufügen.

Schritt 3. Wenn der Status von NTFS-Laufwerken auf "Beschreibbar" wechselt.

Schritt 4. EaseUS NTFS für Mac öffnet ein Fenster, um Mac den Zugriff auf das NTFS-Laufwerk zu ermöglichen:
- 1. Wählen Sie "Full Disk Access", klicken Sie auf das Schloss-Symbol und geben Sie das Administrator-Passwort ein, um es zu entsperren.
- 2. Wählen Sie die beiden Symbole von NTFS für Mac.
- 3. Ziehen Sie sie in die Liste "Voller Festplattenzugriff".
- 4. Klicken Sie auf "Beenden & Wiederherstellen", um EaseUS NTFS für Mac neu zu starten. NTFS-Zugriff erlangen
Schritt 5. Wenn EaseUS NTFS für Mac neu startet, können Sie die gespeicherten Daten auf dem NTFS-Gerät überprüfen, lesen, schreiben und sogar ändern.

Neben der Aktivierung von NTFS-Laufwerk beschreibbar auf Mac, können Sie auch EaseUS NTFS für Mac anwenden, um diese Probleme zu lösen:
EaseUS NTFS für Mac
- USB-Schreibschutz-Problem auf Mac beheben
- NTFS mit Mac kompatibel machen
- Beheben Sie den Fehler, dass die externe Festplatte auf dem Mac nicht eingebunden wird.
- Übertragen oder Kopieren von Dateien von Mac auf externe NTFS-Festplatten, USB-Laufwerke, etc.
Gekennzeichnetes Video-Tutorial von EaseUS NTFS für Mac
Follow this video to enjoy full features in EaseUS NTFS for Mac and take full control of your NTFS drives on Mac now:
Methode 2. NTFS-Treiber zum Lesen und Schreiben von NTFS-Laufwerken mit FUSE für macOS hinzufügen
| Vorteile: Kostenlose Open-Source-Lösung | Nachteile: Kompliziert für Anfänger, unterstützt nur macOS, stellt ein Sicherheitsrisiko dar. |
FUSE für macOS ist eine kostenlose Open-Source-Lösung für neue macOS-Computer. Sie erfordert die Deaktivierung des Systemintegritätsschutzes und das Ersetzen eines integrierten Tools auf dem Mac durch eine Binärdatei. Dadurch können Sie Ihren Mac-Computer einem Sicherheitsrisiko aussetzen, während Sie Mac in die Lage versetzen, NTFS-Laufwerke zu lesen und darauf zu schreiben.
Hinweis: Wir empfehlen Ihnen, diese Methode zweimal zu überdenken und vorsichtig zu sein. Aus Sicherheitsgründen ist EaseUS NTFS für Mac die beste Wahl.
Schauen wir uns jetzt an, wie Sie Ihr NTFS-Laufwerk auf dem Mac lesbar und beschreibbar machen können:
Schritt 1. Laden Sie FUSE für macOS herunter und installieren Sie es auf Ihrem Mac: https://github.com/osxfuse/osxfuse/releases
Schritt 2. Installieren Sie Xcode:
1. Gehen Sie zu Finder > Programme > Dienstprogramme > Doppelklicken Sie darauf, um Terminal zu öffnen.
2. Geben Sie die folgende Befehlszeile in Terminal ein und drücken Sie den Zeilenschalter:
- xcode-select --install
3. Klicken Sie dann auf "Installieren", um die Installation von Xcod auf dem Mac zu bestätigen.
Schritt 3. Homebrew installieren:
1. Öffnen Sie Terminal, geben Sie den Befehl ein und drücken Sie Enter:
/usr/bin/ruby -e "$(curl -fsSL https://raw.githubusercontent.com/Homebrew/install/master/install)"
2. Das Terminal führt den Befehl automatisch aus, lädt Homebrew herunter und installiert es.
Schritt 4. Installieren Sie NTFS-3g:
Geben Sie die Befehlszeile in Terminal ein und drücken Sie den Zeilenschalter:
- brew install ntfs-3g
Schritt 5. Geben Sie die folgenden Befehlszeilen nacheinander in Terminal ein und drücken Sie den Zeilenschalter, um das NTFS-Laufwerk auf dem Mac einzubinden:
- sudo mkdir /Volumes/NTFS
- diskutil Liste
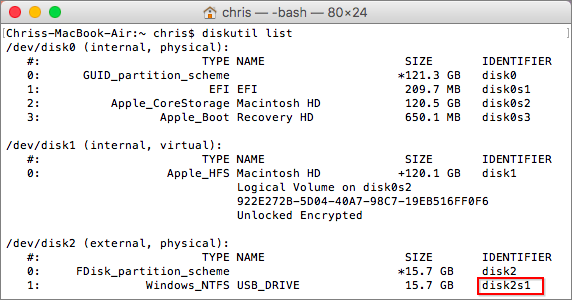
Schritt 6. Hängen Sie das NTFS-Laufwerk im Terminal mit den folgenden Befehlszeilen aus und wieder ein:
Ersetzen Sie /dev/disk2s1 durch den Laufwerksnamen der NTFS-Platte.
- sudo umount /dev/disk2s1
- sudo /usr/local/bin/ntfs-3g /dev/disk2s1 /Volumes/NTFS -olocal -oallow_other
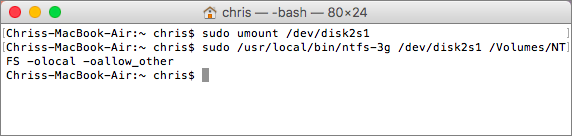
Danach sehen Sie, dass Ihr NTFS-Laufwerk auf dem Mac-Schreibtisch angezeigt wird. Sie können jetzt ohne Probleme Dateien auf dem NTFS-Laufwerk lesen und schreiben.
Methode 3. Verwenden Sie den Terminal-Befehl zum Lesen und Schreiben auf dem NTFS-Laufwerk auf dem Mac
| Vorteile: Kostenlos | Nachteile: Instabil auf macOS 10.12 und neueren Versionen. |
Das Terminal ist ein in den Mac integriertes Festplattenprogramm, das Sie zur Verwaltung von Mac-Festplatten und Apps verwenden können. Das Hinzufügen von Lese- und Schreibunterstützung für NTFS-Laufwerke ist auch möglich, indem man Terminal-Befehlszeilen zur Hilfe nimmt.
Beachten Sie, dass einigen Tests zufolge diese Methode in einigen neuen macOS-Systemen instabil zu sein scheint. Für eine stabile Lösung, kehren Sie zu Methode 1 zurück und nehmen Sie EaseUS NTFS für Mac zur Hilfe.
Schauen wir uns nun an, wie Sie auf Ihre externen NTFS- oder USB-Laufwerke auf dem Mac zugreifen und darauf schreiben können:
Schritt 1. Gehen Sie zu Finder > Anwendungen > Dienstprogramme > Doppelklicken Sie darauf, um Terminal zu öffnen.
Schritt 2. Geben Sie die unten aufgeführten Befehlszeilen nacheinander ein und drücken Sie jedes Mal die Eingabetaste:
- nano etc/fstab
- LABEL=DRIVENAME none ntfs rw,auto,nobrowse
Ersetzen Sie DRIVENAME durch den Namen des NTFS-Laufwerks.
Schritt 3. Drücken Sie Strg + O, um die Änderungen zu speichern.
Schritt 4. Drücken Sie Strg + X, um Terminal zu schließen.
Schritt 5. Jetzt können Sie diesem Pfad folgen, um das NTFS-Laufwerk auf dem Mac zu öffnen, zu lesen und zu beschreiben:
"Finder/Go/Ordner öffnen" > Geben Sie /Volumes ein und klicken Sie auf "Go".
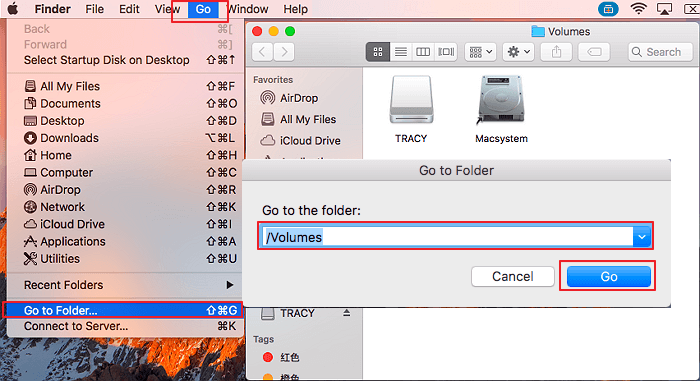
Welche Methode soll ich wählen?
EaseUS NTFS für Mac hebt sich ab Im Vergleich zu den drei oben genannten Lösungen ist es leicht zu erkennen, dass EaseUS NTFS für Mac das einfachste und effizienteste Tool ist, um Ihr NTFS-Laufwerk auf dem Mac beschreibbar zu machen.
Mit dieser Software können Sie NTFS-Laufwerke auf Mac M1 Computern zugänglich, lesbar und beschreibbar machen. Es ist auch voll kompatibel mit allen alten und neuen Mac OS, wie Monterey, Catalina, Big Sur, Mojave, High Sierra, Sierra, etc. Wenden Sie diese Software jetzt an, um NTFS-Laufwerke auf Ihrem Mac zu lesen und zu beschreiben.
Weitere Artikel & Tipps:
-
So beheben Sie, dass WD Elements auf dem Mac nicht angezeigt wird [2025🔥]
![Artikelschreiber]() Maria / 2025-08-07
Maria / 2025-08-07 -
2021 Bester kostenloser Download von NTFS für Mac-Software
![Artikelschreiber]() Maria / 2025-08-07
Maria / 2025-08-07
-
Kann Mac auf NTFS schreiben, ja! Ihr 2025 Vollständiges Tutorial
![Artikelschreiber]() Katrin / 2025-08-07
Katrin / 2025-08-07 -
So erzwingen Sie das Löschen einer Festplatte im Mac-Terminal [Kurzanleitung]
![Artikelschreiber]() Maria / 2025-08-07
Maria / 2025-08-07

EaseUS NTFS for Mac
- NTFS-Festplatte auf Mac benutzen
- Kompatibel mit M1-basierten Mac
- Einhängen & Aushängen von NTFS-Festplatten unter MacOS.
Umfassende Lösungen