Zusammenfassung:
Finden Sie heraus, warum Ihre externe WD-Festplatte auf Ihrem Mac als schreibgeschützt oder 'Nur lesen' angezeigt wird, und lernen Sie drei effiziente Lösungen, um das Problem zu beheben. Folgen Sie dieser Anleitung und bringen Sie Ihr Laufwerk wieder zum Laufen.
Western Digital (WD) ist für seine hochwertigen Festplatten bekannt. Allerdings stoßen viele Benutzer auf mehrere Probleme wie WD USB oder externes Laufwerk schreibgeschützt auf ihren Mac-Computern.
Dieser Leitfaden bietet drei praktische Lösungen zur Behebung des Problems. Außerdem werden die verschiedenen Symptome und Ursachen von Problemen mit dem Nur-Lese-Zugriff für externe WD-Festplatten auf dem Mac behandelt. Wenn Sie diese Anleitung befolgen, erfahren Sie, wie Sie den Lese- und Schreibzugriff auf Ihre externe WD-Festplatte auf dem Mac wiederherstellen können.
| 🎯Ziel: | WD externe Festplatte zeigt nur lesen auf Mac beheben |
| ⏳Dauer: | 4-5 Minuten |
| 💻Kompatibel mit macOS: | macOS 14-10.13 |
| 🧰Fixes & Tools: | |
| 👨💻Wer Braucht es: | Besitzer von WD-Speichergeräten und anderen Geräten, die auf dem Mac als schreibgeschützt angezeigt werden |
Fehler: Externe WD-Festplatte Nur lesen Mac
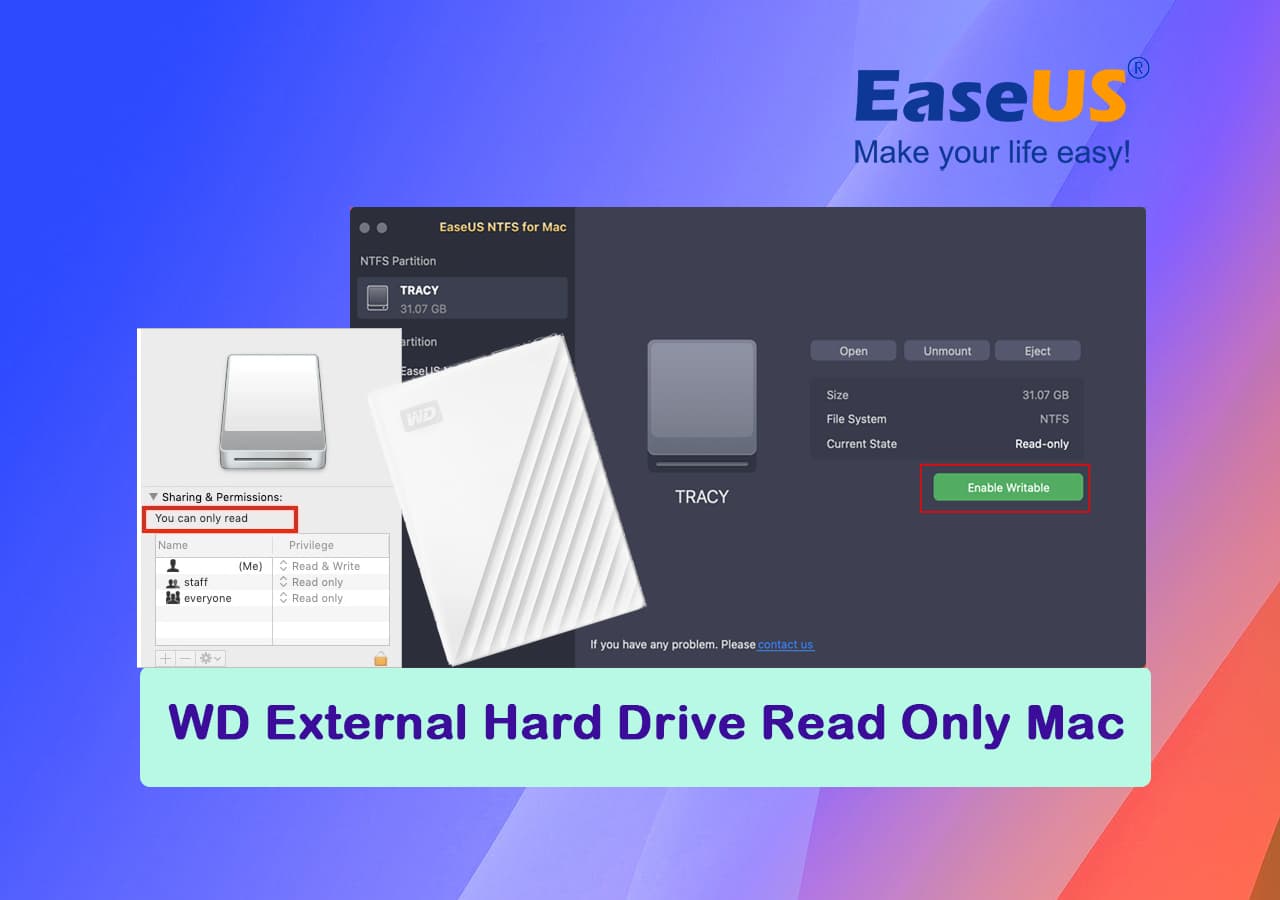
Externe WD-Festplattenlaufwerke können auf einem Mac-Computer unerwartet schreibgeschützt werden. In dieser Situation treten möglicherweise einige Symptome auf, die darauf hinweisen, dass Ihr externes Laufwerk einen Schreibschutzfehler aufweist. Sie versuchen zum Beispiel, Dateien auf Ihrem externen WD-Laufwerk hinzuzufügen, zu löschen oder zu ändern, was jedoch nicht gelingt. Im Folgenden finden Sie eine Liste mit einigen Symptomen oder Fehlermeldungen:
- Datenträger wird im Festplattendienstprogramm auf dem Mac als schreibgeschützt angezeigt
- Ich kann auf dem Mac keine Dateien zur externen WD-Festplatte hinzufügen
- Es konnte keine Datei vom Laufwerk gelöscht werden
- Die Berechtigungen für das Dateisystem können nicht geändert werden
- Benachrichtigungen, dass das externe Laufwerk "schreibgeschützt, gesperrt oder schreibgeschützt" ist
Wenn Sie eines der oben genannten Symptome bemerkt haben, ist es wichtig zu verstehen, dass es mehrere Gründe für eine schreibgeschützte externe WD-Festplatte geben kann. Gehen Sie den folgenden Abschnitt durch, um einige der häufigsten Ursachen für dieses Problem zu verstehen.
Wir empfehlen, sofort den USB-Anschluss zu wechseln und Viren und Malware auf dem Mac zu entfernen, bevor Sie die folgenden Methoden zur Behebung dieses Problems anwenden.
Lösung 1. NTFS-Treiber auf Mac hinzufügen, um WD externe Festplatter Nur lesen zu beheben
Wenn Ihre externe WD-Festplatte ein NTFS-Dateisystem hat, können Sie den Inhalt nur anzeigen, aber nicht darauf zugreifen oder ihn ändern. Die Festplatte hat unter macOS standardmäßig die Berechtigung "Nur Lesen", und alle Schreibvorgänge, wie das Hinzufügen, Löschen oder Ändern von Dateien, werden verweigert. Sie müssen ein NTFS-Festplattenverwaltungsprogramm für Mac verwenden, um die Berechtigungen zu ändern und das Laufwerk beschreibbar zu machen.
EaseUS NTFS For Mac ist das fortschrittlichste und benutzerfreundlichste NTFS-Disk-Management-Tool für Mac. Es kann Benutzern helfen, NTFS- und nicht-NTFS-formatierte Laufwerke zu lesen/schreiben. Es ist mit allen macOS-Versionen kompatibel und ändert einfach die Berechtigungen ohne Schreibbeschränkungen. Sie können es herunterladen und 7 Tage lang kostenlos ausprobieren, um die Operation auszuführen.
Schritt 1. Starten und aktivieren Sie EaseUS NTFS für Mac. Klicken Sie auf "Ich habe bereits eine Lizenz", um diese Software freizuschalten.

Schritt 2. Schließen Sie ein NTFS-Laufwerk an den Mac an. EaseUS NTFS for Mac erkennt das Gerät automatisch. Wählen Sie Ihr Laufwerk aus und Sie werden sehen, dass es jetzt als "Schreibgeschützt" markiert ist. Klicken Sie auf "Enable Writable", um dem Laufwerk Lese- und Schreibrechte hinzuzufügen.

Schritt 3. Wenn der Status von NTFS-Laufwerken auf "beschreibbar" wechselt.

Schritt 4. EaseUS NTFS für Mac öffnet ein Fenster, um Mac den Zugriff auf das NTFS-Laufwerk zu ermöglichen:
- 1. Wählen Sie "Full Disk Access", klicken Sie auf das Schloss-Symbol und geben Sie das Administrator-Passwort ein, um es zu entsperren.
- 2. Wählen Sie die beiden Symbole von NTFS für Mac.
- 3. Ziehen Sie sie in die Liste "Full Disk Access".
- 4. Klicken Sie auf "Beenden & Wiederherstellen", um EaseUS NTFS für Mac neu zu starten.

Schritt 5. Wenn EaseUS NTFS for Mac neu startet, können Sie die gespeicherten Daten auf dem NTFS-Gerät prüfen, lesen, schreiben und sogar ändern.

Wenn diese Methode Ihnen nahtlos geholfen hat, die schreibgeschützte externe WD-Festplatte zu entsperren und Ihr Inhalt intakt ist, können Sie diese großartige Methode gerne weitergeben, um mehr Freunden um Sie herum online zu helfen:
Lösung 2. Aktivieren Sie die Lese- und Schreibberechtigung, um das Problem mit der externen WD-Festplatte zu beheben (Nur lesen)
Wenn Ihr externes WD-Festplattenlaufwerk mit einer Nur-Lese-Berechtigung versehen ist, wird Ihnen der Zugriff auf Schreibdaten verweigert. Sie können die Lese- und Schreibberechtigungen Ihres Laufwerks ändern, indem Sie die angegebenen Schritte ausführen:
Schritt 1: Überprüfen Sie, ob die WD External-Festplatte richtig an Ihren Mac angeschlossen ist.
Schritt 2: Suchen Sie das WD-Laufwerkssymbol auf dem Desktop, klicken Sie mit der rechten Maustaste darauf und wählen Sie die Option Info abrufen.
Schritt 3: Erweitern Sie die Option "Freigabe und Berechtigungen" und prüfen Sie, ob Ihr Datenträger als schreibgeschützt zugelassen ist.

Führen Sie den nächsten Schritt aus, um die Berechtigung zu ändern, wenn Sie die Meldung "Sie können nur lesen" sehen.
Schritt 4: Wählen Sie das Schloss-Symbol in der rechten Ecke und geben Sie Ihren Benutzernamen und Ihr Passwort ein.
Schritt 5: Aktivieren Sie das Kontrollkästchen "Eigentum an diesem Volume ignorieren" und klicken Sie auf das Zahnradsymbol.
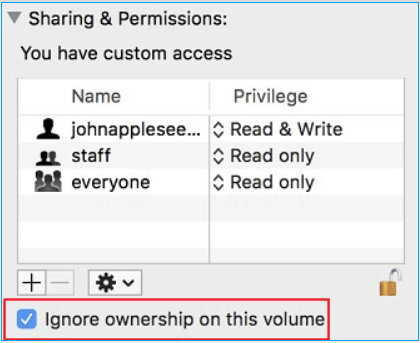
Schritt 6: Klicken Sie auf die Option "Auf beigefügte Elemente anwenden..." und bestätigen Sie Ihre Angaben mit "OK".
Schritt 7: Wählen Sie in der Spalte "Privileg" die Option "Lesen und Schreiben".
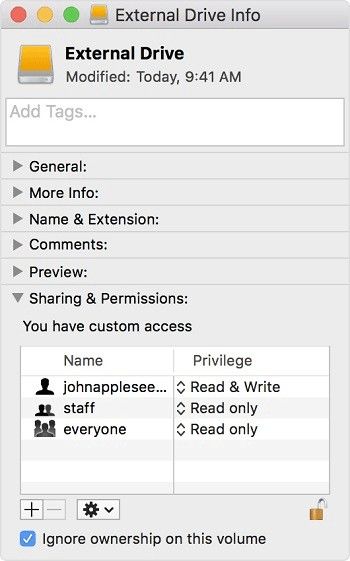
Schritt 6: Klicken Sie auf OK, um Ihre Änderungen zu bestätigen, wechseln Sie zur Spalte Berechtigung und wählen Sie Lesen und Schreiben.
Prüfen Sie, ob das Problem der externen WD-Festplatte mit Lesezugriff auf dem Mac behoben ist.
Lösung 3. Führen Sie Erste Hilfe auf einer beschädigten externen WD-Festplatte aus, um sie wieder nutzbar zu machen
Andere Szenarien, die zum Nur-Lesen-Fehler der externen WD-Festplatte beitragen, können eine beschädigte Festplatte sein oder fehlerhafte Sektoren enthalten. Wenn keine der vorherigen Methoden funktioniert, können Sie das Problem mit dem Festplatten-Dienstprogramm beheben. Die folgenden Schritte führen Sie dazu, Ihr Laufwerk wieder in den Normalzustand zu versetzen:
Schritt 1: Schließen Sie Ihr externes WD-Laufwerk an Ihren Mac an, und öffnen Sie das Hauptmenü.
Schritt 2: Gehen Sie zu Anwendung, wählen Sie Dienstprogramme und doppelklicken Sie auf Festplatten-Dienstprogramm. ODER drücken Sie die Tasten "Command + Space", geben Sie "Disk Utility" ein und drücken Sie die Eingabetaste.
Schritt 3: Wählen Sie das Laufwerk aus, das Sie reparieren möchten.
Schritt 4: Klicken Sie in der oberen Menüleiste auf "Erste Hilfe". Sie werden das Dialogfeld "Reparieren" sehen.
Schritt 5: Klicken Sie auf die Schaltfläche Ausführen, um "First Aid" auszuführen, und warten Sie, bis der Reparaturprozess beendet ist.
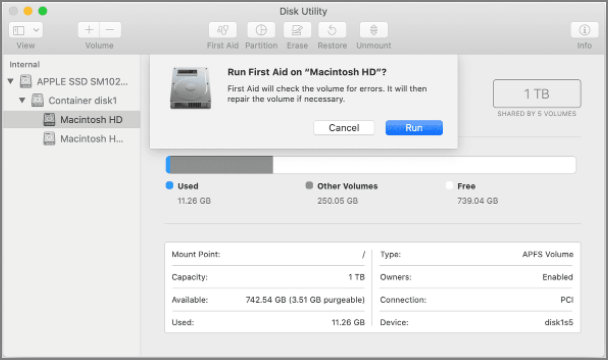
Schritt 6: Sobald der Vorgang abgeschlossen ist, klicken Sie auf die Schaltfläche "Fertig".
Danach können Sie sehen, ob der Datenträger zugänglich ist. Ist dies nicht der Fall, können Sie in dieser Anleitung weitere Hilfe finden:

Externe Festplatte im Mac formatieren 2023 Anleitung
Auf dieser Seite erfahren Sie, wann Sie eine externe Festplatte formatieren müssen, und wir zeigen Ihnen den kompletten Vorgang der Formatierung im Mac Monterey, Big Sur, Catalina, etc. Mehr lesen >>
Wenn alle oben genannten Methoden den Nur-Lese-Fehler auf Ihrem WD-Laufwerk lösen, besteht kein Grund zur Sorge. Wenn das Problem jedoch weiterhin besteht, liegen wahrscheinlich schwerwiegende Probleme mit Ihrem Laufwerk vor. Wir empfehlen Ihnen, einen zertifizierten Hersteller mit der Reparatur zu beauftragen.
Ursachen von WD externe Festplatte Nur lesen & Tipps zur Vermeidung dieses Problems auf Mac
Prüfen Sie die Liste, um alle möglichen Gründe zu erfahren, warum die externe WD-Festplatte auf dem Mac schreibgeschützt angezeigt wird, und wie Sie dieses Problem auf Ihrem Gerät effizient vermeiden oder verhindern können:
| Ursachen für WD externe Festplatte Nur lesen | Tipps zur Vermeidung von Nur lesen bei externen WD-Laufwerken |
|
|
Schlussfolgerung
Wir hoffen, dass die Informationen Ihnen helfen, das Problem des Schreibschutzes Ihres externen WD-Laufwerks zu verstehen und zu beheben. Führen Sie einfach die in jeder Methode angegebenen Schritte aus, um Ihr Laufwerk wieder beschreibbar zu machen. Darüber hinaus ist es wichtig, ein intaktes NTFS-Dateisystem auf Ihrer Festplatte sicherzustellen, das mit Ihrem Mac kompatibel ist. Um dies zu erreichen, empfehlen wir Ihnen EaseUS NTFS for Mac zu verwenden. Mit dieser Software kann Ihr macOS Dateien auf einem NTFS-formatierten Laufwerk ohne Einschränkungen lesen und schreiben.
Wir hoffen, dass dieser Beitrag auch in Zukunft eine nützliche Ressource für Sie sein wird.
FAQs zu WD externe Festplatte Is Nur lesen Problem auf Mac
Wenn Sie weitere Fragen haben oder anhaltende Probleme im Zusammenhang mit dem Nur-Lesen-Problem der externen WD-Festplatte auf dem Mac haben, können Sie sich in diesem FAQ-Bereich zusätzliche Hilfe holen.
1. Was ist zu tun, wenn die externe WD-Festplatte unter Windows 10 als schreibgeschützt angezeigt wird?
Befolgen Sie die angegebenen Schritte, um das Problem zu lösen:
Schritt 1: Öffnen Sie "Dieser PC" und klicken Sie mit der rechten Maustaste auf das Laufwerk, bei dem das Schreibschutzproblem auftritt.
Schritt 2: Wählen Sie "Eigenschaften" und klicken Sie dann auf die Registerkarte "Sicherheit".
Schritt 3: Suchen Sie die Spalte "Zulassen" und markieren Sie die Option "Lesen und Schreiben".
Schritt 4: Klicken Sie auf "Übernehmen", um die Änderungen zu speichern.
2. Warum ist mein externes Festplattenlaufwerk WD elements auf dem Mac schreibgeschützt?
Falls Ihre externe Festplatte aufgrund ihres NTFS-Dateisystems auf dem Mac schreibgeschützt ist. Sie können das Problem beheben, indem Sie das Gerät mit dem Mac Festplattendienstprogramm in ein mit macOS kompatibles Dateisystem umformatieren.
3. Wie behebe ich, dass ich mit dem WD My Passport keine Dateien auf dem Mac hinzufügen kann?
Es gibt eine Reihe von Do-it-yourself-Maßnahmen, mit denen Sie das Problem lösen können, darunter:
- Formatieren Sie das externe Laufwerk neu
- Ändern oder ignorieren Sie die Berechtigungen für das externe Laufwerk.
- Ändern Sie die Festplattenberechtigung auf "Lesen und Schreiben".
4. Warum ist die externe Festplatte auf dem Mac schreibgeschützt?
Dafür kann es folgende Gründe geben:
- Ihre Festplatte ist leer
- Fehler im Dateisystem
- Die Erlaubnis wird ignoriert
- NTFS-unterstütztes Festplattenlaufwerk
- Eine Hardware-Fehlfunktion oder beschädigt sein
Weitere Artikel & Tipps:
-
Behoben: Dateien können nicht zur Seagate-Festplatte auf dem Mac hinzugefügt werden
![Artikelschreiber]() Katrin / 2025-08-07
Katrin / 2025-08-07 -
Wie kann ich NTFS-Laufwerke auf dem Mac lesen und beschreiben?
![Artikelschreiber]() Maria / 2025-08-07
Maria / 2025-08-07
-
Zugriffsrechte für externe Festplatte auf dem Mac ändern [Vollständige Anleitung]
![Artikelschreiber]() Katrin / 2025-08-07
Katrin / 2025-08-07 -
WD NTFS-Laufwerk auf Mac verwenden ( Laden Sie die kostenlose Software herunter)
![Artikelschreiber]() Katrin / 2025-08-07
Katrin / 2025-08-07

EaseUS NTFS for Mac
- NTFS-Festplatte auf Mac benutzen
- Kompatibel mit M1-basierten Mac
- Einhängen & Aushängen von NTFS-Festplatten unter MacOS.
Umfassende Lösungen




