Zusammenfassung:
Wenn ein USB-Laufwerk auf dem Mac als schreibgeschützt angezeigt wird, können Sie Dateien auf dem Gerät weder lesen noch schreiben. Die einzige Lösung besteht darin, den Status schreibgeschützt von Ihrem USB-Laufwerk zu entfernen. Wie kann man dieses Problem beheben? Auf dieser Seite stellen wir Ihnen 5 Methoden vor, die Sie befolgen können, um das Problem des schreibgeschützten USB-Laufwerks auf dem Mac selbst zu beheben.
Auf dieser Seite finden Sie 5 Lösungen, die Ihnen helfen, Probleme mit schreibgeschützten USB-Laufwerken auf dem Mac zu beheben. Wenn Ihr USB-Laufwerk oder USB-Flash-Laufwerk plötzlich unzugänglich wird, weil es schreibgeschützt ist, oder Sie weder das Laufwerk öffnen noch Dateien auf dem Laufwerk auf dem Mac bearbeiten können, folgen Sie der vollständigen Anleitung hier. Sie werden das Problem mit dem Nur-Lese-Zugriff auf das USB-Laufwerk selbst erfolgreich beheben können.
- Hinweis:
- USB-Laufwerk Read Only Windows reparieren
- Wenn Sie Windows-Benutzer sind und das USB-Laufwerk als schreibgeschützt angezeigt wird, machen Sie sich keine Sorgen. Folgen Sie dieser Anleitung, und Sie werden auch den Nur-Lese-Status von USB in Windows loswerden.

Lesedauer: 5+ Minuten.
Unterstützt zur Behebung: Nur-Lese-Fehler auf einer Festplatte, USB, externen Festplatte, SD-Karte usw., unter macOS Monterey, Big Sur, Catalina, Mojave und älteren Mac OS X.
Was bedeutet es, wenn ein USB-Laufwerk schreibgeschützt ist?
Schreibgeschützt ist ein Schreibschutzstatus. Wenn ein USB-Laufwerk schreibgeschützt ist, bedeutet dies, dass Ihr USB-Stick schreibgeschützt ist. Sie können die gespeicherten Daten nur lesen oder anzeigen. Sie können die Dateien und Daten auf dem Laufwerk nicht ändern, bearbeiten oder sogar löschen.
5 Methoden zur Behebung des USB-Read-Only-Fehlers auf dem Mac:
Wie kann man diesen Fehler beheben? Schließen Sie zunächst das USB-Laufwerk wieder an den Mac an und prüfen Sie, ob Sie auf das USB-Laufwerk zugreifen und darauf schreiben können. Wenn ja, herzlichen Glückwunsch. Wenn nicht, machen Sie weiter und folgen Sie den 5 Methoden unten, um den USB-Laufwerk Read-Only-Fehler sofort zu beheben.
- Führen Sie First-Aid aus, um das schreibgeschützte USB-Laufwerk mit internen Fehlern zu reparieren
- Ignorieren Sie Berechtigungen, um ein schreibgeschütztes USB-Laufwerk zugänglich zu machen
- USB-Laufwerk formatieren, wenn es leer ist
- Schreibgeschütztes NTFS-USB-Laufwerk auf Mac mit EaseUS NTFS für Mac aktivieren
- Schreibunterstützung für schreibgeschütztes NTFS-USB-Laufwerk über Terminal hinzufügen
Kurzanleitung: Status des schreibgeschützten USB-Laufwerks prüfen
Um die richtige Lösung für ein schreibgeschütztes USB-Laufwerk zu finden, ist es wichtig, dass Sie den Status des USB-Laufwerks überprüfen. Hier sind die Schritte, die Sie ausführen können:
Schritt 1. Lassen Sie das USB-Laufwerk an den Mac angeschlossen.
Schritt 2. Versuchen Sie, das USB-Laufwerk zu öffnen, und prüfen Sie den Status des USB-Laufwerks. Achten Sie auch darauf, ob Mac irgendwelche Meldungen anzeigt.
- Wenn Mac interne Fehlermeldungen meldet, folgen Sie Methode 1 und führen Sie First Aid aus, um das Problem zu beheben.
- Wenn Mac einen Berechtigungsfehler auf dem USB-Laufwerk meldet, ignorieren Sie die Berechtigung auf dem Mac und greifen Sie auf das Laufwerk zu, indem Sie Methode 2 anwenden.
- Wenn das USB-Laufwerk leer ist und keine Fehler aufweist, folgen Sie Methode 3, um es zu formatieren und beschreibbar zu machen.
- Wenn das USB-Laufwerk ein Windows NTFS-Dateisystem enthält, das von macOS standardmäßig nicht unterstützt wird. Das USB-Laufwerk wird als schreibgeschützt angezeigt und Sie können Methode 4 oder Methode 5 befolgen, um die NTFS-Schreibunterstützung für das USB-Laufwerk auf dem Mac zu aktivieren.
Wenn dieser Fehler bei Ihrer externen Festplatte auftritt, folgen Sie dieser Seite, um zu erfahren, wie Sie die Read-Only-Funktion der externen Festplatte auf dem Mac mit/ohne Formatierung beheben können.
Methode 1. Führen Sie Erste-Hilfe aus, um das USB-Laufwerk mit internen Fehlern zu reparieren
Wenn ein Speichergerät interne Fehler enthält, kann es einen Zugriffsfehler haben, der das Laufwerk als "Schreibgeschützt" auf dem Mac anzeigt. Um die Fehler zu beheben, können Sie First-Aid mit den folgenden Schritten auf dem USB-Laufwerk ausführen.
Schritt 1. Schließen Sie das schreibgeschützte USB-Laufwerk an den Mac an.
Schritt 2. Gehen Sie im Finder zu "Anwendungen" > "Dienstprogramme" > Doppelklicken Sie auf "Festplatten-Dienstprogramm".
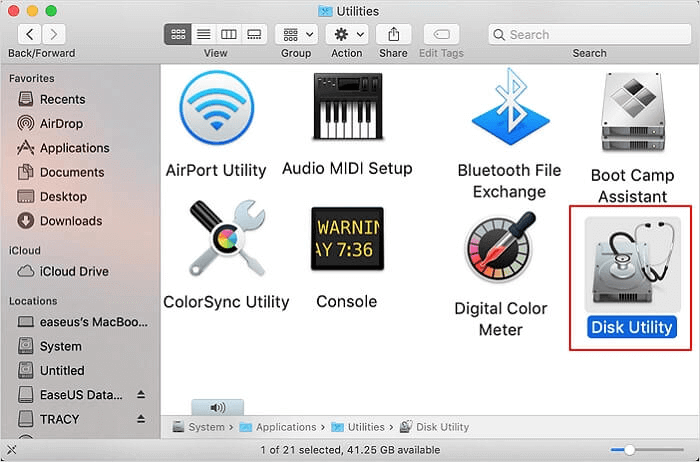
Schritt 3. Wählen Sie das schreibgeschützte USB-Laufwerk, klicken Sie im oberen Bereich auf "Erste Hilfe" und dann auf "Ausführen".
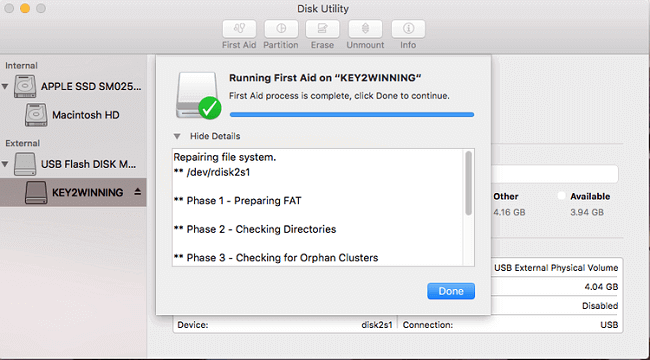
Wenn der Erste-Hilfe-Prozess abgeschlossen ist, schließen Sie das Festplatten-Dienstprogramm > werfen Sie das USB-Laufwerk sicher aus und schließen Sie es wieder an den Mac an > Prüfen Sie, ob es zugänglich ist.
Wenn ja, können Sie hier aufhören. Wenn nicht, fahren Sie mit den unten aufgeführten Lösungen fort.
Methode 2. Ignorieren von Berechtigungen, um ein schreibgeschütztes USB-Laufwerk zugänglich zu machen
Wenn Sie das USB-Laufwerk gesperrt oder Zugriffsbeschränkungen festgelegt haben, fügt Mac dem Laufwerk Zugriffsbeschränkungen hinzu. In diesem Fall wird es als schreibgeschützt angezeigt. Sie können die Berechtigungseinstellungen ändern, um es wieder lesbar und beschreibbar zu machen.
Hier sind die Schritte:
Schritt 1. Schließen Sie das USB-Laufwerk an den Mac an, klicken Sie mit der rechten Maustaste darauf und wählen Sie "Get Info".
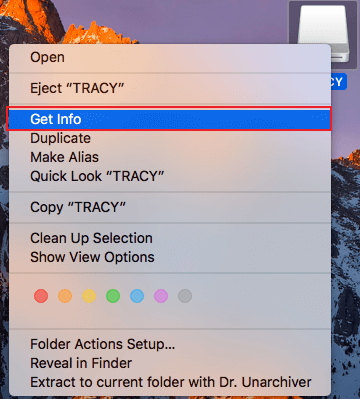
Schritt 2. Erweitern Sie "Freigabe und Berechtigungen" und klicken Sie auf das Schloss, um sich zu authentifizieren.
Schritt 3. Markieren Sie "Eigentum an diesem Volume ignorieren".
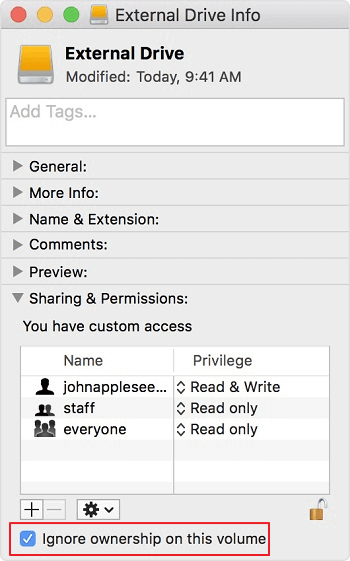
Prüfen Sie anschließend, ob Sie auf die Dateien auf dem USB-Laufwerk zugreifen und sie bearbeiten können. Falls nicht, starten Sie den Mac neu, damit die Änderungen erhalten bleiben.
Methode 3. Schreibgeschütztes USB-Laufwerk formatieren, wenn es leer ist
Wenn das USB-Laufwerk leer ist und nicht die Fehler aus Methode 1 und 2 aufweist, können Sie es direkt formatieren, um dieses Problem zu beheben.
Schritt 1. Schließen Sie das schreibgeschützte USB-Laufwerk an den Mac an.
Schritt 2. Gehen Sie zu Finder > Programme > Dienstprogramme > Doppelklicken Sie darauf, um das Festplatten-Dienstprogramm zu öffnen.
Schritt 3. Wählen Sie das USB-Laufwerk und klicken Sie auf "Löschen".
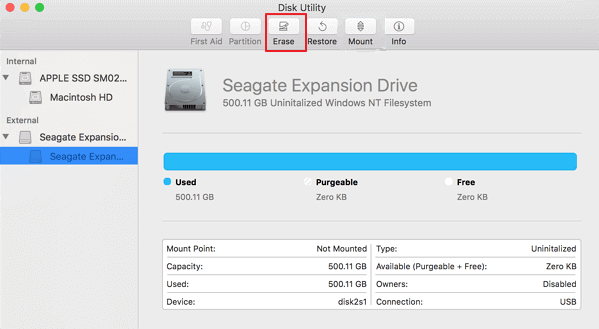
Schritt 4. Stellen Sie das Format des USB-Laufwerks auf MS-DOS (FAT) oder Mac OS Extended, Master Boot Record, ein und klicken Sie auf "Löschen".
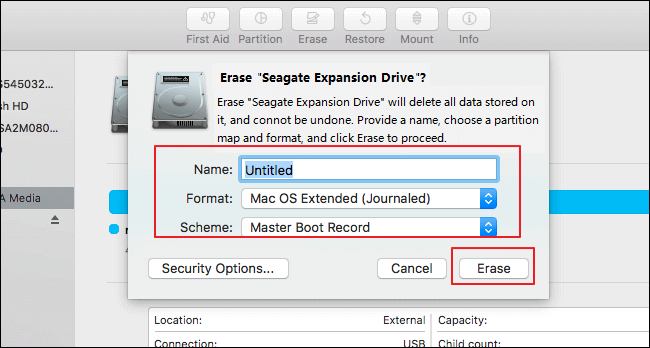
Wenn der Formatierungsvorgang abgeschlossen ist, trennen Sie den USB-Anschluss und starten Sie den Mac neu. Schließen Sie das USB-Gerät wieder an den Mac an. Sie sollten nun in der Lage sein, auf das Laufwerk zuzugreifen und neue Dateien darauf zu speichern.
Methode 4. Schreibgeschütztes NTFS USB-Laufwerk auf Mac mit
EaseUS NTFS für Mac aktivieren Wenn Ihr USB-Laufwerk mit einem NTFS-Dateisystem formatiert ist, erkennen Mac-Computer manchmal das Laufwerk als schreibgeschützt, um die gespeicherten Daten zu schützen. Auch wenn Ihr USB-Laufwerk wichtige Dateien enthält, können Sie es nicht einfach formatieren.
Um dieses Problem zu lösen, können Sie NTFS auf dem Mac aktivieren, so dass Mac-Computer auf die USB-Laufwerke zugreifen können. Wie kann man das tun? Hier kann das automatische EaseUS NTFS für Mac helfen.
EaseUS NTFS für Mac wird die Zugriffssperre aufheben, so dass Sie die Dateien auf dem NTFS-USB-Laufwerk mit nur einem Klick bearbeiten, ändern, kopieren und sogar löschen können.
Schritt 1. Starten und aktivieren Sie EaseUS NTFS für Mac. Klicken Sie auf "Ich habe bereits eine Lizenz", um diese Software freizuschalten.
Schritt 2. Schließen Sie ein NTFS-Laufwerk an den Mac an. EaseUS NTFS für Mac erkennt das Gerät automatisch. Wählen Sie Ihr Laufwerk aus und Sie werden sehen, dass es jetzt als "Schreibgeschützt" markiert ist. Klicken Sie auf "Beschreibbar aktivieren", um dem Laufwerk Lese- und Schreibrechte hinzuzufügen.

Schritt 3. Wenn der Status des NTFS-Laufwerks auf "Beschreibbar" wechselt, klicken Sie auf "Öffnen". NTFS für Mac wird das NTFS-Laufwerk auf dem Mac öffnen.

Schritt 4. Jetzt können Sie gespeicherte Daten auf dem NTFS-Gerät prüfen, lesen, schreiben und sogar ändern.

Methode 5. Hinzufügen der Schreibunterstützung zum NTFS Read-Only USB-Laufwerk über Terminal
Der andere manuelle Weg, um NTFS schreibgeschützte USB-Laufwerke auf dem Mac zu entsperren, besteht darin, die Terminal-Befehle zu Hilfe zu nehmen. Beachten Sie, dass der Prozess ein wenig komplex ist und Sie sehr vorsichtig sein müssen, um die folgenden Schritte zu befolgen.
Schritt 1. Öffnen Sie Terminal auf dem Mac und geben Sie den folgenden Befehl ein und drücken Sie Enter:
nano etc/fstab
Schritt 2. Geben Sie den Befehl in Terminal ein und ersetzen Sie DRIVENAME durch den tatsächlichen Namen Ihres USB-Laufwerks:
LABEL=DRIVENAME none ntfs rw,auto,nobrowse
Schritt 3. Drücken Sie Strg + O, um die Datei zu speichern.
Schritt 4. Drücken Sie Strg + X zum Beenden.
Schritt 5. Gehen Sie zu Finder > Gehe zu > Gehe zu Ordner > Geben Sie /Volumes ein und klicken Sie auf "Gehe zu".
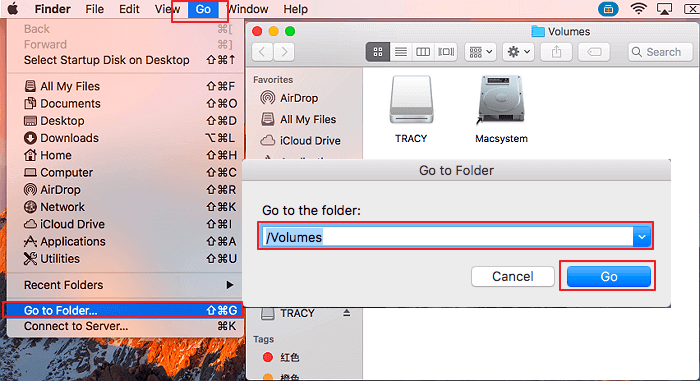
Sie erhalten Ihr USB-Laufwerk und können Änderungen an dem USB-Laufwerk vornehmen, indem Sie Dateien kopieren, Daten bearbeiten, das Laufwerk löschen oder sogar auf dem Mac formatieren.
Wenn Sie die oben genannten Lösungen nacheinander befolgen, können Sie das Problem "Schreibgeschützt" auf Ihrem USB-Laufwerk oder anderen Speichergeräten auf dem Mac erfolgreich beseitigen.
Warum ist mein USB- oder Flash-Laufwerk schreibgeschützt?
Einige von Ihnen möchten vielleicht auch wissen, was die Ursache dafür ist, dass das USB-Laufwerk oder der USB-Stick schreibgeschützt ist? Normalerweise wird ein Nur-Lesen-Fehler durch die folgenden Gründe verursacht:
- Fehler bei der Geräteverbindung
- USB-Laufwerk enthält interne Fehler
- USB-Laufwerk hat eine Berechtigungsbeschränkung
- Das USB-Laufwerk hat das NTFS-Dateisystem
- Mehr...
Die Gründe, die Speichergeräte auf dem Mac verursacht haben, können vielfältig sein. Mit den richtigen Maßnahmen ist es vermeidbar und behebbar:
- Führen Sie ein Antivirenprogramm auf dem Mac aus und entfernen Sie unbekannte Malware.
- Sichern Sie wichtige Dateien auf dem USB-Laufwerk.
- Sichern Sie wichtige Dateien auf dem USB-Laufwerk.
- Setzen Sie keine Berechtigungsgrenzen für das USB-Laufwerk.
- Legen Sie ein korrektes Format für das USB-Laufwerk auf dem Mac fest.
- Aktivieren Sie NTFS auf Mac, wenn Sie das USB-Laufwerk als NTFS verwenden möchten.
EaseUS NTFS für Mac kann die Arbeit erledigen.
Bleiben Sie ruhig, wenn das USB-Laufwerk auf dem Mac als schreibgeschützt angezeigt wird, Sie können es jetzt beheben Auf dieser Seite haben wir 5 praktische Lösungen, die Sie die Anleitung Schritte, um USB Read-Only-Fehler auf Mac erfolgreich zu beheben können.
Um dies zu tun, schlagen wir vor, dass Sie zuerst den Status des USB-Laufwerks ermitteln. Befolgen Sie dann die entsprechenden Lösungen, um das schreibgeschützte USB-Laufwerk wieder zugänglich und beschreibbar zu machen.
Bleiben Sie ruhig, wenn das USB-Laufwerk oder andere Gerätetypen als schreibgeschützt auf dem Mac angezeigt werden, Sie können das Problem selbst beheben.
Weitere Artikel & Tipps:
-
Wie konvertiert man NTFS in APFS ohne Datenverlust?
![Artikelschreiber]() Maria / 2025-08-07
Maria / 2025-08-07 -
So zeigen Sie eine NTFS-Datei auf einem Mac an
![Artikelschreiber]() Maria / 2025-08-07
Maria / 2025-08-07
-
Wie man den Schreibschutz von SD-Karten auf Mac entfernt [100% funktioniert]
![Artikelschreiber]() Katrin / 2025-08-07
Katrin / 2025-08-07 -
Zugriffsrechte für externe Festplatte auf dem Mac ändern [Vollständige Anleitung]
![Artikelschreiber]() Katrin / 2025-08-07
Katrin / 2025-08-07

EaseUS NTFS for Mac
- NTFS-Festplatte auf Mac benutzen
- Kompatibel mit M1-basierten Mac
- Einhängen & Aushängen von NTFS-Festplatten unter MacOS.
Umfassende Lösungen




