Zusammenfassung:
Wenn Sie ein USB-Laufwerk haben, möchten Sie es möglicherweise als FAT32 formatieren, damit Sie es sowohl mit Windows- als auch mit Mac-Computern verwenden können. Wenn Sie versuchen, Ihr USB-Laufwerk auf einem Mac als FAT32 zu formatieren, funktioniert es nicht. Diese Anleitung erklärt, wie Sie es umgehen können.
Kann ich meinen USB nicht auf FAT32 Mac formatieren?
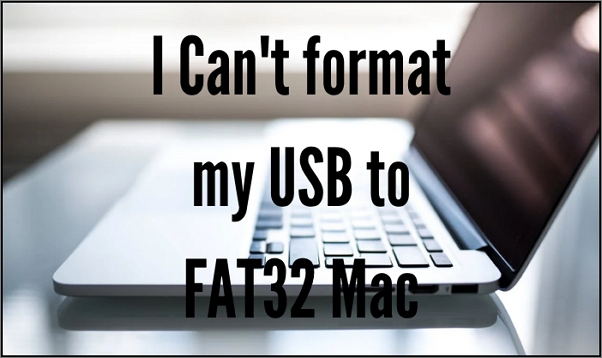
Das Formatieren eines USB-Laufwerks auf einem Mac kann erforderlich sein, wenn Sie Probleme mit dem Laufwerk haben oder es auf einem anderen Betriebssystem verwenden möchten.
Wenn Sie sich fragen, ob ich USB auf dem Mac in Fat32 formatieren kann oder nicht, dann lesen Sie weiter.
Warum kann ich meinen USB nicht auf FAT32 Mac formatieren?
Einer der Hauptgründe für das Formatieren eines USB-Laufwerks sind Kompatibilitätsprobleme zwischen verschiedenen Betriebssystemen. Um auf Dateien sowohl von Mac- als auch von Windows-Betriebssystemen zugreifen zu können, formatieren Benutzer ihre Flash-Laufwerke mit dem FAT32-Dateisystem.
Leider ist es kein natives Dateisystem auf macOS, daher scheint es ziemlich schwierig zu sein, USB auf FAT32 auf Mac zu formatieren. Wie können Sie das tun? Dieser Artikel zeigt mehrere praktische Methoden zum Formatieren eines USB-Laufwerks auf FAT32 auf dem Mac.
Warum ist FAT32 auf dem Mac keine Option?
Der Grund, warum FAT32 auf dem Mac keine Option ist, könnte sein, dass die Einstellung auf dem USB-Laufwerk, das Sie formatieren möchten, nicht verfügbar ist. Beispielsweise erlaubt Ihnen der Mac nicht, 32 GB und kleinere SD-Karten als FAT32 zu formatieren.
Wie formatiere ich USB auf FAT32 auf dem Mac?
Wenn Sie sich fragen, wie Sie USB auf FAT32 formatieren können, befolgen Sie diese Schritte, die Ihnen zwei Möglichkeiten zeigen, ein Flash-Laufwerk auf einem Mac auf FAT32 zu formatieren. Wenn Sie verlorene oder gelöschte Dateien nach dem Formatieren des Laufwerks oder dem Extrahieren von Dateien vom Laufwerk vor dem Formatieren wiederherstellen müssen, können Sie auch ein USB-Dateiwiederherstellungstool verwenden.
Option 1. USB mit dem Festplattendienstprogramm auf FAT32 formatieren
Schritt 1. Verbinden Sie das Flash-Laufwerk über den USB-Anschluss mit Ihrem Mac-Computer.
Schritt 2. Wählen Sie Anwendungen > Dienstprogramme > Festplattendienstprogramm.
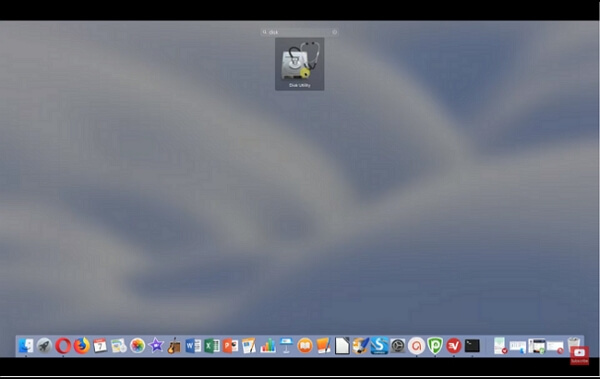
Schritt 3. Klicken Sie oben auf dem angeschlossenen USB-Laufwerk auf die Schaltfläche „Löschen“.
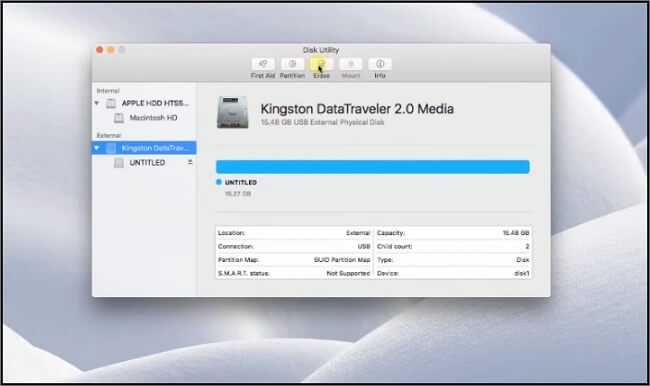
Schritt 4. Benennen Sie Ihr USB-Flash-Laufwerk auf der Registerkarte „Löschen“ bei Bedarf um. Wählen Sie FAT32 als Format.
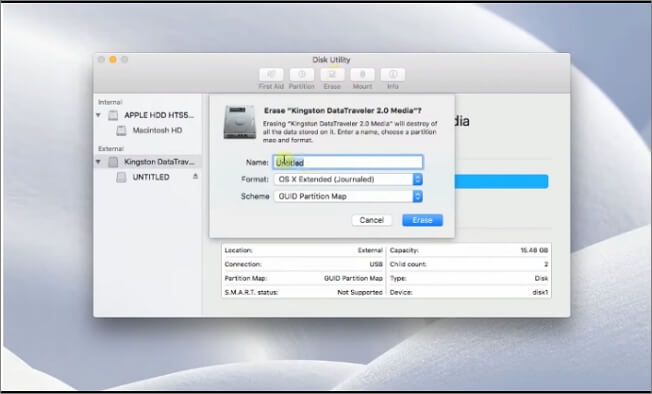
Schritt 5. Drücken Sie die blaue Schaltfläche „Löschen“.
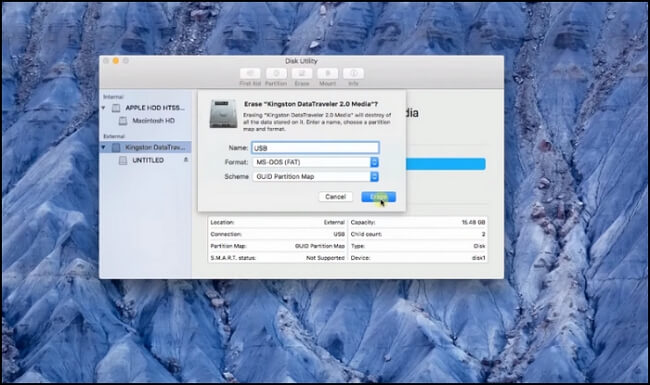
Schritt 6. Wenn Sie mit dem Formatieren fertig sind, klicken Sie auf Fertig.
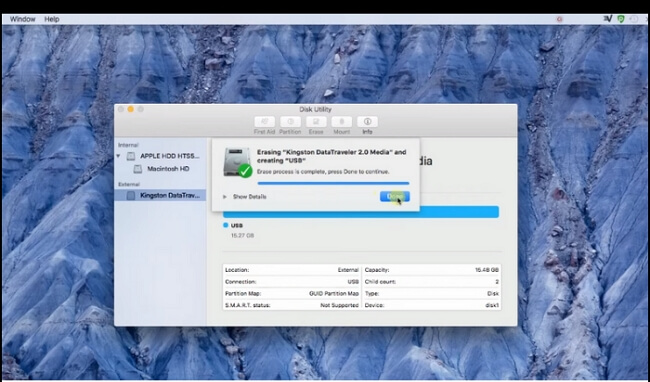
Option 2. Terminalbefehl verwenden
Wenn Option 1 zum Formatieren Ihres USB-Laufwerks nicht funktioniert, versuchen Sie, ein USB-Laufwerk mit Terminal Command auf FAT32 zu formatieren.
Schritt 1. Schließen Sie Ihr USB-Laufwerk an Ihren Mac an.
Schritt 2. Terminal öffnen und ausführen.
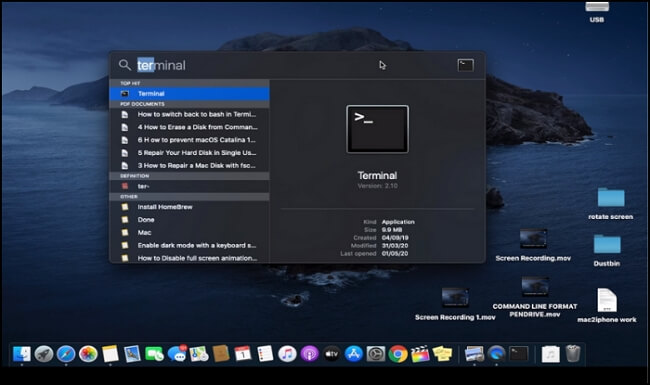
Schritt 3. Geben Sie den Befehl diskutil ein, um den Speicherort Ihres USB-Laufwerks zu finden.
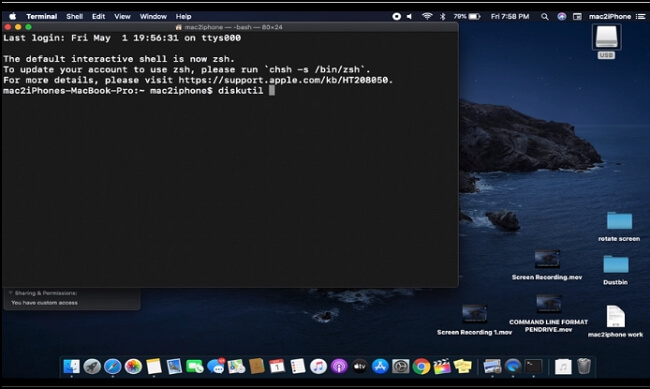
Schritt 4. Sie sehen eine Liste der an Ihren Mac angeschlossenen Laufwerke. Das Laufwerk befindet sich beispielsweise in /dev/disk4s2.
Schritt 5. Sie müssen den Befehl diskutil erase Disk FAT32 MBR Format /dev/disk4s2 ausführen. (Festplattenkennung).
Schritt 6. Der Festplattenname und die ID (oben erwähnt) müssen korrekt eingegeben werden, sonst formatieren Sie möglicherweise eine andere Festplatte.
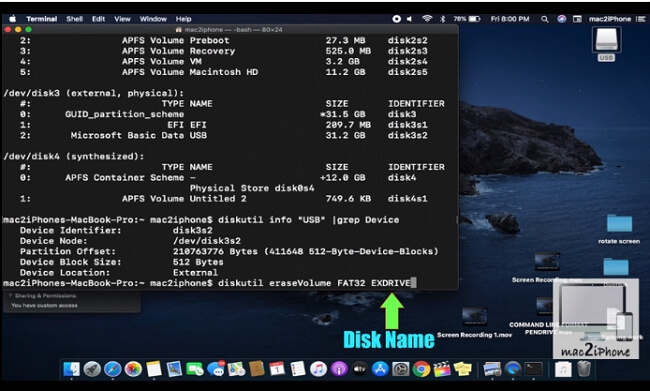
Schritt 7. Um die Informationen zu Ihrer Festplatte zu überprüfen, können Sie den Befehl „diskutil info „USB“ | grep Device“ verwenden.
Schritt 8. Klicken Sie auf die Eingabetaste. Das USB-Laufwerk wird auf FAT32 formatiert; Es zeigt Ihnen auch den Fortschritt beim Formatieren.
Schritt 9. Wenn Sie überprüfen möchten, ob Ihre Festplatte richtig formatiert ist, verwenden Sie nach Abschluss den Befehl „diskutil“.
Bonus-Tipp: NTFS-Laufwerk mit Formatierung auf dem Mac lesen und schreiben
Wenn Sie ein NTFS-Laufwerk haben und es auf einem Mac verwenden möchten, ohne es in einem anderen Dateisystem zu formatieren, können Sie einen intelligenten NTFS-Writer ausprobieren – EaseUS NTFS für Mac. Mit diesem Tool können Sie NTFS-Partitionen lesen/schreiben sowie gelöschte Daten von NTFS-formatierten Festplatten auf dem Mac wiederherstellen. Es ist die beste Lösung, wenn Sie wichtige Informationen auf externen Festplatten gespeichert haben, die mit Windows OS oder einem anderen System formatiert sind.
Vorteile und Funktionen
1. EaseUS kann NTFS-Laufwerke in der Mac-Statusleiste ein- und aushängen
EaseUS NTFS für Mac ist eine großartige Anwendung, mit der Sie NTFS-Laufwerke auf dem Mac mounten und unmounten können. Es ist machbar und bequem. Sie können es verwenden, um Ihr NTFS-Laufwerk in Sekundenschnelle über die Statusleiste zu mounten/demounten.
2. EaseUS kann NTFS-Partitionen auf Mac lesen/schreiben
EaseUS Data Recovery Utility für Mac ist eine umfassende Datenwiederherstellungssoftware für Mac-Benutzer, um Dateien von NTFS-Partitionen wiederherzustellen. Dieses Tool kann verlorene oder gelöschte Dateien von Windows-Laufwerken auf Ihrem Mac wiederherstellen. Es ist nicht nur ein NTFS-Reader, sondern auch ein NTFS-Writer. Sie können Dateien auf Microsoft NTFS schreiben, bearbeiten, kopieren, verschieben und entfernen. Sie können alles mit Windows-Laufwerken auf Ihrem Mac machen!
3. EaseUS NTFS-Treiber für externe Festplatte auf Mac
EaseUS NTFS für Mac bietet eine Lösung, mit der Sie externe Festplatten, die zuvor für Windows formatiert wurden, auch von anderen bekannten Festplattenherstellern als NTFS-Treiber lesen und beschreiben können.
Hier sind klare Schritte zum Aktivieren des Schreibzugriffs auf das NTFS-Laufwerk auf dem Mac:
Schritt 1. Starten und aktivieren Sie EaseUS NTFS für Mac. Klicken Sie auf „Ich habe bereits eine Lizenz“, um diese Software freizuschalten.

Schritt 2. Verbinden Sie ein NTFS-Laufwerk mit dem Mac, EaseUS NTFS für Mac erkennt das Gerät automatisch. Wählen Sie Ihr Laufwerk aus und Sie werden sehen, dass es jetzt als „schreibgeschützt“ markiert ist. Klicken Sie auf „Schreibzugriff aktivieren“, um dem Laufwerk Lese- und Schreibrechte hinzuzufügen.

Schritt 3. Wenn der Status von NTFS-Laufwerken in „Beschreibbar“ wechselt.
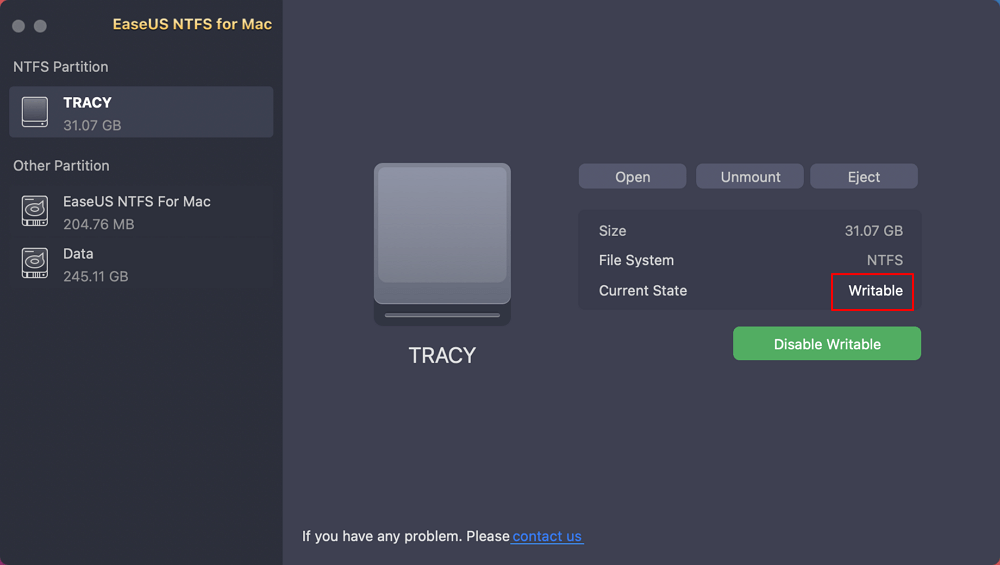
Schritt 4. EaseUS NTFS für Mac öffnet ein Fenster, um dem Mac zu helfen, auf das NTFS-Laufwerk zuzugreifen:
- 1. Wählen Sie „Voller Festplattenzugriff“, klicken Sie auf das Sperrsymbol und geben Sie das Administratorpasswort ein, um es zu entsperren.
- 2. Wählen Sie die beiden Symbole von NTFS für Mac aus.
- 3. Ziehen Sie sie in die Liste „Vollständiger Festplattenzugriff“.
- 4. Klicken Sie auf „Beenden & Wiederherstellen“, um EaseUS NTFS für Mac neu zu starten.
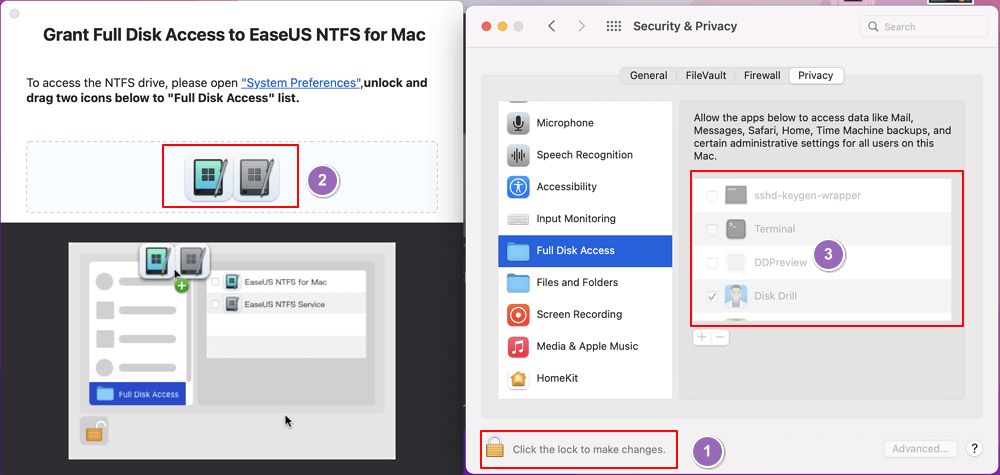
Schritt 5. Wenn EaseUS NTFS für Mac neu gestartet wird, können Sie es öffnen, um gespeicherte Daten auf dem NTFS-Gerät zu überprüfen, zu lesen, zu schreiben und sogar zu ändern.
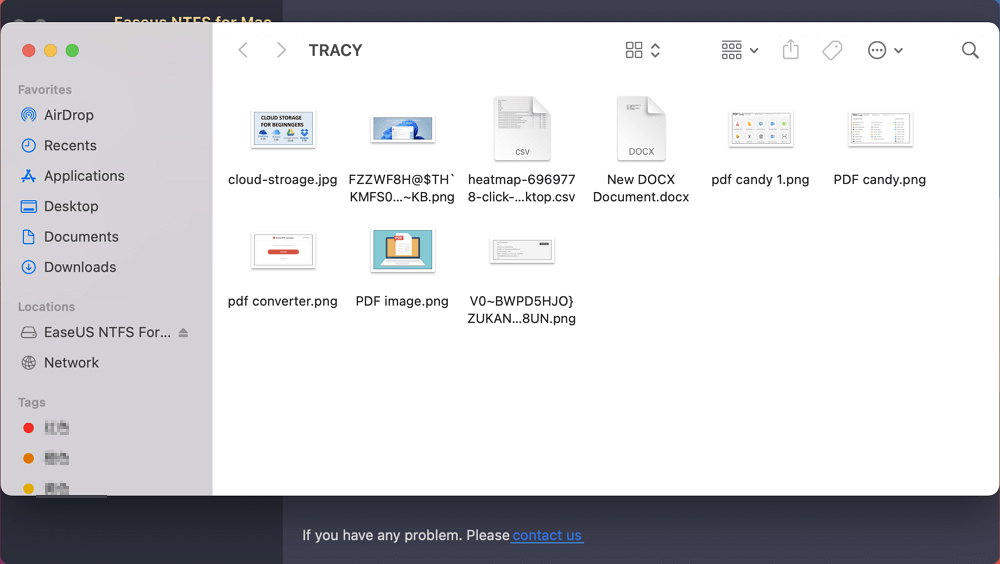
Fazit
Zusammenfassend lässt sich sagen, dass EaseUS NTFS für Mac die beste Lösung ist, wenn Sie ein USB-Laufwerk auf einem Mac auf FAT32 formatieren müssen. Es ist einfach zu bedienen und kann Ihnen helfen, jedes USB-Laufwerk oder jede SD-Karte als FAT32 zu formatieren, ohne Daten zu verlieren. Damit müssen Sie sich keine Gedanken mehr über Kompatibilitätsprobleme machen, wenn Sie zu Hause oder im Büro verschiedene Geräte mit Ihrem Mac-Computer verwenden.
Weitere Artikel & Tipps:
-
![Artikelschreiber]() Maria / 2025-08-07
Maria / 2025-08-07 -
Dateien von einem Mac auf eine externe NTFS-Festplatte kopieren [2025 Vollständige Anleitung]
![Artikelschreiber]() Katrin / 2025-08-07
Katrin / 2025-08-07
-
Auswerfen und Aushängen einer externen Festplatte auf dem Mac
![Artikelschreiber]() Maria / 2025-08-07
Maria / 2025-08-07 -
Externe Sabrent-Festplatte wird auf dem Mac nicht erkannt | 5 Lösungen
![Artikelschreiber]() Maria / 2025-08-07
Maria / 2025-08-07

EaseUS NTFS for Mac
- NTFS-Festplatte auf Mac benutzen
- Kompatibel mit M1-basierten Mac
- Einhängen & Aushängen von NTFS-Festplatten unter MacOS.
Umfassende Lösungen




