Zusammenfassung:
Sie fragen sich, ob High Sierra in das NTFS-Dateiformat schreiben kann? Erkunden Sie dann diesen Beitrag, um herauszufinden, wie Sie mit Leichtigkeit externe NTFS-Laufwerke auf dem Mac schreiben können.
High Sierra ist die vierzehnte Version der macOS-Reihe für Macintosh-Computer. Es wurde 2017 von Apple eingeführt und enthält einige der Hightech-Computerfunktionen.
Aber leider unterstützt es wie alle anderen MacOS-Serien teilweise NTFS-Laufwerke. Ja, Mac-Benutzer können NTFS-Volumes immer noch nur lesen, aber nicht schreiben.
Apple hat die NTFS-Schreibunterstützung für Mac standardmäßig eingeschränkt. Sie testen jedoch die NTFS-Lese-Schreib-Unterstützung für macOS, aber noch ist nichts stabil.
Wenn wir sofort antworten, lautet die Antwort nein. High Sierra kann nicht auf das NTFS-Laufwerk schreiben. Aber es gibt viele andere Möglichkeiten, High Sierra macOS dazu zu bringen, NTFS-Dateien im Lese-Schreib-Modus zu öffnen.
Möchten Sie diese Lösungen zum Schreiben von NTFS auf dem Mac kennenlernen? Dann lassen Sie uns nach unten scrollen.
Kann High Sierra in NTFS schreiben?
Die Antwort ist ja. Moment mal, aber wir haben vorher nein gesagt.
Nun, es besteht kein Grund, sich zu verwirren. Wenn Sie versuchen, NTFS-Dateien direkt auf dem Mac zu schreiben, ist dies nicht möglich. Da Apple beschreibbare NTFS-Unterstützung für Mac hat, ist es einfach nicht standardmäßig aktiviert.
Wenn Sie also diese Einstellungen aktivieren, ist das Schreiben von NTFS-Dateien auf Mac High Sierra möglich. Aber das könnte ein bisschen ein technischer und riskanter Prozess sein, da Apples beschreibbare Unterstützung für das NTFS-Format noch nicht stabil ist.
In Anbetracht dieses Problems sind heute viele großartige NTFS-Laufwerke für Mac und robuste Tools zum Mounten externer NTFS-Laufwerke auf Mac verfügbar. Diese Lösungen können das Schreiben von NTFS-Dateien auf Macs ermöglichen.
Kurz gesagt, High Sierra kann für NTFS-Laufwerke schreiben.
Wie man NTFS-Treiber zu High Sierra hinzufügt und auf NTFS-Laufwerke schreibt (3 Methoden)
Es gibt keine Unterstützung für direktes Schreiben auf NTFS-Laufwerke für Mac-Geräte, nicht einmal für M1. Daher müssen Mac-Benutzer diese drei Methoden verwenden, um NTFS-Dateien auf High Sierra oder anderen MacOS-Versionen zu schreiben:
Methode 1. EaseUS NTFS für Mac
EaseUS NTFS für Mac ist eine hervorragende Lösung zum Mounten und Unmounten externer NTFS-Laufwerke im Lese-/Schreibmodus von der Statusleiste des Mac. Es ist ein schnelles Programm zum Speichern, Kopieren oder Schreiben von NTFS-Dateien auf dem Mac.
Dies ist eine umfassende NTFS-Software für Mac, die mehrere Probleme lösen kann. Egal, ob es sich um einen schreibgeschützten NTFS-Fehler oder ein Problem mit dem Trennen der Festplatte vom Mac handelt, diese Software kann Ihnen bei allem helfen.
EaseUS NTFS für Mac hat mehrere großartige Funktionen zur Unterstützung von NTFS-Schreibvorgängen, wie zum Beispiel:
- Kompatibel mit allen führenden MacOS-Versionen zwischen macOS Big Sur 11 ~ macOS Sierra 10.12
- Die Software funktioniert auch mit M1-basierten Mac-Geräten
- Es kann mehrere Dateisysteme wie NTFS, FAT, APFS, HFS+ und Modus unterstützen
- EaseUS kann alle Arten von externen NTFS-Laufwerken auf High Sierra schreiben, einschließlich Festplatte, SSD, USB-Laufwerk, SD-Karte usw.
So kann EaseUS NTFS für Mac NTFS im beschreibbaren Format auf High Sierra macOS mounten:
Schritt 1. Starten und aktivieren Sie EaseUS NTFS für Mac. Klicken Sie auf „Ich habe bereits eine Lizenz“, um diese Software freizuschalten.

Schritt 2. Verbinden Sie ein NTFS-Laufwerk mit dem Mac, EaseUS NTFS für Mac erkennt das Gerät automatisch. Wählen Sie Ihr Laufwerk aus und Sie sehen, dass es jetzt als „schreibgeschützt“ markiert ist. Klicken Sie auf „Schreibzugriff aktivieren“, um dem Laufwerk Lese- und Schreibrechte hinzuzufügen.

Schritt 3. Wenn der Status von NTFS-Laufwerken in „Beschreibbar“ wechselt.
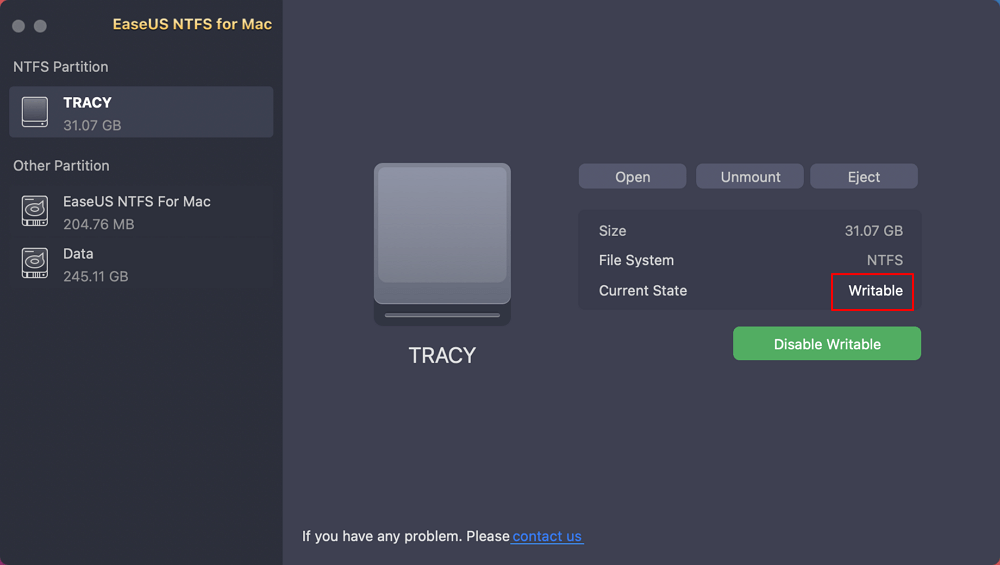
Schritt 4. EaseUS NTFS für Mac öffnet ein Fenster, um dem Mac zu helfen, auf das NTFS-Laufwerk zuzugreifen:
- 1. Wählen Sie „Voller Festplattenzugriff“, klicken Sie auf das Sperrsymbol und geben Sie das Administratorpasswort ein, um es zu entsperren.
- 2. Wählen Sie die beiden Symbole von NTFS für Mac aus.
- 3. Ziehen Sie sie in die Liste „Vollständiger Festplattenzugriff“.
- 4. Klicken Sie auf „Beenden & Wiederherstellen“, um EaseUS NTFS für Mac neu zu starten.
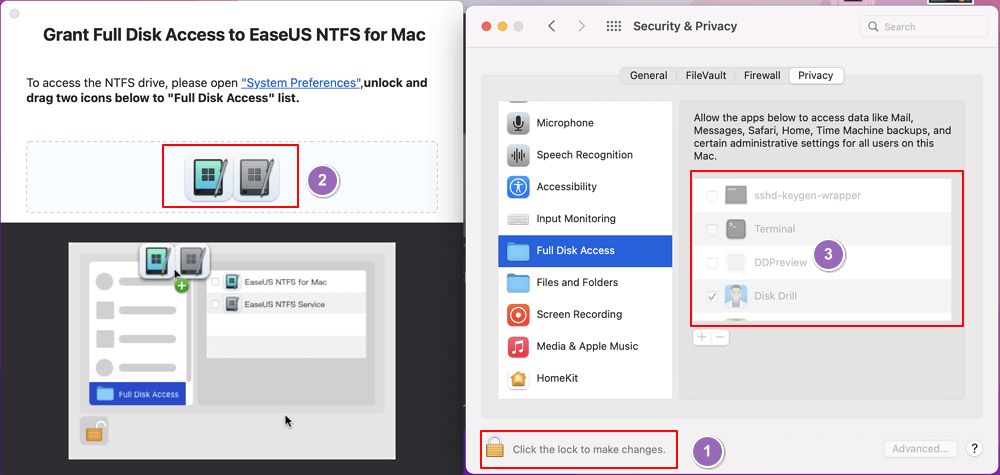
Schritt 5. Wenn EaseUS NTFS für Mac neu gestartet wird, können Sie es öffnen, um gespeicherte Daten auf dem NTFS-Gerät zu überprüfen, zu lesen, zu schreiben und sogar zu ändern.
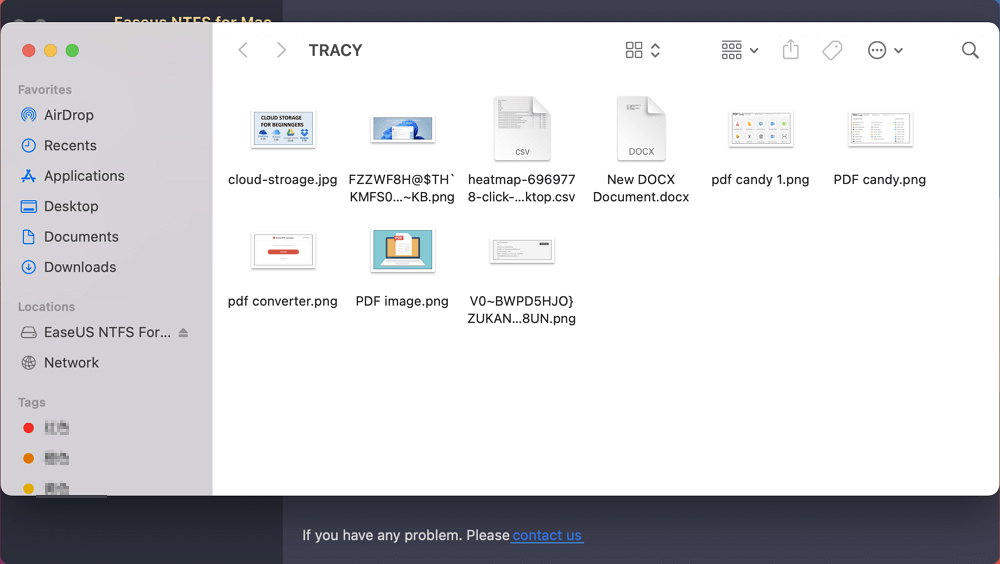
Methode 2. Terminal ausführen
Der NTFS-Schreibzugriff für High Sierra macOS kann mit dem nativen Treiber von Apple aktiviert werden. Denken Sie daran, dass diese Lösung sehr technisch ist und nicht unterstützt wird. Führen Sie also Terminal aus, um NTFS-Laufwerke auf eigene Gefahr zu schreiben. In diesem Sinne fangen wir an:
Schritt 1. Verbinden Sie ein NTFS-formatiertes Laufwerk mit einem Mac-Gerät.
Schritt 2. Öffnen Sie das Terminalfenster und geben Sie sudo nano /etc/fstab ein. Wenn Sie nach dem Administratorkennwort gefragt werden, geben Sie das Kennwort Ihres Mac ein.

Schritt 3. Die leere fstab-Datei wird geöffnet. Fügen Sie auf dem Bildschirm den Namen des NTFS-Volumes zusammen mit diesem Befehl hinzu: LABEL=VOLUME_NAME none ntfs rw,auto,nobrowse.
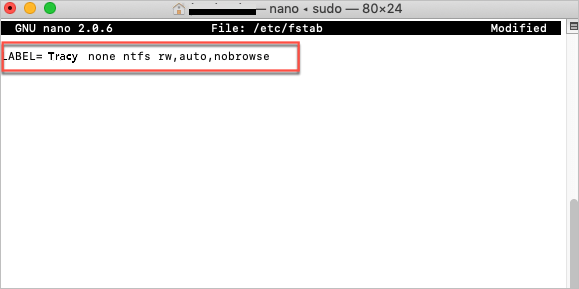
Schritt 4. Drücken Sie die Tasten Strg + O, um Informationen in die Datei zu schreiben.
Schritt 5. Drücken Sie jetzt Strg + X, um das Fenster zu schließen.
Schritt 6. Werfen Sie schließlich das Laufwerk sicher aus und stellen Sie es erneut bereit, um NTFS im beschreibbaren Modus zu öffnen.
Methode 3. Fügen Sie NTFS-Treiber hinzu
Der native Treiber von Apple ist instabil und komplex in der Verwendung. Daher sind viele NTFS-Treiber von Drittanbietern verfügbar, die es Mac-Benutzern ermöglichen, auf NTFS-Laufwerken zu lesen und zu schreiben. Hier sind einige beliebte NTFS-Treiber für Mac:
Paragon NTFS
Paragon NTFS ist der schnelle und leistungsstarke NTFS-Treiber zum Lesen und Schreiben externer Laufwerke. Die Software ermöglicht es Benutzern, große NTFS-Dateien auf allen macOS-Versionen, einschließlich High Sierra, zu lesen und zu schreiben.
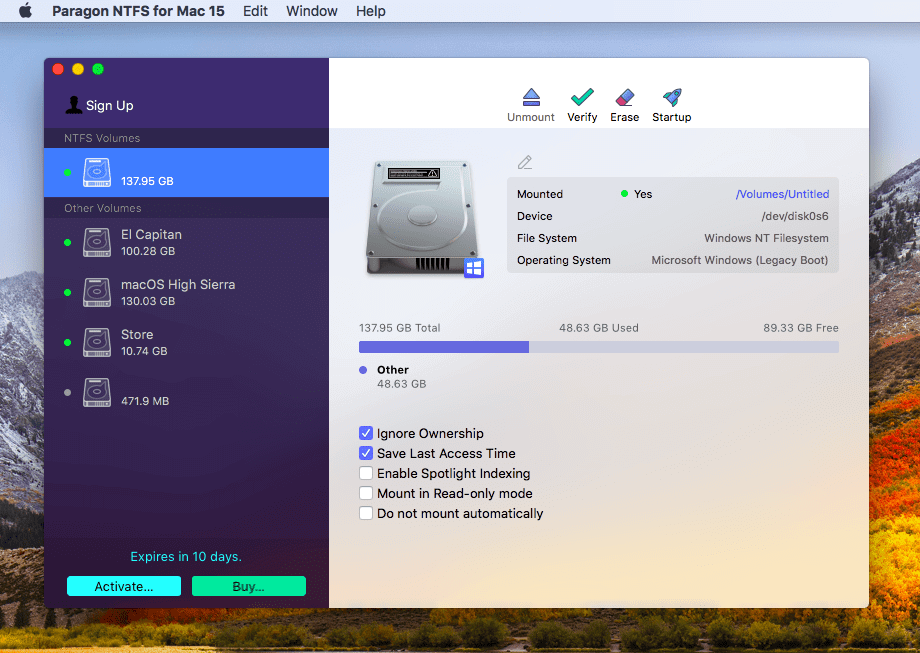
Es funktioniert mit allen führenden externen Laufwerken wie NTFS-Laufwerken geringer Qualität, SSDs mit hoher Kapazität usw. Paragon NTFS hat eine einfache und übersichtliche Benutzeroberfläche, die sogar Anfänger verwenden können.
Preis: 19,95 $
Vorteile:
- Gute Geschwindigkeit.
- Intuitive Benutzeroberfläche.
Nachteile:
- Nicht frei.
- Lange Zeit wurden keine neuen Funktionen hinzugefügt.
- Das Programm kann OS X 10.8 Mountain Lion oder älter nicht unterstützen.
Smoking
Tuxera ist ein weiterer Mac-kompatibler NTFS-Treiber zum Lesen und Schreiben von NTFS-Laufwerken auf dem Mac. Es ist mit allen macOS-Versionen kompatibel, einschließlich High Sierra, Catalina oder älter.
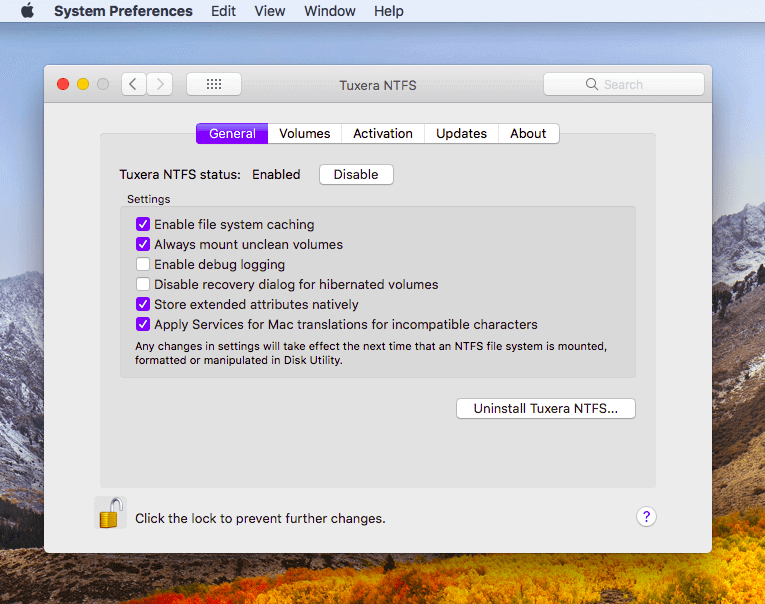
Das Programm ermöglicht es Benutzern, Dateien auf NTFS-formatierten Laufwerken auf dem Mac zu löschen, hinzuzufügen und umzubenennen. Tuxera verfügt außerdem über eine Caching-Schicht, die alle Daten auf dem externen Laufwerk schützen kann.
Preis: $31
Vorteile:
- Einfach zu verwenden.
- Eine zusätzliche Caching-Schicht.
- Gut für Anfänger.
Nachteile:
- Begrenzte Funktionen.
- Anfällig für Fehler.
- Etwas teurer als andere Pendants.
Mounty
Mounty ist ein kostenloses NTFS-Laufwerk für Mac zum Lesen und Schreiben von Inhalten von NTFS-Dateien. Das Programm ermöglicht es Benutzern, NTFS-Dateien auf externen Geräten einfach zu verwalten und zu sortieren.
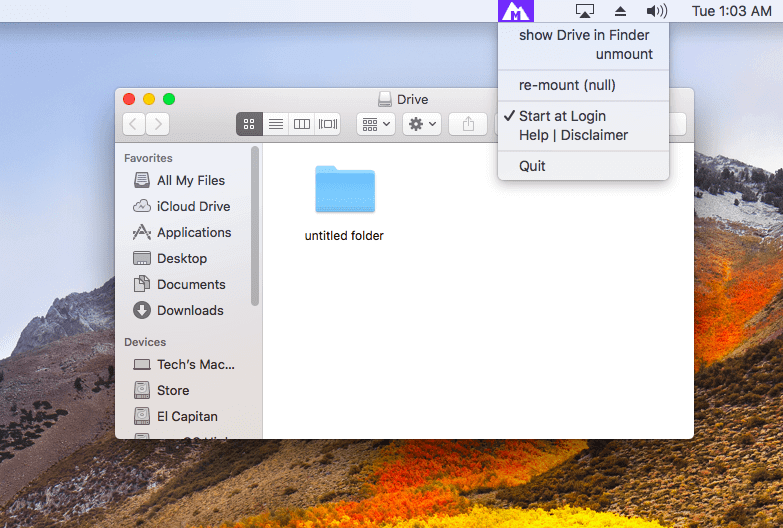
Denken Sie daran, dass die Software kostenlos ist, erwarten Sie also keine zusätzlichen Sicherheits- oder NTFS-Laufwerksverwaltungsfunktionen.
Preis: Kostenlos
Vorteile
- Sicher und robust.
- 100% kostenlos.
- Einfach zu verwenden.
Nachteile
- Kann die externe Festplatte beschädigen.
- Begrenzte Funktionen.
- Kann einige potenzielle Fehler verursachen.
Fazit: Kann High Sierra auf NTFS schreiben?
Sie kennen die Antwort inzwischen. Aber die Hauptfrage ist jetzt, welche Methode ist die beste, um NTFS-Dateien auf MacOSX High Sierra zu schreiben?
Lassen Sie uns alle drei Methoden noch einmal Schritt für Schritt durchgehen, um die Antwort zu finden.
- EaseUS NTFS für Mac ist einfach, schnell und bietet mehrere andere Optionen zum Verwalten von NTFS-Dateien.
- Die Terminal-Option ist kompliziert und riskant.
- NTFS-Treiber werden bezahlt und kostenlose sind nicht zuverlässig.
Laut unserer Analyse ist EaseUS NTFS also das einfachste Tool zum Lesen und Schreiben externer NTFS-Laufwerke auf dem Mac. Die Software ist zwar kostenpflichtig, aber ihre Einfachheit und robusten Funktionen sind jeden Cent wert.
Rest wir überlassen die Wahl in Ihren Händen!
Weitere Artikel & Tipps:
-
So erzwingen Sie das Löschen einer Festplatte im Mac-Terminal [Kurzanleitung]
![Artikelschreiber]() Maria / 2025-08-07
Maria / 2025-08-07 -
Dateien von WD Elements auf Mac löschen
![Artikelschreiber]() Maria / 2025-08-07
Maria / 2025-08-07

EaseUS NTFS for Mac
- NTFS-Festplatte auf Mac benutzen
- Kompatibel mit M1-basierten Mac
- Einhängen & Aushängen von NTFS-Festplatten unter MacOS.
Umfassende Lösungen




