Zusammenfassung:
Diese Seite erklärt NTFS und warum Mac-Benutzer nicht direkt auf NTFS schreiben können. Klicken Sie hier, um zu erfahren, wie Sie mit Mac auf NTFS zugreifen können, mit leicht verständlichen Schritten.
Unterstützen Macs das Mounten von NTFS-Festplatten? Wie aktiviere ich die NTFS-Schreibunterstützung, um Dateien auf einem NTFS-Laufwerk von einem Mac aus kopieren, schreiben und sogar bearbeiten zu können? In diesem Artikel wird EaseUS NTFS definieren und demonstrieren, wie man mit Mac auf NTFS zugreifen kann, so dass Sie auf Dateien, die auf NTFS-Festplatten gespeichert sind, zugreifen und diese bearbeiten können. Lassen Sie uns dies im Detail besprechen.
Was ist NTFS?
Microsoft entwickelte NTFS, kurz für New Technology File System. Seit Windows NT 3.1 ist NTFS das bevorzugte Dateisystem von Microsoft. Aufgrund seiner zahlreichen technologischen Fortschritte ist NTFS heute älteren Dateisystemen wie FAT und HPFS in Bezug auf Übertragungsgeschwindigkeit, Datenintegrität und Speicherplatzverbrauch überlegen. Es eignet sich perfekt für das Senden und Speichern großer Dateien bis zu 4 GB.
Kann ein Mac NTFS lesen? Derzeit kann macOS auf den Inhalt von externen Festplatten oder USB-Laufwerken, die mit NTFS formatiert sind, zugreifen und diese anzeigen. Da das NTFS-Format auf dem Mac jedoch schreibgeschützt ist, können Sie auf NTFS-formatierten Laufwerken außer dem Einbinden keine weiteren Aktionen durchführen.
Kann Mac auf NTFS-Laufwerke schreiben? macOS fehlt die Funktionalität zum Schreiben auf NTFS-Laufwerke. In einigen Anleitungen wird vorgeschlagen, die Festplatte auf exFAT zu formatieren, das unter Windows und Mac Schreibunterstützung bietet. Wenn Sie bereits wichtige Daten auf der Festplatte haben, müssen Sie diese sichern und dann in einem anderen Dateisystem formatieren, z. B. NTFS-Laufwerk auf APFS formatieren.
Kann ich auf NTFS auf dem Mac zugreifen? Ja, macOS kann mühelos auf Windows NTFS-formatierte USB-Flash-Laufwerke, SD-Karten, Speichersticks und externe Festplatten zugreifen. Die mit dem Boot Camp-Assistenten erstellte Windows NTFS-Partition ist auch auf einem Mac lesbar. Klicken Sie auf den unten stehenden Link, um mehr über NTFS auf dem Mac zu erfahren:
Wie man mit Mac auf NTFS zugreifen kann
Es gibt verschiedene Szenarien, in denen Mac-Benutzer auf NTFS-Laufwerke zugreifen und mit ihnen arbeiten möchten. Wenn Sie große Dateien verschieben, ein Spiellaufwerk erstellen, eine einzigartige Testumgebung einrichten müssen usw. Wie können Sie also von einem Mac aus auf NTFS-Dateien zugreifen? Ganz einfach. Mit jeder der drei folgenden Methoden können Sie die NTFS-Schreibunterstützung auf einem Mac aktivieren. Werfen wir einen Blick auf die folgenden grundlegenden Informationen:
| ⏱️Duration | 10 Minuten |
| 💻Ziel | Zugriff auf NTFS auf dem Mac |
| 🧰Vorbereitung | Computer, Netzwerk, EaseUS NTFS for Mac |
| 🔒Schwierigkeit |
✔️[Einfach] Zugriff auf NTFS mit Mac mit EaseUS NTFS for Mac ✔️[Medium] Zugriff auf NTFS auf dem Mac über Terminal ✔️[Complex] Zugriff auf NTFS auf dem Mac durch Aktivieren des Schreibzugriffs |
| 🛠️Tools |
Lösung 1: Zugriff auf NTFS mit Mac mit EaseUS NTFS for Mac
EaseUS Software hat vor kurzem ein neues Programm mit dem Namen EaseUS NTFS for Mac veröffentlicht, um Benutzern dabei zu helfen, ein NTFS-Speicherlaufwerk auf einem Mac zugänglich zu machen. Seine "Enable Writable"-Funktion hilft Mac-Benutzern jeder Kenntnisstufe, die NTFS-Schreibfunktionalität für ihr Laufwerk zu aktivieren, so dass die NTFS-Unterstützung für Mac mit einem einzigen Klick heruntergeladen und aktiviert werden kann.
Außerdem unterstützt es alle macOS-Versionen, von der neuesten (macOS Monterey) bis zur ältesten (OS X). Sobald Sie EaseUS NTFS for Mac verwendet haben, um das NTFS-Laufwerk zu aktivieren, wird die NTFS-Schreibunterstützung automatisch aktiviert.
Klicken Sie auf die obige Schaltfläche, um EaseUS NTFS for Mac zu installieren und folgen Sie den detaillierten Schritten:
Schritt 1. Starten und aktivieren Sie EaseUS NTFS for Mac. Klicken Sie auf "Ich habe bereits eine Lizenz", um diese Software freizuschalten.

Schritt 2. Schließen Sie ein NTFS-Laufwerk an den Mac an. EaseUS NTFS for Mac erkennt das Gerät automatisch. Wählen Sie Ihr Laufwerk aus und Sie werden sehen, dass es jetzt als "Schreibgeschützt" markiert ist. Klicken Sie auf "Enable Writable", um dem Laufwerk Lese- und Schreibrechte hinzuzufügen.

Schritt 3. Wenn der Status von NTFS-Festplatten auf "beschreibbar" wechselt.

Schritt 4. EaseUS NTFS for Mac öffnet ein Fenster, um Mac den Zugriff auf das NTFS-Laufwerk zu ermöglichen:
- 1. Wählen Sie "Full Disk Access", klicken Sie auf das Schloss-Symbol und geben Sie das Administrator-Passwort ein, um es zu entsperren.
- 2. Wählen Sie die beiden Symbole von NTFS für Mac.
- 3. Ziehen Sie sie in die Liste "Full Disk Access".
- 4. Klicken Sie auf "Beenden & Wiederherstellen", um EaseUS NTFS for Mac neu zu starten.

Schritt 5. Wenn EaseUS NTFS for Mac neu startet, können Sie die gespeicherten Daten auf dem NTFS-Gerät prüfen, lesen, schreiben und sogar ändern.

Hauptmerkmale von EaseUS NTFS for Mac:
- NTFS-Laufwerk einbinden und ausbinden
- Dateien von NTFS auf Mac löschen
- Lesen und Schreiben auf einem NTFS-Laufwerk mit einem Mac
- FAT32 zu NTFS auf Mac formatieren
Wenn das Laufwerk schreibgeschützt ist, wählen Sie die Option "Einhängen", um es beschreibbar zu machen. Sie können mit Ihrem Mac auf die NTFS-Festplatte zugreifen, sie ändern und neue Dateien erstellen. Außerdem können Sie damit Dateien von einer externen Mac-Festplatte löschen. Auf diese Weise können Sie unnötige Vorgänge vermeiden.
Wenn Ihnen diese Passage eine Hilfe sein kann, teilen Sie sie mit einem Klick auf den unten stehenden Social Media Plattformen:
Lösung 2: Zugriff auf NTFS auf dem Mac über Terminal
Eine eingebaute Methode, die es aber ermöglicht, dass Macs NTFS schreiben können. Das Terminal ist ein integriertes Programm auf Mac-Computern und Speichergeräten, das häufig für Änderungen und Anpassungen verwendet wird. Dieses Programm kann auch verwendet werden, um das NTFS-Laufwerk so zu verändern, dass Macs darauf schreiben können.
Gehen wir nun einige Schritte durch, die Sie zur Aktivierung von NTFS auf Ihrem Mac durchführen können:
Schritt 1. Schließen Sie das NTFS-Laufwerk an den Mac an und starten Sie das Terminal.
Schritt 2. Geben Sie den Befehl ein und drücken Sie Enter: sudo nano /etc/fstab

Schritt 3. Verwenden Sie einen anderen "NAME" mit dem Namen des NTFS-Volumes auf Ihrem Mac, indem Sie LABEL=NAME none NTFS rw, auto, nobrowse eingeben und "Return" drücken.

Schritt 4. Drücken Sie auf der Mac-Tastatur "Steuerung + O" > "Steuerung + X".
Schritt 5. Wählen Sie "Los" > Gehen Sie zu "Ordner" > Geben Sie ein: /Volumes in Finder ein und klicken Sie dann auf "Los".
Ersetzen Sie den Namen durch die NTFS-Bezeichnung des Laufwerks.
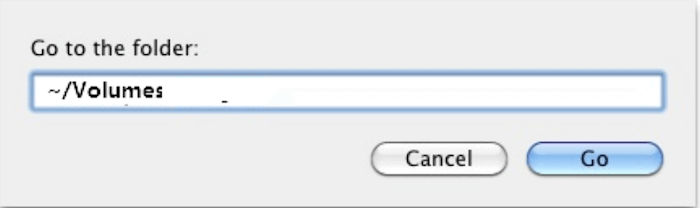
Dies ermöglicht Ihnen den Zugriff auf und das Schreiben von Dateien auf Ihrem NTFS-formatierten Laufwerk auf einem Mac.
Lösung 3: Zugriff auf NTFS auf dem Mac durch Aktivieren des Schreibzugriffs
Der andere Workaround zum Entfernen des Schreibzugriffs auf ein NTFS-Laufwerk auf einem Mac. Um auf ein NTFS-Laufwerk zuzugreifen, kann BootCamp von Mac-Benutzern mit fortgeschrittenen Kenntnissen verwendet werden. Bootcamp ist eng mit den Problemen beim Booten von Macintosh-Computern verbunden. Um NTFS-Schreibzugriff auf einem Mac zu erhalten, müssen die Benutzer Windows starten.
Beachten Sie, dass Time Machine-Backups gelöscht werden, wenn Sie Bootcamp verwenden, um NTFS-Zugriff zu erhalten. Denken Sie daran, Ihre Dateien zu sichern, wenn Sie dies in der Vergangenheit getan haben.
Schritt 1. Navigieren Sie zu "Finder", gehen Sie zu "Anwendungen" und drücken Sie auf "Dienstprogramme", um Boot Camp Assistant zu starten.

Schritt 2. Starten Sie Bootcamp und wählen Sie "Weiter", um das Booten von Windows auf einem Mac zu konfigurieren.

Schritt 3. Starten Sie den Mac-Computer neu und warten Sie, bis er in Windows startet.
Schritt 4. Schließen Sie das NTFS-Laufwerk an den Mac an, und Sie können die Dateien auf dem Laufwerk lesen und schreiben.
Schlussfolgerung
Dieser Beitrag erklärt, wie man mit Mac auf NTFS zugreift und warum Mac-Benutzer nicht direkt auf NTFS-Laufwerke schreiben können. Auch wenn macOS Einschränkungen beim Zugriff auf NTFS-formatierte Geräte hat, können Sie auf einem Mac immer noch auf Dateien in NTFS-Festplatten zugreifen und diese ändern. Wir haben drei Methoden erklärt, wie Sie Ihr NTFS-Laufwerk effektiv beschreibbar machen können. Nehmen Sie den einfachen Weg mit EaseUS NTFS for Mac, das Ihr Laufwerk automatisch und ohne zusätzliche Schritte oder Aufwand zugänglich macht.
FAQs zum Zugriff auf NTFS auf dem Mac
Wenn Sie immer noch über NTFS auf Mac verwirrt sind, können Sie durch einige der Fragen zu ihren Antworten gehen und alle Verwirrung klar.
1. Wie richtet man NTFS für Mac ein?
Aktivieren Sie die Schreibunterstützung für NTFS in Terminal wie folgt:
Schritt 1. Starten Sie Terminal auf dem Mac.
Schritt 2. Schließen Sie das NTFS-formatierte Laufwerk an.
Schritt 3. Geben Sie sudo nano /etc/fstab ein.
Schritt 4. Blättern Sie bis zum Ende der Liste und geben Sie den folgenden Befehl ein: LABEL=NAME none NTFS rw, auto, browse.
Schritt 5. Drücken Sie "Strg + O" auf der Mac-Tastatur.
Schritt 6. Geben Sie "Strg + X" auf der Tastatur ein.
2. Warum ist NTFS nicht mit Mac kompatibel?
NTFS ist ein proprietäres Dateisystem, das Apple nicht lizenziert hat, so dass Ihr Mac nicht von Haus aus in dieses System schreiben kann. Sie benötigen einen NTFS-Treiber eines Drittanbieters, wenn Sie mit NTFS-Dateien auf einem Mac arbeiten möchten. Sie können sie auf Ihrem Mac lesen, aber es ist unwahrscheinlich, dass dies Ihren Anforderungen entspricht.
3. Kann macOS Dateien von NTFS kopieren?
Die Inkompatibilität des NTFS-Dateisystems mit macOS ist der Grund, warum Sie keine Dateien zwischen einem Mac und anderen Geräten, die NTFS-Dateien verwenden, übertragen können. Apple macOS hat keine Berechtigung, auf NTFS-Geräte zu schreiben.
Weitere Artikel & Tipps:
-
Kann Mac exFAT lesen [Schnell beantwortet 2025]
![Artikelschreiber]() Katrin / 2025-08-07
Katrin / 2025-08-07 -
Externe Festplatte einbinden mit Mac Terminal [Alle Details, die Sie brauchen]
![Artikelschreiber]() Katrin / 2025-08-07
Katrin / 2025-08-07
-
So verwenden Sie ein NTFS-Laufwerk unter macOS Sonoma [Bildanleitung]
![Artikelschreiber]() Maria / 2025-08-07
Maria / 2025-08-07 -
Formatieren von FAT32 zu NTFS auf Mac
![Artikelschreiber]() Maria / 2025-08-07
Maria / 2025-08-07

EaseUS NTFS for Mac
- NTFS-Festplatte auf Mac benutzen
- Kompatibel mit M1-basierten Mac
- Einhängen & Aushängen von NTFS-Festplatten unter MacOS.
Umfassende Lösungen




