Zusammenfassung:
Haben Sie das Passwort in OneDrive eingegeben, nur damit es sagt, dass es falsch ist? Jetzt denken Sie vielleicht, warum OneDrive diese Meldung anzeigt. Der wahrscheinlichste Grund ist, dass Sie entweder Ihr Passwort vergessen oder sich bei der Eingabe vertippt haben.
Haben Sie das Passwort in OneDrive eingegeben, nur damit es sagt, dass es falsch ist? Jetzt denken Sie vielleicht, warum OneDrive diese Meldung anzeigt. Der wahrscheinlichste Grund ist, dass Sie entweder Ihr Passwort vergessen oder sich bei der Eingabe vertippt haben.
Wenn Sie Ihr OneDrive-Passwort vergessen haben, entspannen Sie sich. Es ist nicht das Ende der Welt. Ja, Sie müssen zusätzliche Anstrengungen unternehmen, um auf OneDrive zuzugreifen, aber es wird sich lohnen. In diesem Artikel werden die verschiedenen Möglichkeiten erläutert, wie Sie das verlorene OneDrive-Kennwort wiederherstellen können.
3 Möglichkeiten, ein vergessenes OneDrive-Passwort zu finden
Es gibt drei verschiedene Möglichkeiten, das vergessene OneDrive-Passwort zu finden. Sie können eine der unten aufgeführten Methoden verwenden, um das verlorene Passwort zu finden. Schau mal -
Der einfachste und effizienteste Weg, das vergessene OneDrive-Passwort wiederherzustellen, ist die Verwendung der Key Finder Software. Sie können diesen Methoden jedoch folgen und sehen, welche Ihnen am meisten hilft. Die Hauptidee des Beitrags ist, das Passwort so schnell wie möglich zu erhalten.
1. Wenden Sie sich an das Microsoft OneDrive-Supportteam, um das Kennwort zu finden
Eine der einfachsten Möglichkeiten, das OneDrive-Kennwort abzurufen, besteht darin, sich mit dem Microsoft-Supportteam in Verbindung zu setzen.
Schritt 1: Besuchen Sie https://support.microsoft.com/en-us/contactus
Klicken Sie danach auf - erweiterte Produktliste anzeigen. Wählen Sie OneDrive. Hier erhalten Sie zwei Optionen – Zuhause und Geschäft. Wählen Sie die gewünschte Art der Unterstützung und fahren Sie fort.
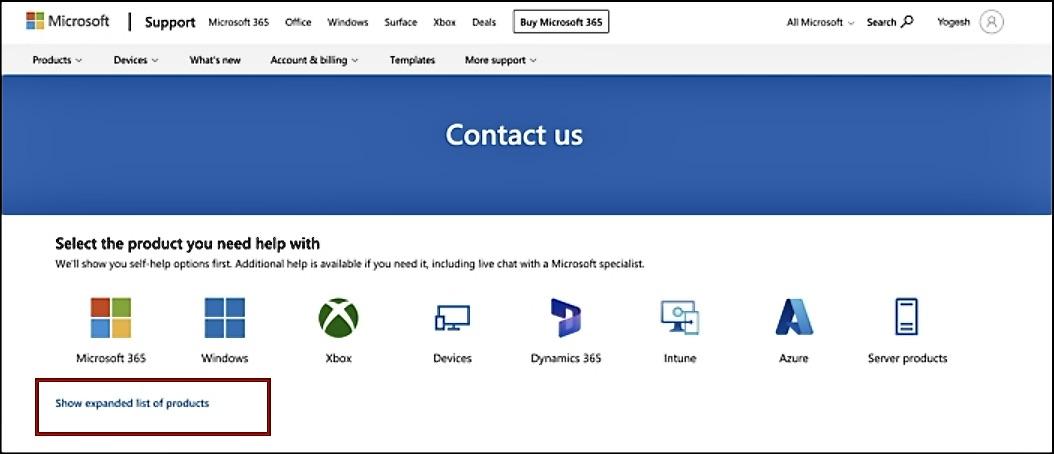
Schritt 2: Wenn Sie sich für Get Home Support entscheiden, erscheint eine Meldung auf dem Bildschirm. Wählen Sie Hilfe. Dies führt zum Öffnen einer Seite, die Lösungen für potenzielle Probleme anbietet. Geben Sie das Problem in die Suchleiste ein.
Sie erhalten sofort Antworten auf Ihr Problem. Befolgen Sie die genannten Schritte, um die benötigte Unterstützung zu erhalten.
Schritt 3: Falls Sie sich für den Business-Support entscheiden, werden Sie auf die Anmeldeseite von Microsoft zurückgeleitet. Dort können Sie auswählen - Sie können nicht auf Ihr Konto zugreifen? Danach müssen Sie den gewünschten Kontotyp auswählen.
Sie müssen die E-Mail-ID und das hier bereitgestellte Captcha eingeben. Drücken Sie Weiter und folgen Sie dem Assistenten.
Wenn der automatisierte Support am Ende nicht funktioniert, können Sie sich an einen echten Support-Mitarbeiter wenden, und er sollte Ihnen weiterhelfen können.
2. Wenden Sie sich an die Key Finder-Software, um das vergessene Onedrive-Passwort zu finden
Wenn Sie nach einer zuverlässigen Lösung für das vergessene OneDrive-Passwort suchen, können Sie sich für EaseUS Key Finder entscheiden. Es ist eine effiziente Software, die nahtlos funktioniert, um die beste Lösung für Ihr komplexes Problem anzubieten. Installieren Sie diese Software sofort und finden Sie das verlorene Passwort mit einem Klick.
Um zu erfahren, wie Sie EaseUS Key Finder verwenden, um verlorene OneDrive-Passwörter zu finden, sehen Sie sich die Anleitung unten an.
Schritt 1. Wählen Sie die Registerkarte "Programme" unter "Registrierungsschlüssel".
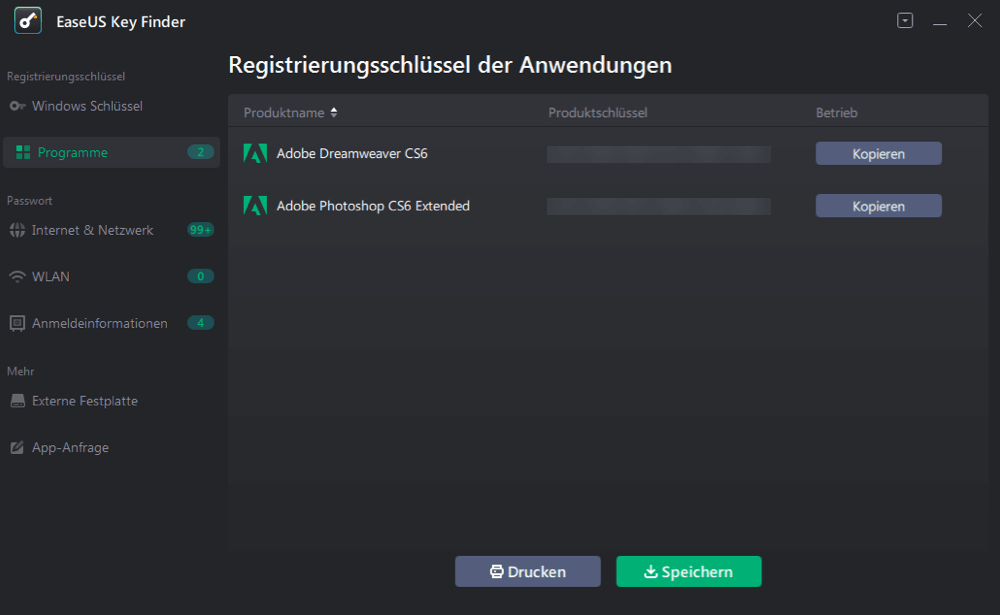
Schritt 2. Zeigen Sie auf der rechten Seite die Registrierungschlüssel für Anwendungen an. Der EaseUS Key Finder wird alle Schlüssel der installierten Software anzeigen. Übernehmen Sie die gewünschten Seriennummern. Sie können auch auf "Drucken" oder "Speichern" klicken.
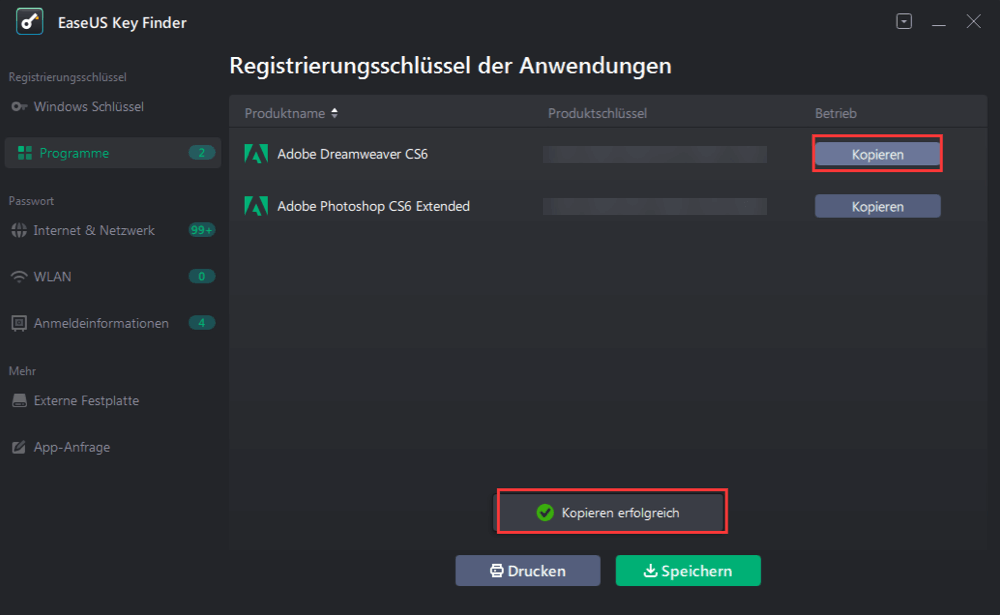
EaseUS Key Finder verfügt über eine Reihe von Funktionen, die es noch attraktiver machen. Hier sind einige der Funktionen:
- Abrufen von Aktivierungsschlüsseln: Das Ersetzen der Festplatte Ihres Computers kann zur Neuinstallation von Windows und Office führen.
- Wiederherstellung von Adobe- und Office-Produktschlüsseln: Es mag abfällig erscheinen, aber manchmal können Sie Produktschlüssel verlieren. Mit EaseUS Key Finder können Sie die Windows-Produktschlüssel wieder finden.
- WLAN-Passwörter finden: Hier hilft EaseUS Key Finder. Sie können das WLAN-Passwort sofort auf Ihrem Computer abrufen.
- Wiederherstellung gespeicherter Passwörter aus Webbrowsern: Die Software unterstützt Edge, Mozilla Firefox, Internet Explorer und Google Chrome.
- Wiederherstellung von Windows-Kontoanmeldeinformationen: EaseUS Key Finder hilft bei der Wiederherstellung von Kontoanmeldeinformationen und anderen verwandten Informationen.
- Wiederherstellung von Produktschlüsseln aus einem toten Betriebssystem: Wenn Sie über das tote Betriebssystem oder die Festplatte, die nicht mehr bootfähig ist, beunruhigt sind, kann EaseUS Key Finder helfen.
3. OneDrive-Passwort online zurücksetzen
Sie können das OneDrive-Kennwort zurücksetzen, um Zugriff auf OneDrive zu erhalten. Sehen Sie sich die Schritte an, die Sie befolgen müssen:
Schritt 1: Besuchen Sie https://onedrive.live.com/about/en-us/signin/. Geben Sie die E-Mail-, Telefon- oder Skype-Informationen ein. Klicken Sie auf Weiter, um fortzufahren.
Hier sehen Sie - Passwort vergessen? Klick es an.
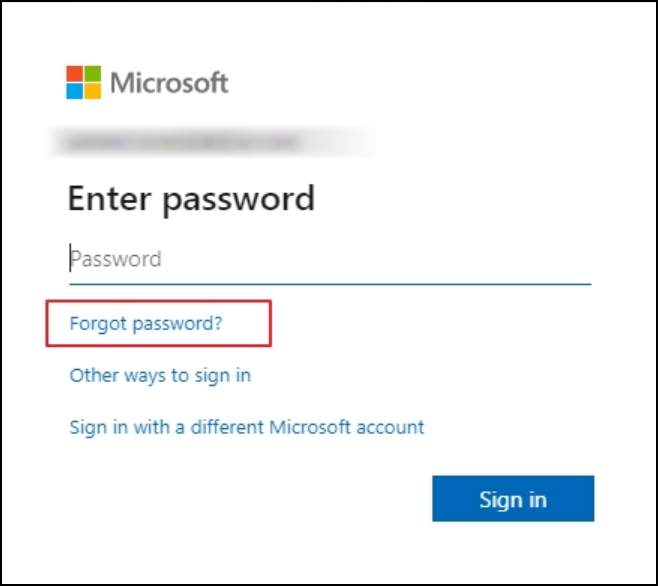
Schritt 2: Es erscheint eine Seite, auf der Sie gefragt werden, ob wir Ihre Identität überprüfen müssen. Hier. Microsoft fordert Sie auf, die letzten vier Ziffern Ihrer Telefonnummer anzugeben.
Wählen Sie danach Code abrufen aus, um ihn zu erhalten. Den Bestätigungscode erhalten Sie per SMS. Bestätigen Sie den Code mit dem Code, der auf Ihrer Handynummer angegeben ist. Jetzt können Sie das Passwort zurücksetzen.
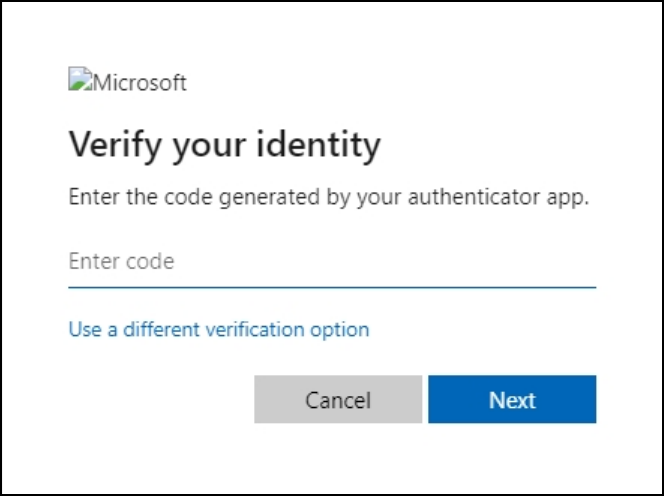
Schritt 3: Sie müssen das neue Passwort eingeben und erneut eingeben. Klicken Sie auf Weiter, um den Vorgang zum Zurücksetzen abzuschließen. Geben Sie die E-Mail-, Telefon- oder Skype-ID und das neue Passwort auf der Anmeldeseite ein. Sie erhalten Zugang zu OneDrive. Und so können Sie Ihr OneDrive-Passwort online zurücksetzen, indem Sie die obigen Schritte befolgen.
Fazit
Dies sind die verschiedenen Möglichkeiten, wie Sie das verlorene Kennwort auf OneDrive wiederherstellen können. Sie können eine der hier aufgeführten Methoden verwenden, um das vergessene Passwort zu finden. Worauf wartest du? Hören Sie auf, in Panik zu geraten, und ergreifen Sie diese Schritte, um sofort auf Ihr OneDrive-Konto zuzugreifen.
Weitere Artikel & Tipps:
-
Was tun, wenn Sie das Thunderbird-Passwort vergessen haben?
![Artikelschreiber]() Maria / 2025-09-15
Maria / 2025-09-15 -
So sehen Sie das Facebook-Passwort in Google Chrome
![Artikelschreiber]() Maria / 2025-09-15
Maria / 2025-09-15
-
Wie finde ich ein Computerpasswort, ohne es zu ändern?
![Artikelschreiber]() Maria / 2025-09-15
Maria / 2025-09-15 -
So finden Sie gespeicherte Passwörter unter Windows 10 [Schritt-für-Schritt-Lösung]
![Artikelschreiber]() Maria / 2025-09-15
Maria / 2025-09-15
