Zusammenfassung:
Wenn Sie ein Passwort vergessen, ist mit einer Reihe von Problemen zu rechnen. Aber in diesem Blog bieten wir Ihnen einige einfache Möglichkeiten, ein Passwort wiederherzustellen. Das Vergessen eines Microsoft-Kontokennworts ist kein Problem mehr, da Sie dafür jetzt ein Tool namens EaseUS Key Finder haben. Es ermöglicht Ihnen, Passwort für Microsoft-Konto schnell wiederherzustellen. Sie können Ihre verlorenen, fehlenden oder vergessenen Passwörter in wenigen Minuten wiederherstellen.
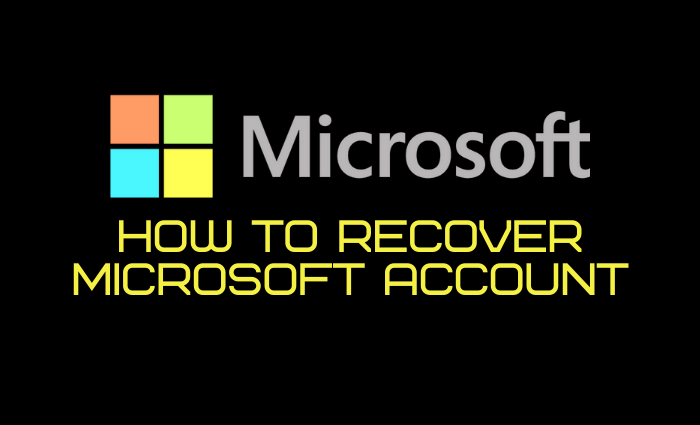
Manchmal benötigen wir ein Passwort für unser Microsoft-Konto, und dann erfahren wir, dass wir uns nicht daran erinnern können oder es auf Ihrer Seite fehlt. Es ist jedoch eine weit verbreitete Sache in unserem Leben. Und es dauert ein paar Stunden, um es wieder herzustellen. Aber jetzt liegt der Fall anders. Sie können Ihr verlorenes, fehlendes oder vergessenes Passwort jetzt schnell mit einem Tool wiederherstellen, das nichts von Ihnen verlangt. Jeder kann mit diesem Tool sehr schnell ein Passwort wiederherstellen, und ja, einige andere Möglichkeiten ermöglichen es Ihnen, ein Passwort schnell wiederherzustellen.
Sind Sie also bereit, sich die besten und einfachsten Methoden zur Passwortwiederherstellung anzusehen, die Ihnen das Leben erleichtern? Lesen wir mehr darüber. Wir haben etwas Besonderes für Sie. Es wird Sie stressfreier machen.
1. Stellen Sie das Passwort für das Microsoft-Konto mit EaseUS Key Finder wieder her
Lassen Sie sich von uns über das beste Tool, den EaseUS Key Finder, informieren. Es ist ein einfaches Tool, mit dem Sie ein vergessenes Passwort schnell wiederherstellen und wiederherstellen können. Sie können Ihre Produktschlüssel und Kennwörter sogar von einem toten Computer mit einer intakten Festplatte abrufen. Außerdem können Sie Schlüssel für installierte Programme mit EaseUS Key Finder finden.
Schritt 1. Wählen Sie die Registerkarte "Programme" unter "Registrierungsschlüssel".
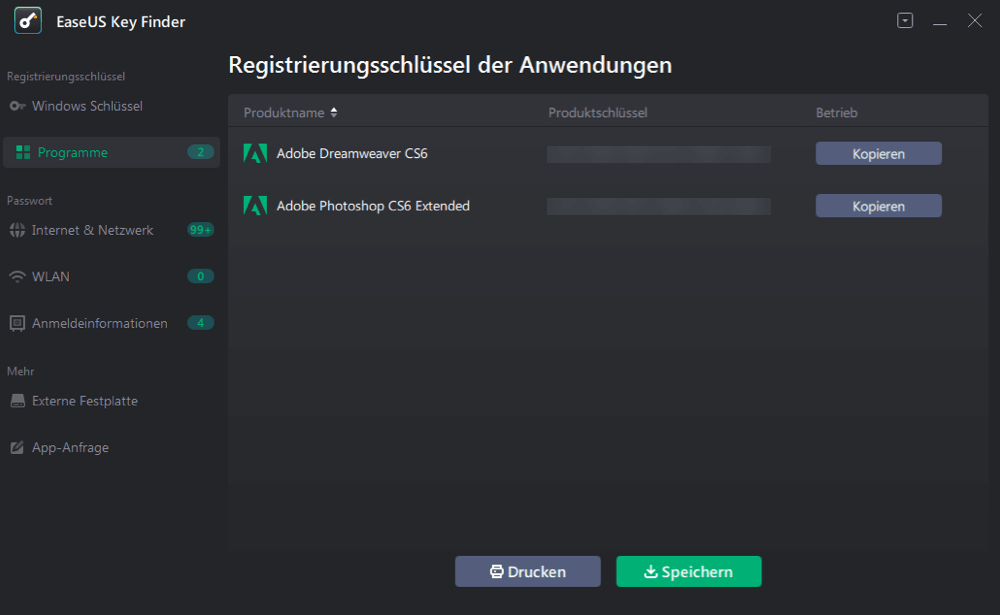
Schritt 2. Zeigen Sie auf der rechten Seite die Registrierungschlüssel für Anwendungen an. Der EaseUS Key Finder wird alle Schlüssel der installierten Software anzeigen. Übernehmen Sie die gewünschten Seriennummern. Sie können auch auf "Drucken" oder "Speichern" klicken.
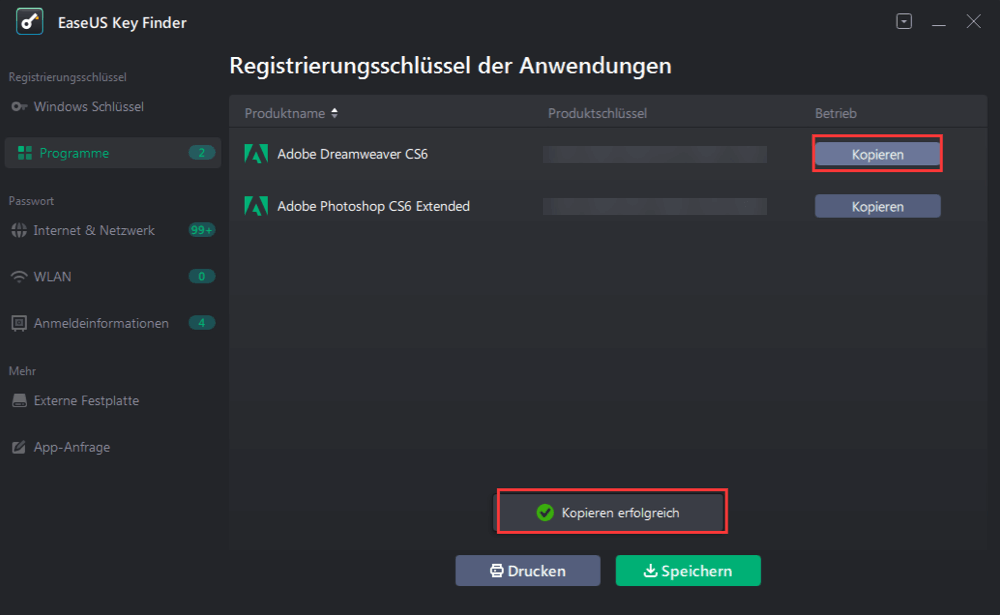
Im Allgemeinen verstehen wir die Eigenschaften und Funktionen eines Tools nicht, aber das Beste an EaseUS Key Finder ist, dass es unter Berücksichtigung des Faktors Benutzerfreundlichkeit entwickelt wurde. Jeder kann es also benutzen. Außerdem verfügt es über eine übersichtliche Benutzeroberfläche, die schneller als jedes andere Tool arbeitet, sodass Sie Ihre kostbare Zeit sparen und die gewünschten Dinge erhalten können.
2. Setzen Sie das Kennwort des Microsoft-Kontos mit einer Bestätigungs-E-Mail zurück
Sehen Sie sich an, wie Sie Ihr Microsoft-Kontokennwort mit einer Bestätigungs-E-Mail zurücksetzen können, da Sie sich manchmal nur an Ihre E-Mail-ID erinnern und an nichts anderes.
Schritt 1. Gehen Sie zur Microsoft-Anmeldeseite, geben Sie Ihre E-Mail-Adresse ein und klicken Sie auf „Weiter“.
Schritt 2. Klicken Sie auf „Passwort vergessen“.
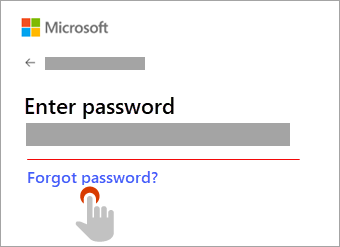
Schritt 3. Microsoft zeigt Ihnen Ihre Wiederherstellungs-E-Mail-Adresse. Klicken Sie auf „Code abrufen“.
Schritt 4. Überprüfen Sie Ihre Wiederherstellungs-E-Mail-Adresse, wo Sie einen Bestätigungscode erhalten.
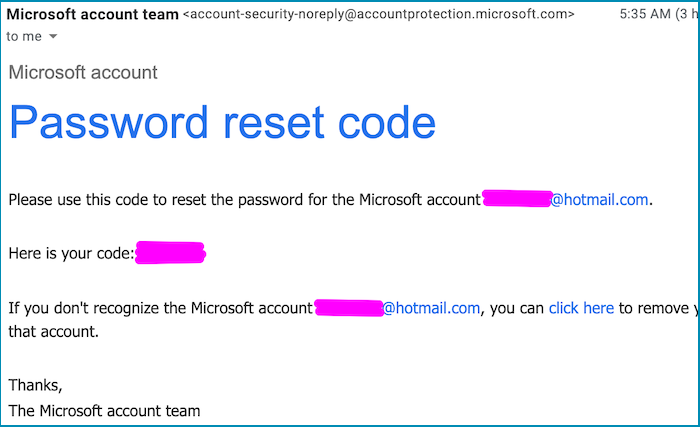
Schritt 5. Kopieren Sie den erhaltenen Bestätigungscode, fügen Sie ihn ein und klicken Sie auf „Weiter“.
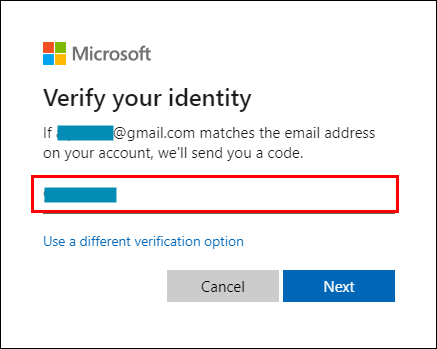
Schritt 6. Dann können Sie ein sicheres Passwort erstellen.
3. Setzen Sie das Kennwort des Microsoft-Kontos mit einem Wiederherstellungsformular zurück
Wenn Sie die Anmeldeinformationen oder das Kennwort für Ihr Microsoft-Konto vergessen und während der Kontoerstellung keine E-Mail-Adresse oder Telefonnummer für die Wiederherstellung zur zukünftigen Überprüfung hinzugefügt haben. Mach dir keine Sorgen. Jetzt haben Sie die Möglichkeit, Ihr Microsoft-Konto über das Wiederherstellungsformular wiederherzustellen. Sie können Ihr Microsoft-Konto einfach und schnell über das Wiederherstellungsformular für Microsoft-Konten mit nur wenigen einfachen Schritten wiederherstellen.
Sehen Sie sich unten einige detaillierte Schritte an:
Schritt 1. Gehen Sie zur Anmeldeseite des Microsoft-Kontos, geben Sie Ihre E-Mail-Adresse ein und klicken Sie auf „Weiter“.
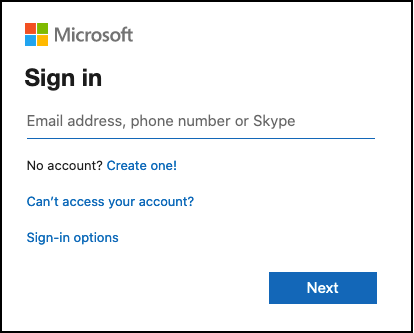
Schritt 2. Klicken Sie auf „Passwort vergessen“.
Schritt 3. Microsoft bittet Sie, Ihre Identität über die Telefonnummer oder E-Mail-Adresse zu bestätigen, aber wir haben beides vergessen oder nicht hinzugefügt, also klicken Sie auf „Ich habe keine davon“.
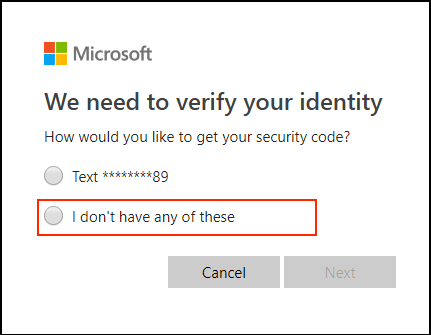
Schritt 4. Geben Sie unten eine andere und aktive E-Mail-Adresse ein, auf die Sie zugreifen können, und Microsoft wird Sie zur Überprüfung kontaktieren.
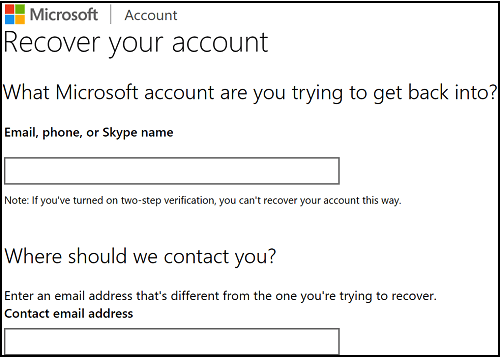
Schritt 5. Füllen Sie das ReCaptcha aus und klicken Sie auf „Weiter“.
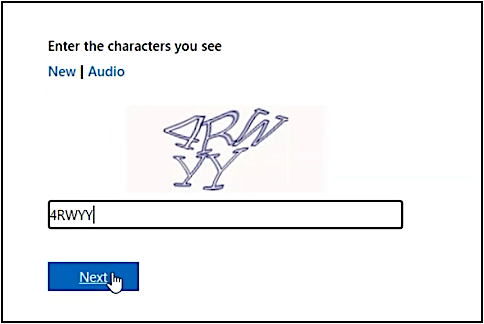
Schritt 6. Öffnen Sie Ihre E-Mail-Adresse, die Sie zur Bestätigung eingegeben haben, wo Sie einen Sicherheitscode erhalten.
Schritt 7. Geben Sie den erhaltenen Sicherheitscode ein und klicken Sie auf „Bestätigen“.
Schritt 8. Beantworten Sie einige Fragen und füllen Sie das Formular aus. Sie werden nach Ihrem Vornamen, Nachnamen, Geburtsdatum, Land, Bundesland, Stadt und Postleitzahl gefragt. Alle Ihre bereitgestellten Informationen sollten zu 100 % korrekt sein. Nachdem Sie dieses Formular ausgefüllt haben, klicken Sie auf Weiter. Beantworten Sie einige Fragen und füllen Sie das Formular aus. Sie werden nach Ihrem Vornamen, Nachnamen, Geburtsdatum, Land, Bundesland, Stadt und Postleitzahl gefragt. Alle Ihre bereitgestellten Informationen sollten zu 100 % korrekt sein. Nachdem Sie dieses Formular ausgefüllt haben, klicken Sie auf „Weiter“.
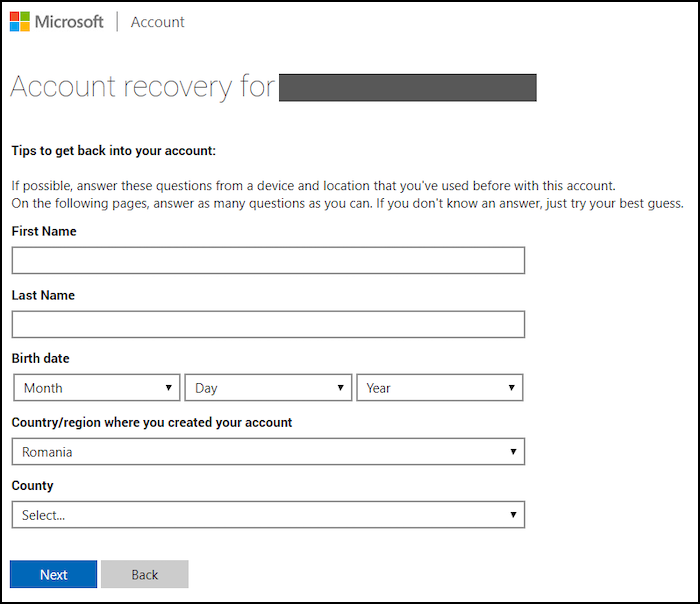
Schritt 9. Jetzt zeigt Microsoft Ihnen ein Formular und fragt Sie nach vier E-Mail-Adressen von Kontakten, an die Sie kürzlich E-Mails gesendet haben. Schreiben Sie vier E-Mail-Adressen in die Textfelder (eine E-Mail-Adresse pro Textfeld). Unter den Textfeldern für E-Mail-Adressen sehen Sie zwei weitere Felder für E-Mail-Betreffzeilen. Sie müssen die genauen Betreffzeilen Ihrer kürzlich gesendeten E-Mails schreiben (eine pro Textfeld). Klicken Sie dann auf Weiter. Jetzt zeigt Ihnen Microsoft ein Formular und fragt Sie nach vier E-Mail-Adressen von Kontakten, an die Sie kürzlich E-Mails gesendet haben. Schreiben Sie vier E-Mail-Adressen in die Textfelder (eine E-Mail-Adresse pro Textfeld). Unter den Textfeldern für E-Mail-Adressen sehen Sie zwei weitere Felder für E-Mail-Betreffzeilen. Sie müssen die genauen Betreffzeilen Ihrer kürzlich gesendeten E-Mails schreiben (eine pro Textfeld). Klicken Sie dann auf „Weiter“.
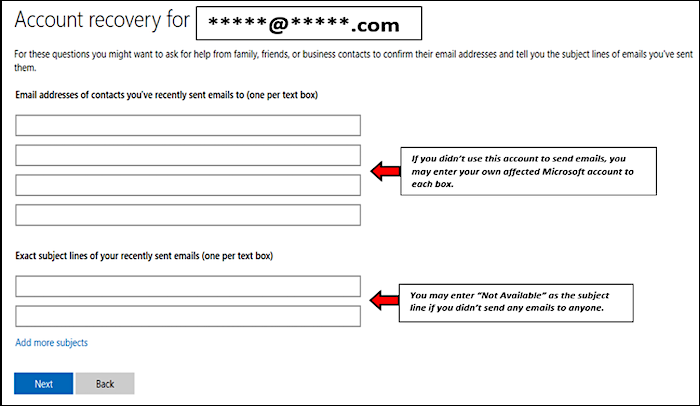
Das Microsoft-Team wird Ihre bereitgestellten Informationen überprüfen. Auf diese Weise können Sie innerhalb von 24 Stunden eine Antwort von Microsoft erhalten, damit dies praktikabler wäre. Da Sie besser über den Fall Bescheid wissen, ob er verifiziert ist oder nicht. Das Microsoft-Team wird Ihre bereitgestellten Informationen überprüfen. Auf diese Weise können Sie innerhalb von 24 Stunden eine Antwort von Microsoft erhalten, damit dies praktikabler wäre. Da Sie besser über den Fall Bescheid wissen, ob er verifiziert ist oder nicht.
Lesen Sie auch: Linedin Passwort vergessen - So können Sie tun.
Das Fazit
Das Wiederherstellen eines Passworts ist nicht schwieriger, wenn Sie mit einigen Methoden und zugänglichen Tools zum Abrufen vertraut sind. Sobald Sie jedoch mit EaseUS Key Finder vertraut sind, gibt es keine Möglichkeit, nach einem anderen Tool zu suchen, da es entwickelt wurde, um Ihnen das Leben zu erleichtern. Es ist vorteilhafter als Sie denken!
- Es bietet Ihnen die besten, mühelosesten und schnellsten Methoden, um ein Passwort wiederherzustellen.
- Außerdem können Sie mit diesem fantastischen Dienstprogramm einen Microsoft Office-Produktschlüssel finden.
- Stellen Sie Ihre gespeicherten Web-Passwörter wie Mozilla Firefox, Chrome, IE usw. wieder her.
Weitere Artikel & Tipps:
-
Wi-Fi-Passwort mit CMD unter Windows 10/11🚩 ermitteln
![Artikelschreiber]() Maria / 2025-09-15
Maria / 2025-09-15 -
Microsoft Office Produktschlüssel finden (Office 2007-2019)
![Artikelschreiber]() Markus / 2025-09-15
Markus / 2025-09-15
-
So finden Sie gespeicherte Kennwörter unter Windows 7 | 2025 Update
![Artikelschreiber]() Maria / 2025-09-15
Maria / 2025-09-15 -
Wie finde ich ein Computerpasswort, ohne es zu ändern?
![Artikelschreiber]() Maria / 2025-09-15
Maria / 2025-09-15
