Zusammenfassung:
Um ein Backup Ihrer wichtigen Passwörter zu erstellen oder Ihre iPhone-Passwörter auf anderen Geräten zu verwenden, müssen Sie Passwörter vom iPhone exportieren. Wenn Sie dies tun möchten, folgen Sie dieser Anleitung, um zu erfahren, wie Sie iPhone-Passwörter mit ein paar einfachen Klicks exportieren können.
Es ist einfach unpraktisch, sich alle Konten und Passwörter zu merken, die auf Ihrem iPhone verwendet werden. Aufgrund ihrer Bedeutung müssen Sie Ihr iPhone dazu bringen, sich diese Passwörter zu merken. Wenn Sie jedoch gespeicherte Passwörter auf Ihrem iPhone anzeigen oder auf anderen Geräten verwenden müssen, kann es schwierig sein, auf alle Arten von iPhone-Passwörtern im Detail zuzugreifen. Daher möchten viele von Ihnen iPhone-Passwörter exportieren.
Einige von Ihnen ziehen es vor, Safari-Passwörter zu exportieren, während andere vielleicht den iCloud-Schlüsselbund exportieren möchten. Egal welche Art von Passwörtern Sie exportieren möchten, es gibt eine entsprechende Lösung für Sie.
So exportieren Sie iPhone-Passwörter in CSV
Möchten Sie App-/Website-/Mail-/WLAN-Passwörter auf einmal oder selektiv von Ihrem iPhone auf den PC exportieren?
Wenn Sie dies tun, wird der iOS-Passwortmanager - EaseUS MobiUnlock - Ihre Anforderungen perfekt erfüllen. Mit der iOS-Passwortverwaltungsfunktion können Sie alle gespeicherten Passwörter auf einem iPhone, iPad oder iPod touch anzeigen und exportieren, einschließlich:
- WLAN-Passwörter
- App-Passwörter
- Website-Passwörter
- E-Mail-Passwörter
Wenn Sie Wi-Fi-Passwörter teilen oder gespeicherte App-Passwörter auf Ihrem iPhone finden möchten, ist EaseUS MobiUnlock ebenfalls eine praktikable Lösung. Außerdem bietet es flexible Optionen zum Exportieren von iPhone-Passwörtern in eine CSV-Datei, die mit anderen beliebten Passwort-Managern wie 1Password und LastPass kompatibel ist.
So exportieren Sie iPhone-Passwörter:
Schritt 1. Verbinden Sie das Gerät mit Ihrem PC, öffnen Sie EaseUS MobiUnlock und klicken Sie dann auf "iOS Passwort-Manager" im Hauptmenü.

Schritt 2. Verbinden Sie den Computer mit Ihrem iPhone/iPad und stellen Sie sicher, dass das Gerät erfolgreich erkannt wird. Danach klicken Sie auf "Jetzt scannen" und warten Sie, bis der Passwort-Manager alle gespeicherten Kennwörter auf dem iPhone oder iPad gefunden hat.

Schritt 3. Klicken Sie auf " Wi-Fi-Konto" auf der linken Seite und Sie werden alle Wi-Fi Netzwerke und Passwörter sehen, die Sie zuvor benutzt haben. Um Wi-Fi Passwörter vom iPhone/iPad zu teilen, können Sie entweder auf das Symbol "Anzeigen/Ausblenden" neben "Passwort" klicken, um Passwörter anzuzeigen, oder auf "Exportieren", um Wi-Fi Passwörter vom iDevice zu exportieren.

Schritt 4. Wenn Sie auf " Exportieren" klicken, legen Sie das Format fest, das Sie für den Export Ihrer Wi-Fi-Passwörter benötigen. Danach können Sie die CSV-Datei übertragen, um Wi-Fi-Passwörter auf Ihrem iPhone/iPad mit anderen zu teilen.

So exportieren Sie Passwörter für den iCloud-Schlüsselbund
Wenn Sie Ihre iPhone-Passwörter mit dem iCloud-Schlüsselbund synchronisiert haben, können Sie die Passwörter des iCloud-Schlüsselbunds mithilfe eines Mac exportieren. Die integrierte App auf dem Mac – Schlüsselbundverwaltung – hilft beim problemlosen Exportieren von iCloud-Schlüsselbundkennwörtern.
So exportieren Sie Passwörter für den iCloud-Schlüsselbund:
Schritt 1. Schalten Sie den iCloud-Schlüsselbund auf beiden Geräten ein.
- Auf dem iPhone: Gehen Sie zur App Einstellungen. Tippen Sie auf [Ihr Name] > „iCloud“ > „Schlüsselbund“ und aktivieren Sie „Schlüsselbund“.
- Auf Ihrem Mac: Gehen Sie zum Apple-Menü und klicken Sie auf „Systemeinstellungen“. Melden Sie sich mit der auf dem iPhone verwendeten Apple-ID bei Ihrem Mac an und klicken Sie dann auf „Apple-ID“ > „iCloud“ > „Schlüsselbund“.
Schritt 3. Starten Sie die Schlüsselbundverwaltung auf Ihrem Mac.
Schritt 4. Wählen Sie die Elemente aus, die Sie exportieren möchten, und klicken Sie auf „Datei“ > „Elemente exportieren“.
Schritt 5. Wählen Sie einen Zielordner und klicken Sie auf „Speichern“.
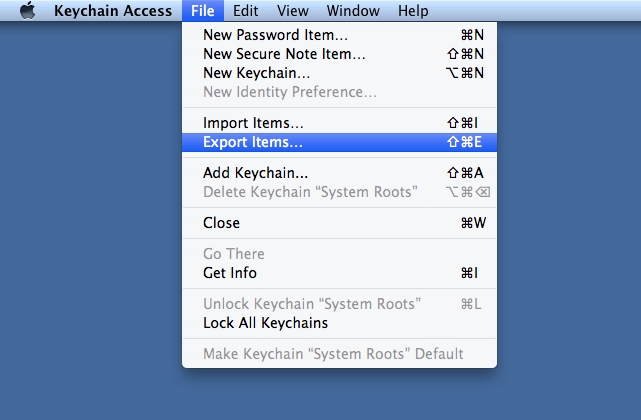
So exportieren Sie iCloud-Passwörter vom iPhone zu 1Password
Einige von Ihnen entscheiden sich möglicherweise dafür, iPhone-Passwörter in ein Passwortverwaltungstool wie 1Password zu exportieren. Eigentlich können Sie es mit Safari erledigen. Ausführlichere Schritte finden Sie im offiziellen Leitfaden von 1Password als Referenz.
Das Endergebnis
Der Export von iPhone-Passwörtern ist ratsam, wenn Sie Ihre wichtigen Daten sichern oder besser verwalten möchten. Abhängig von der Art des Passworts, das Sie exportieren möchten, variiert der für Sie am besten geeignete Weg. Machen Sie deutlich, was Sie exportieren möchten, und wenden Sie eine der oben genannten Möglichkeiten an, um die Dinge sicher und schnell zu erledigen.
Weitere Artikel & Tipps:
-
[Gelöst] Was nach mehreren fehlgeschlagenen Passwortversuchen passiert ist
![author-Maria]() Maria / 2023-09-20
Maria / 2023-09-20 -
So entsperren Sie das iPhone 13 ohne Passcode
![author-Maria]() Maria / 2023-12-15
Maria / 2023-12-15
-
Wie man den 'Support Apple Com iPhone Passcode' repariert
![author-Maria]() Maria / 2024-02-22
Maria / 2024-02-22 -
Wie kann ich iPad entsperren, wenn ich den Passcode vergessen habe [4 Möglichkeiten]
![author-Maria]() Maria / 2024-02-05
Maria / 2024-02-05

EaseUS MobiUnlock
- iPhone-Sperrcode entsperren
- 4/6-stelligen Code entfernen
- Deaktiviertes iPhone entsperren
iPhone entsperren