Zusammenfassung:
Wenn du dich fragst, wie du eine HEIC-Datei als JPEG speichern kannst, findest du in diesem Leitfaden die Antwort. In dieser Anleitung zeigen wir Ihnen einige einfache und schnelle Möglichkeiten, HEIC-Dateien als JPEG zu speichern, sowie einen Tipp zum Deaktivieren von HEIC-Fotos auf Ihrem iPhone oder iPad.
Wenn Sie iPhone-Fotos auf einen PC oder Mac übertragen haben, sollten Sie wissen, dass das Format Ihrer Fotos das ursprüngliche HEIC-Format (kurz für High-Efficiency Image Containers) sein würde. Dieses Format ist ideal für Benutzer, die im Alltag auf das iPhone oder iPad angewiesen sind, da es viel Speicherplatz sparen kann.
Aber leider ist dieses Format auf anderen Geräten und Plattformen nicht weit verbreitet. Wenn Sie sie also öffnen möchten, müssen Sie sie zunächst als JPEG speichern. In diesem Beitrag erfahren Sie, wie Sie eine HEIC-Datei als JPEG speichern können, und erhalten einen Bonustipp zum Deaktivieren von HEIC-Fotos auf iPhone und iPad.
Teil 1. Wie man eine HEIC-Datei als JPEG auf einem PC speichert
Es gibt drei Möglichkeiten, eine HEIC-Datei als JPEG auf einem PC zu speichern. Die erste (und schnellste) ist die Verwendung von Konvertern von Drittanbietern. Solche Tools sind mittlerweile ein Muss für Benutzer, die im Alltag oder bei der Arbeit HEIC-Fotos in JPEG konvertieren müssen, da sie eine ziemlich schnelle Konvertierungsgeschwindigkeit bieten.
Eine andere Möglichkeit ist die Verwendung eines Online-Konverters, der einfach zu bedienen und auf fast allen Plattformen verfügbar ist. Der Nachteil ist jedoch, dass die Umwandlungsgeschwindigkeit relativ langsam ist. Die letzte Möglichkeit besteht darin, Fotos auf Cloud-Dienste wie OneDrive und Dropbox hochzuladen und sie dann im JPG-Format auf Ihren Computer herunterzuladen.
Welchen Weg Sie wählen, hängt von Ihren spezifischen Anforderungen ab. Wählen Sie den Weg, der Ihnen am besten gefällt.
Tipp 1. EaseUS MobiMover verwenden
Wie wir bereits erwähnt haben, ist es relativ einfach und bequem, HEIC-Bilder zu konvertieren, wenn Sie einen Bildkonverter auf Ihrem Computer installiert haben. Es gibt viele Bildkonverter auf dem Markt, und dieses iPhone Datenübertragungs-Tool - EaseUS MobiMover ist eine der besten Optionen, die Sie haben können. Mit ihm können Sie ein oder mehrere HEIC-Bilder schnell konvertieren. Es ist nicht nur ein Bildkonverter, sondern auch ein iPhone-Datentransfer-Tool, Backup-Manager, WhatsApp-Manager und Video-Downloader. Mit diesen Funktionen können Sie:
- Übertragen Sie Dateien zwischen zwei iOS-Geräten oder zwischen einem iPhone und einem Computer
- Ihre iPhone-Daten verwalten, indem Sie Dateien löschen, bearbeiten oder neue Dateien hinzufügen
- Ihr Gerät sichern
- WhatsApp-Nachrichten auf ein neues iPhone übertragen
- Videos von einer beliebigen Video-Sharing-Website laden
So speichern Sie eine HEIC-Datei als JPG:
Schritt 1. Verbinden Sie Ihr iPhone über ein USB-Kabel mit Ihrem Computer und starten Sie EaseUS MobiMover. Wählen Sie dann die Option "HEIC zu JPG" im linken Fenster.

Schritt 2. Dann können Sie HEIC-Dateien per Drag & Drop von Ihrem Computer zu EaseUS MobiMover ziehen. Oder Sie können auch auf "Durchsuchen" klicken, um die HEIC-Dateien zu suchen und hinzuzufügen.

Schritt 3. Klicken Sie auf "Konvertieren" oder "Alle starten", um HEIC-Fotos in JPG zu konvertieren. Nachdem die Konvertierung von HEIC in JPG abgeschlossen ist, können Sie auf die Schaltfläche "Anzeigen" klicken, um das konvertierte JPG-Foto auf Ihrem Computer zu überprüfen. Sie können die konvertierten Elemente auch mit der Funktion "PC zu Telefon" auf Ihr iPhone übertragen.

Tipp 2. Verwendung von Online-Konvertern
Die Verwendung von Online-Bildkonvertern zum Speichern Ihrer HEIC-Datei in JPEG ist ebenfalls eine gute Option. Solche Konverter sind kostenlos und einfach zu benutzen. Sie erfordern keine Registrierung oder Installation.
Allerdings können bei der Verwendung solcher Tools einige Probleme auftreten. Einige davon sind:
- Bedenken hinsichtlich des Datenschutzes - die von Ihnen hochgeladenen Bilder werden auf dem Server des Online-Konverters gesichert, und Sie wissen nicht, was dieser mit diesen Bildern macht.
- Langsame Download-Geschwindigkeit - wenn Sie viele Bilder konvertieren möchten, kann dies viel Zeit in Anspruch nehmen, da der Konvertierungsprozess internetbasiert ist. Noch schlimmer ist, dass einige dieser Tools keine Stapelkonvertierung unterstützen.
- Angriffe durch Malware - wenn Sie die konvertierten Bilder auf Ihren Computer herunterladen, können Sie sich auch Viren einfangen.
In Anbetracht all dieser Faktoren raten wir davon ab, Online-Bildkonverter zu verwenden. Aber wenn Sie auf solche Tools bestehen, können Sie CloudConverter ausprobieren. So funktioniert es.
Schritt 1. Rufen Sie die CloudCoverter-Website auf.
Schritt 2. Klicken Sie auf "Datei auswählen", um die HEIC-Bilder hochzuladen, die Sie konvertieren möchten.
Schritt 3. Wählen Sie neben "Konvertieren in" "JPG" als Zielformat.
Schritt 4. Klicken Sie auf "Konvertieren", um den Konvertierungsprozess zu starten.
Schritt 5. Anschließend wird ein konvertiertes Bild mit einer Schaltfläche zum Herunterladen angezeigt. Klicken Sie auf "Herunterladen", um das konvertierte Bild auf Ihrem Computer zu speichern.
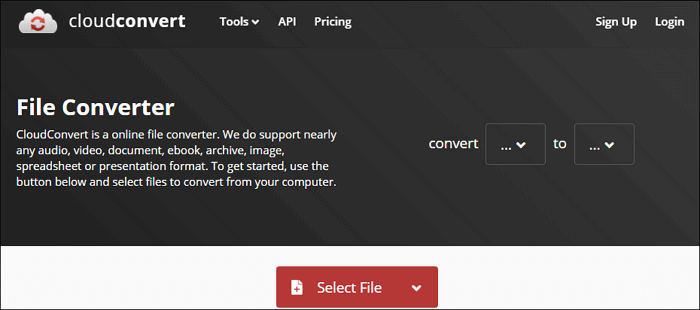
Tipp 3. Dropbox verwenden
Mit Dropbox können Sie Fotos von Ihrem iPhone oder iPad hochladen und sie im HEIC- oder JPG-Format speichern. Die Konvertierung erfolgt während des Hochladevorgangs. Das können Sie wie folgt tun:
Schritt 1. Öffnen Sie auf Ihrem iPhone oder iPad die Dropbox-App.
Schritt 2. Tippen Sie auf das Personen-Symbol und dann auf das Zahnrad-Symbol.
Schritt 3. Tippen Sie auf "Kamera-Uploads".
Schritt 4. Tippen Sie auf "HEIC-Fotos speichern unter" und wählen Sie "JPG" als Upload-Format.
Schritt 5. Von nun an können alle Fotos, die Sie von Ihrem iPhone hochladen, im JPG-Format heruntergeladen werden.
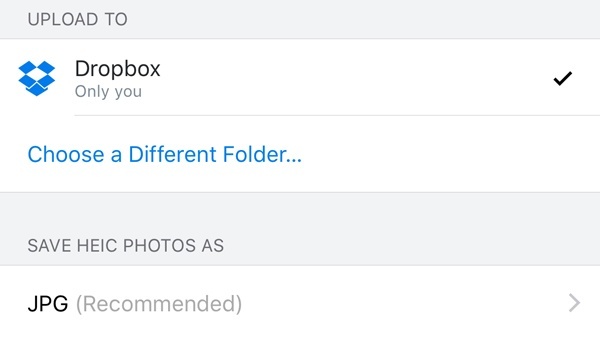
Tipps: Sie können das Gleiche auch mit OneDrive machen.
Teil 2. Umwandlung eines HEIC-Fotos in ein JPG-Format auf einem iPhone oder iPad
Der einfachste Weg, HEIC-Dateien auf einem iPhone oder iPad als JPG zu speichern, ist die Verwendung der Datei-App, einer integrierten App, die iOS-Nutzern bei der Verwaltung ihrer iOS-Daten hilft. Sie kann Ihnen auch dabei helfen, ein HEIC-Foto ganz einfach in JPG umzuwandeln. Hier sind die Schritte.
Schritt 1. Öffnen Sie die Datei-App auf Ihrem iPhone oder iPad. Wählen Sie auf dem Hauptbildschirm die Option "Auf meinem iPhone/iPad" oder Cloud-Speicher.
Schritt 2. Tippen und halten Sie den leeren Bereich und wählen Sie "Neuer Ordner" aus den Popup-Optionen.
Schritt 3. Geben Sie dem neuen Ordner einen Namen und tippen Sie auf "Fertig".
Schritt 4. Öffnen Sie Ihre Fotos-App und tippen Sie auf die Schaltfläche "Auswählen" in der oberen Symbolleiste. Wählen Sie die Fotos aus, die Sie konvertieren möchten.
Schritt 5. Tippen Sie unten links auf "Teilen" und wählen Sie dann "Fotos kopieren".
Schritt 6. Kehren Sie zur Datei-App zurück, öffnen Sie den von Ihnen erstellten Ordner und fügen Sie die kopierten Fotos in den leeren Bereich ein.
Schritt 7. Anschließend sehen Sie hier Ihre HEIC-Fotos im JPG-Format.
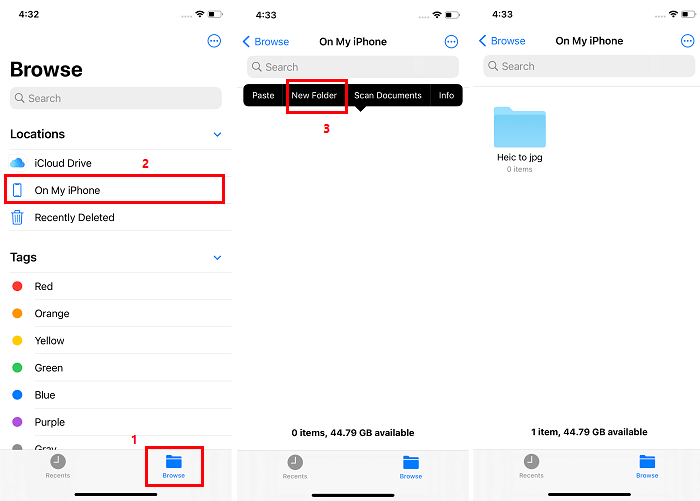
Teil 3. Speichern von HEIC als JPG auf einem Mac
Es ist ziemlich einfach, HEIC-Dateien auf einem Mac als JPG zu speichern. Sie brauchen keine zusätzliche Software herunterzuladen oder zu verwenden, da Sie diese Aufgabe direkt über die integrierte App - die Vorschau-App - erledigen können. Hier sind die Schritte zum Speichern von HEIC als JPG auf einem Mac mit der Vorschau-App.
Schritt 1. Öffnen Sie die Fotos, die Sie konvertieren möchten, mit der Vorschau-App auf Ihrem Mac.
Schritt 2. Klicken Sie auf "Datei" > "Exportieren".
Schritt 3. Wählen Sie aus dem Dropdown-Menü "Format" die Option "JPEG".
Schritt 4. Geben Sie Ihrer Datei einen neuen Namen und legen Sie einen Speicherort für die Datei fest. Klicken Sie dann auf "Speichern", um die Fotos auf Ihrem Mac zu speichern.
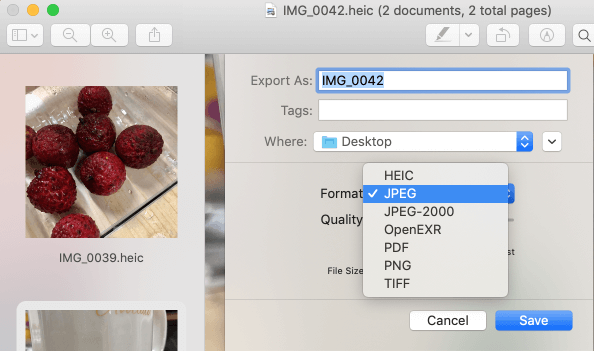
Teil 4. HEIC auf dem iPhone ausschalten
Wenn Sie keine Zeit damit verschwenden möchten, HEIC-Bilder in JPEG zu konvertieren, können Sie HEIC auf Ihrem iPhone oder iPad deaktivieren, indem Sie die folgenden Schritte ausführen.
Schritt 1. Gehen Sie auf Ihrem iPhone zu den Einstellungen.
Schritt 2. Scrollen Sie nach unten, um die Kamera-Option zu finden, und tippen Sie sie an.
Schritt 3. Auf der Seite "Kamera" tippen Sie auf "Formate".
Schritt 4. Schalten Sie "Am kompatibelsten" ein.
Die letzten Worte
Wie Sie sehen, ist das Speichern einer HEIC-Datei als JPG auf einem PC, einem Mac oder einem iPhone relativ einfach. Sie können diese Methoden verwenden, um ein HEIC-Bild in ein JPG-Bild umzuwandeln. Wenn Sie HEIC-Dateien auf verschiedenen Plattformen oder Geräten öffnen müssen, ist es besser, HEIC-Fotos auf Ihrem iPhone oder iPad zu deaktivieren. So müssen Sie nicht zu viel Zeit damit verschwenden, sie in JPG zu konvertieren.
Weitere Artikel & Tipps:
-
Beheben von nicht empfangenen Android-Texten vom iPhone
![author-Maria]() Maria / 2024-03-15
Maria / 2024-03-15 -
So übertragen Sie Kontakte ohne iCloud auf ein neues iPhone
![author-Maria]() Maria / 2023-09-20
Maria / 2023-09-20
-
So fügen Sie MP3 zu Apple Music auf dem iPhone hinzu [2024-Anleitung]
![author-Maria]() Maria / 2024-01-13
Maria / 2024-01-13 -
iPhone-Speicher voll, Fotos können nicht gelöscht werden | 5 Korrekturen hier!
![author-Maria]() Maria / 2023-12-12
Maria / 2023-12-12

EaseUS MobiMover
- Transfer von iPhone zu iPhone
- Videos with per URL downloaden
- Daten auf iOS-Geräten verwalten
iPhone Daten übertragen