Zusammenfassung:
Selbst wenn Sie das neueste Windows 11 verwenden, gibt es immer noch Tools, die mit dem neuesten Betriebssystem kompatibel sind und Ihnen helfen, Fotos von Ihrem iPhone auf einen PC oder umgekehrt zu übertragen. Wenn Sie Fotos von einem iPhone, iPad oder iPod touch auf Windows 11 übertragen möchten, lesen Sie diese Anleitung und wenden Sie die Methode an, um es mit Leichtigkeit zu erledigen.
Windows 11 wurde mit vielen neuen Funktionen veröffentlicht. Was jedoch fast genauso bleibt wie Windows 10, sind die Möglichkeiten, Fotos von einem iPhone auf einen Computer zu übertragen. Egal, ob Sie Windows 10 oder das neueste Windows 11 verwenden, die Tools zum Kopieren von iPhone-Fotos auf Windows bleiben unverändert. Lesen Sie weiter, um die Details zu überprüfen.
Datei-Explorer: Direkter Weg zum Übertragen von Fotos vom iPhone auf den PC mit Windows 11
Egal, ob Sie einen Laptop oder einen Desktop-PC verwenden, ganz gleich, welche Marke Sie verwenden, der einfachste Weg für Sie, Fotos von einem iPhone auf Windows 11 zu übertragen, ist die Verwendung des Datei-Explorers. Es erfordert kein iTunes und keine Software von Drittanbietern, alles, was Sie brauchen, ist ein USB-Kabel, um Ihr iPhone mit dem PC mit Windows 11 zu verbinden. Anschließend können Sie Ihre iPhone-Fotos, entweder bestimmte Elemente oder die gesamte Fotobibliothek, auf Windows 11 übertragen.
So übertragen Sie Fotos von einem iPhone auf einen PC in Windows 11:
Schritt 1. Verbinden Sie Ihr iPhone mit einem USB-Kabel mit dem PC.
Schritt 2. Stellen Sie sicher, dass der Computer das iOS-Gerät erfolgreich erkennt.
Schritt 3. Entsperren Sie dann das iPhone und tippen Sie auf „Zulassen“, um dem PC die Erlaubnis zu erteilen, Ihre iPhone-Fotos zu bewerten.
Schritt 4. Öffnen Sie „Datei-Explorer“ und gehen Sie dann im Bedienfeld auf der linken Seite zu „Dieser PC“ > „Apple iPhone“.
Schritt 5. Doppelklicken Sie auf „Interner Speicher“ > „DCIM“ und dann sehen Sie Ordner, die Ihre iPhone-Fotos enthalten.
Schritt 6. Kopieren Sie diese Ordner auf Ihren Windows 11-PC, um iPhone-Fotos einfach auf den PC zu übertragen.
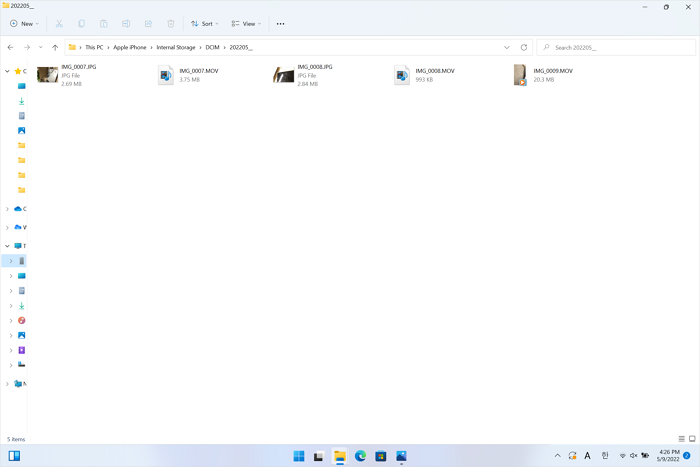
Fotos: Integrierte App zum Übertragen von Fotos vom iPhone auf Windows 11
Die Fotos-App ist weiterhin unter Windows 11 verfügbar, mit der Sie Fotos von einem externen Gerät wie Ihrem iPhone auf einen PC importieren können. Die Fotos-App funktioniert ähnlich wie der Datei-Explorer. Es befreit Sie von der Softwareinstallation und eignet sich gut zum Übertragen von Bildern nach Ihren Bedürfnissen.
So importieren Sie Fotos von einem iPhone in Windows 11:
Schritt 1. Verwenden Sie ein USB-Kabel, um das iPhone mit dem Computer zu verbinden.
Schritt 2. Entsperren Sie den iPhone-Bildschirm und klicken Sie in der Eingabeaufforderung auf „Zulassen“, um fortzufahren.
Schritt 3. Starten Sie Fotos unter Windows 11.
Schritt 4. Klicken Sie auf die Schaltfläche „Importieren“ und wählen Sie „Von einem verbundenen Gerät“.
Schritt 5. Warten Sie, bis Photos nach dem Gerät sucht und alle Fotos vom externen Gerät lädt.
Schritt 6. Klicken Sie auf „Ziel ändern“, um einen Ordner auszuwählen, in dem Sie Ihre iPhone-Fotos speichern möchten.
Schritt 7. Wählen Sie die Fotos aus, die Sie übertragen möchten, und klicken Sie auf „[Anzahl] Elemente importieren“, um mit der Übertragung von Fotos von Ihrem iPhone auf den PC in Windows 11 zu beginnen.
Schritt 8. Wenn der Importvorgang abgeschlossen ist, klicken Sie auf „OK“ und gehen Sie zum ausgewählten Ordner, um Ihre iPhone-Bilder zu überprüfen.
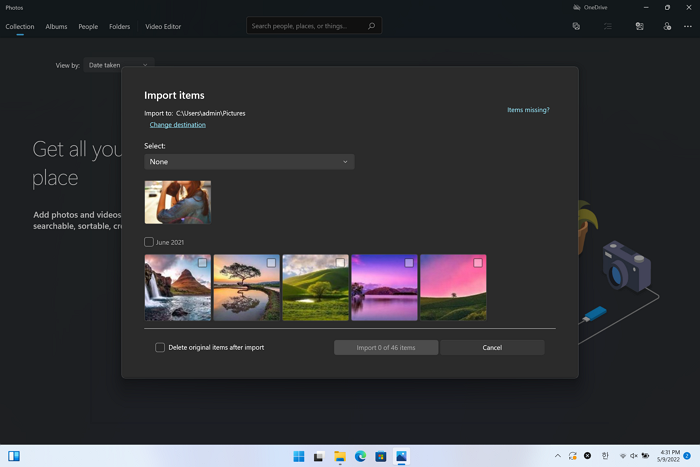
EaseUS MobiMover: Vielseitiges Tool zum Übertragen von Fotos vom iPhone auf einen Windows 11-PC
Um Fotos von einem iPhone auf einen PC mit Windows 11 zu übertragen, ist in den meisten Fällen kein Drittanbieterprogramm erforderlich. Wenn Sie jedoch erweiterte Datenübertragungsfunktionen nutzen oder andere Dateitypen übertragen möchten, kann die Verwendung von Datei-Explorer oder Fotos Ihre Anforderungen nicht erfüllen.
Wenn es um die Übertragung von Fotos, Videos, Musik, Klingeltönen, Kontakten, Büchern und anderen Arten von iPhone-Inhalten geht, ist es notwendig, eine professionelle iPhone-Übertragungssoftware wie EaseUS MobiMover zu verwenden. Im Gegensatz zu Datei-Explorer und Fotos, die nur Fotos und Videos von einem iPhone auf einen PC übertragen, funktioniert EaseUS MobiMover, um Dateien zwischen einem iPhone/iPad/iPod touch und einem PC zu übertragen, unabhängig davon, ob Windows 11 oder frühere Versionen ausgeführt werden. Das bedeutet, dass Sie ganz einfach:
- Übertragen Sie Fotos von einem PC auf ein iPhone ohne iTunes
- Legen Sie Musik auf ein iPhone
- Übertragen Sie Kontakte von einem iPhone auf ein anderes
- Textnachrichten von einem iPhone auf einen Computer herunterladen
EaseUS MobiMover ist nicht nur ein iPhone-Datenübertragungstool, sondern auch ein iPhone-Backup-Tool, ein WhatsApp-Manager und ein HEIC-Konverter. All diese Funktionen helfen Ihnen, Ihre iPhone-Inhalte besser zu verwalten.
So übertragen Sie Fotos von einem iPhone auf einen Windows 11-PC:
Schritt 1 . Verbinden Sie Ihr iPhone mit einem PC mit Windows 7 oder höher. Führen Sie EaseUS MobiMover aus, wählen Sie „iPhone zu PC“ und klicken Sie auf die Schaltfläche „Weiter“, um fortzufahren.

Schritt 2 . Markieren Sie die Kategorie(n), die Sie von Ihrem iPhone auf den Computer übertragen möchten. Wie Sie sehen können, können Sie andere unterstützte Dateien zusammen mit Fotos auf einmal von Ihrem iPhone auf den PC kopieren. Außerdem können Sie den Speicherpfad für die exportierten Fotos anpassen. Andernfalls speichert MobiMover sie auf Ihrem Desktop.

Schritt 3 . Klicken Sie nun auf die Schaltfläche „Übertragung“, um die Übertragung von Fotos von Ihrem iPhone auf den PC ohne iTunes zu starten. Das Exportieren von Dateien vom iPhone auf den PC mit MobiMover ist der richtige Weg für die Sicherung, um unerwarteten Datenverlust zu vermeiden.

iCloud: Drahtlose Lösung zum Synchronisieren von Fotos vom iPhone mit Windows 11
iCloud ist auch eine praktikable Lösung unter Windows 11. Tatsächlich sind andere Cloud-basierte Dienste wie Dropbox, OneDrive und Google Fotos auch praktische Möglichkeiten, Fotos von einem iPhone auf einen Windows-Computer zu übertragen. Solche Dienste speichern Ihre iPhone-Fotos im Cloud-Speicher und Sie können sie dann Ihre Fotos mit anderen Geräten synchronisieren lassen, die dasselbe Konto wie Ihr iPhone verwenden.
Wenn Sie einen Cloud-Speicherdienst verwenden, müssen Sie sicherstellen, dass genügend freier Speicherplatz zum Speichern dieser Bilder vorhanden ist und dass auf Ihren Geräten stabile und schnelle Netzwerkverbindungen bestehen.
So übertragen Sie Fotos von einem iPhone auf einen PC in Windows 11 mit iCloud:
Schritt 1. Aktivieren Sie iCloud Photos auf Ihrem iPhone.
Schritt 2. Gehen Sie auf Ihrem Windows 11-Computer zu iCoud.com und melden Sie sich mit der auf dem iPhone verwendeten Apple-ID an.
Schritt 3. Gehen Sie zu „Fotos“ und Sie sehen die Fotos, die von Ihrem iOS-Gerät synchronisiert wurden.
Schritt 4. Wählen Sie die Fotos aus, die Sie übertragen möchten, und klicken Sie oben rechts auf „Herunterladen“, um sie auf Ihrem Computer zu speichern.
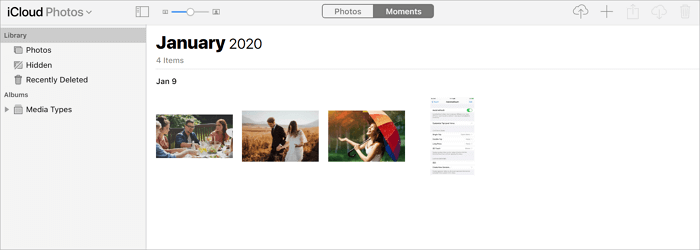
Das Endergebnis
Die Fotoübertragung von einem iPhone und einem Windows-PC könnte einfach sein und Sie können sie in den meisten Situationen mit dem Datei-Explorer oder Fotos erledigen. Aber wenn Sie Fotos von einem Windows 11-PC auf ein iPhone übertragen oder andere Dateitypen zwischen einem Computer und einem iDevice austauschen müssen, wird die Verwendung eines Tools wie EaseUS MobiMover Ihre Anforderungen besser erfüllen.
Übrigens, wenn Ihr Computer nicht mehr zu viel Platz hat, können Sie stattdessen Fotos von Ihrem iPhone auf eine externe Festplatte übertragen, was auch auf eine der oben gezeigten Arten möglich ist.
Weitere Artikel & Tipps:
-
So importieren Sie Outlook-Kontakte auf das iPhone
![author-Maria]() Maria / 2023-11-10
Maria / 2023-11-10 -
iTunes-Sicherungsspeicherort unter Windows 7/8/10 und Mac
![author-Maria]() Maria / 2023-09-20
Maria / 2023-09-20
-
Wie man Musik von Android auf Android überträgt [6 Wege]
![author-Maria]() Maria / 2023-09-21
Maria / 2023-09-21 -
Was ist eine HEIC-Datei und wie konvertiert man HEIC in JPG?
![author-Maria]() Maria / 2023-09-20
Maria / 2023-09-20

EaseUS MobiMover
- Transfer von iPhone zu iPhone
- Videos with per URL downloaden
- Daten auf iOS-Geräten verwalten
iPhone Daten übertragen