Hauptinhalt:
![]() Über den Autor
Über den Autor
![]() Reviews und Preise
Reviews und Preise
Download Ordner Mac verschwunden
Fall 1 - "Ich habe anscheinend etwas Dummes getan und meinen Ordner Downloads sowohl im Dock verloren, und als ich dann den Finder öffnete, um ihn ins Dock zu ziehen, wurde er irgendwie auf dem Desktop gelöscht. Jetzt kann ich zwar sehen, dass der Ordner existiert (z.B. durch Suchen in Spotlight), aber ich weiß nicht, wie ich ihn im Dock und auch im Finder wiederherstellen kann. Können Sie mir bitte helfen?"
Fall 2 - "Ich habe versehentlich den Ordner Downloads von meinem iMac gelöscht und den Papierkorb geleert. Danach stellte ich fest, dass sich einige wichtige Dateien in diesem Ordner befanden. Ist es möglich, den gelöschten Download-Ordner auf dem Mac wiederherzustellen?"
Diese zwei Probleme treten häufig auf dem Mac auf, dass sich der Downloads-Ordner nicht im Dock befindet, oder wenn sie den ganzen Ordner versehentlich gelöscht haben. In diesem Artikel zeigen wir Ihnen die entsprechenden Lösungen für die zwei Fälle, damit können Sie verschwundene oder gelöschte Downloads-Ordner auf dem Mac wiederherstellen.
Warum ist mein Download-Ordner auf meinem Mac verschwunden?
Wohin sind Ihre heruntergeladenen Dateien auf Ihrem Mac verschwunden? Sie sollten Ihre Downloads und Dateien im Ordner "Downloads" auf dem Mac finden. Normalerweise finden Sie den Ordner "Downloads" im Finder oder im Dock. Wenn Sie ihn nicht finden, kann es daran liegen, dass Sie den Ordner an einen anderen Ort verschoben oder Downloads auf dem Mac versehentlich gelöscht haben.
Doch keine Sorge! Im nächsten Teil zeigen wir Ihnen, wie Sie den Ordner "Downloads" auf dem Mac im Dock wiederherstellen können.
Teil 1. Downloads-Ordner im Dock anzeigen
Der Benutzer-Ordner im Dock für Mac OS ist unbestreitbar praktisch für den schnellen Zugriff auf heruntergeladene Dateien. Wenn Sie also versehentlich den Ordner "Downloads" aus dem Dock gelöscht haben oder der Ordner "Downloads" aus einem anderen Grund im Mac-Dock fehlt, möchten Sie ihn möglicherweise wieder an seinem ursprünglichen Speicherort im Dock ablegen.
Wenn das korrekt ist, ist es ziemlich einfach, ihn wieder wiederherzustellen:
- Öffnen Sie ein Finder-Fenster und gehen Sie zu Ihrem Benutzerordner
- Im Benutzerordner sollten Sie den Ordner "Downloads" sehen
- Ziehen Sie den Ordner "Downloads" an die gewünschte Stelle in der Seitenleiste
- Ziehen Sie den Ordner Downloads auf die rechte Seite des vertikalen Balkens im Dock
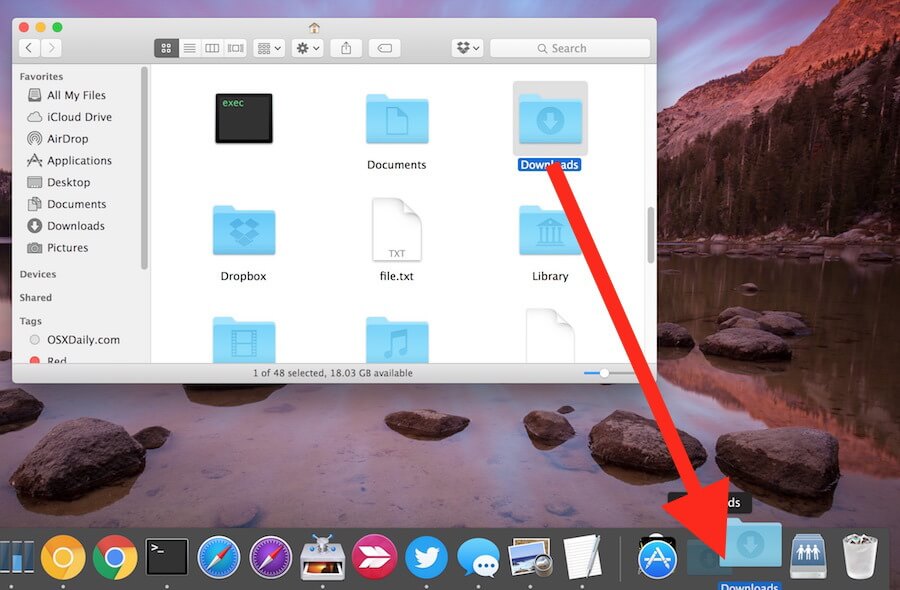
Die Ordner-Symbole in der Finder-Seitenleiste und im Dock sind nur Zeiger auf das Original. Im Allgemeinen verhindert OS X, dass Sie den eigentlichen Ordner Downloads zusammen mit den anderen Ordnern der obersten Ebene unter Ihrem Benutzerkonto löschen. Es wird Sie jedoch nicht daran hindern, diese Aliase im Dock und in der Seitenleiste zu entfernen, wie Sie festgestellt haben.
Wir haben ein einminütiges Video, das Ihnen zeigt, wie Sie den Ordner "Downloads" wieder in das Dock legen. Sehen Sie sich zunächst die Highlights dieses Videos an:
00:05 Der Ordner "Downloads" ist im Dock verschwunden
00:09 Öffnen Sie den Finder
00:22 Fügen Sie den Ordner "Downloads" zur Seitenleiste hinzu
00:31 Fügen Sie den Ordner "Downloads" zum Dock hinzu
Teil 2. Versehentlich gelöschten Downloads-Ordner wiederherstellen
Wenn Sie den ganzen Downloads-Ordner aus Versehen gelöscht, gibt es drei Möglichkeiten, verlorene Dateien wiederherzustellen. Sie können entweder den Gegenstand aus dem Papierkorb entfernen, Dateien aus der Time Machine-Sicherung wiederherstellen oder Daten schnell mit Software von Drittanbietern wiederherstellen. Das ist keine Ausnahme, wenn es um die Wiederherstellung gelöschter Downloads-Ordner auf dem Mac geht.
Methode 1. Gelöschten Downloads-Ordner auf Mac über den Papierkorb wiederherstellen
Wenn Sie den Ordner "Downloads" oder die darin enthaltene Datei auf Ihrem Mac mit "Löschen" oder "Befehl + Löschen" löschen, wird das gelöschte Objekt in den Papierkorb verschoben. In einem solchen Fall können Sie Ihre gelöschten Downloads einfach wiederherstellen, indem Sie die Objekte herausziehen oder den Befehl "Objekte kopieren" oder "Zurücklegen" verwenden.
Wenn Sie jedoch den Ordner "Downloads" oder "Downloads" mit "Befehl + Umschalttaste + Löschen" gelöscht oder, wie in der unten beschriebenen Situation, den Papierkorb geleert haben, haben Sie die Dateien dauerhaft von Ihrem Computer entfernt.
Ist es dann möglich, gelöschte Downloads auf dem Mac wiederherzustellen, die dauerhaft entfernt wurden? Wenn eine Datei gelöscht wird, wird nur der Indexeintrag gelöscht, aber die Datei ist immer noch auf dem Datenträger gespeichert. Sie können sie nicht finden, weil das System den Speicherplatz als frei und verfügbar markiert. Solange Sie also die Daten nicht überschreiben und über ein leistungsstarkes Mac-Datenwiederherstellungs-Tool verfügen, können Sie den Ordner mit den verlorenen Downloads erfolgreich finden und wiederherstellen.
Methode 2. Gelöschten Downloads-Ordner auf Mac mit einem Datenrettungstool wiederherstellen
Welches von den verschiedenen Mac-Datenwiederherstellungswerkzeugen ist für Sie das beste? Unsere Empfehlung für Sie ist eine Datenwiederherstellungssoftware für Mac - EaseUS Data Recovery Wizard for Mac, die andere Produkte desselben Typs in vielen Aspekten wie Scangeschwindigkeit, Scantiefe, Wiederherstellungsqualität und Benutzerfreundlichkeit übertrifft. Mit diesem auf Ihrem Mac (macOS oder Mac OS X) installierten Tool können Sie Ihren gelöschten Downloads-Ordner mit einfachen Schritten sicher wiederherstellen. Es gibt einige Highlights von EaseUS Data Recovery Wizard:
- Unterstützt die Wiederherstellung von über 200+ Dateitypen
- Ermöglicht die Wiederherstellung von Dateien, die aufgrund von Formatierung, Löschung, Betriebssystemabsturz usw. verloren gegangen sind
- Ermöglicht die Wiederherstellung verlorener Dateien von Macs, externen Festplatten, USB-Flash-Laufwerken, Speicherkarten, SD-Karten, Digitalkameras und anderen Mac-kompatiblen Speichergeräten
Ist es nicht ein Werkzeug, das einen Versuch wert ist? Folgen Sie nun der untenstehenden Anleitung, um Ihren gelöschten Downloads-Ordner oder Ihre Downloads auf Mac so schnell wie möglich wiederherzustellen:
Schritt 1: Die Festplatte scannen, um die verlorenen Daten zu finden.
EaseUS Data Recovery Wizard starten. Dann wählen Sie den Speicherplatz, den Sie finden wollen und klicken auf „Scan“ zur Findung Ihre verlorenen Daten.

Schritt 2: Vorschauen und Wiederherstellen Sie den gelöschten Downloads-Ordner auf Mac
Nachdem Scann werden die verlorenen Daten gefunden und auf dem Fenster aufgelistet. Sie können die Daten nach dem Pfad, Typ und der Zeit wählen. Es kann Ihnen helfen, die Daten schneller zu finden. Dann klicken Sie auf „Wiederherstellen“

Ist es ganz einfach zur Wiederherstellung der Mac Dateien mit EaseUS Data Recovery Wizard for Mac? Wenn Sie noch Datenprobleme haben, steht die Software Ihnen immer zur Verfügung! Keine Sorge mehr!
Methode 3. Gelöschten Downloads-Ordner auf Mac mit Time Machine wiederherstellen
Wenn Sie Ihren Mac regelmäßig mit Time Machine gesichert haben, finden Sie hier die Möglichkeit, Ihren gelöschten Downloads-Ordner mit Hilfe von Time Machine wiederherzustellen:
Schritt 1. Schließen Sie Ihre Sicherungsdiskette an Ihren Mac an und schalten Sie Ihren Computer ein.
Schritt 2. Wenn Ihr Mac mit dem Setup-Assistenten gestartet wird, legen Sie die Details Ihres Landes, Ihrer Tastatur und Ihres Netzwerks fest. Wählen Sie dann im Fenster des Migrationsassistenten die Übertragung Ihrer Daten von einer Time Machine-Sicherung. Wenn Ihr Mac mit dem Finder gestartet wird, gehen Sie zu "Programme" > "Dienstprogramme" > "Migrationsassistent" und wählen Sie die Übertragung Ihrer Daten aus einer Time Machine-Sicherung.
Schritt 3. Wählen Sie das gewünschte Time Machine-Backup und klicken Sie auf "Weiter".
Schritt 4. Wenn Sie mehr als eine Backup-Option zu wählen haben, wählen Sie eine davon aus und klicken Sie auf "Weiter".
Schritt 5. Wählen Sie die zu übertragenden Dateien aus und klicken Sie auf "Weiter".
Schritt 6: Wählen Sie die zu übertragenden Dateien aus. Wenn die Übertragung abgeschlossen ist, starten Sie Ihren Computer neu und melden Sie sich beim Zielkonto an, dann sehen Sie alle wiederhergestellten Dateien.
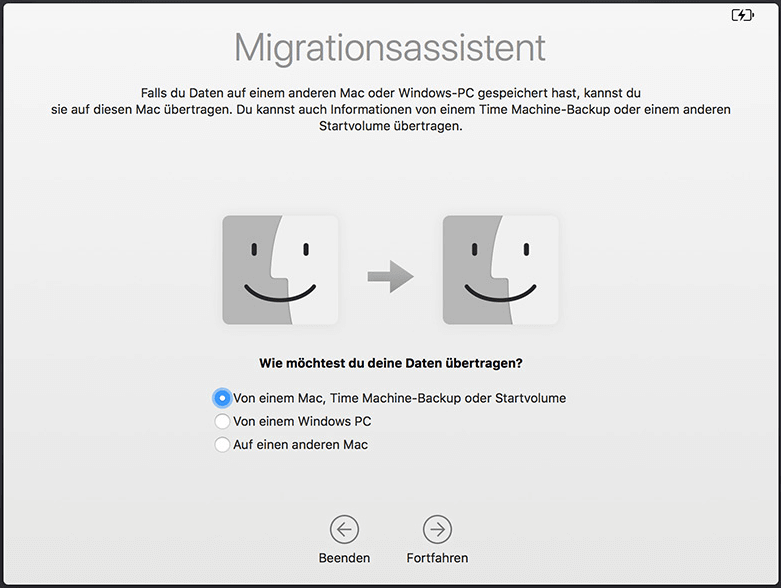
Fazit
Wir haben Ihnen die Lösungen zur Wiederherstellung von Dateien und des Ordners "Downloads" auf dem Mac vorgestellt. Es ist an der Zeit, EaseUS Data Recovery Wizard zu verwenden, um wertvolle Dateien auf Mac wiederherzustellen und Datenverlust zu vermeiden.
Häufig gestellte Fragen
Warum ist meine Downloads auf dem Mac verschwunden?
Der Hauptgrund dafür ist, Sie haben die heruntergeladenen Dateien auf Ihrem Mac versehentlich gelöscht. Sie können zuerst den Papierkorb überprüfen und sicherstellen, ob die Downloads im Papierkorb gespeichert werden. Die im Papierkorb gespeicherten Daten können mit der Option "Wiederherstellen" sofort wiederhergestellt werden.
Wie kann man dauerhaft gelöschte Downloads auf dem Mac wiederherstellen?
Sie können dauerhaft gelöschte Dateien auf Mac mit EaseUS Data Recovery Wizard for Mac wiederherstellen.
1. Scannen Sie die Mac-Festplatte, um gelöschte Downloads-Dateien zu finden.
2. Filtern Sie die Dateien und sehen Sie sie in der Vorschau an.
3. Klicken Sie auf die Schaltfläche "Wiederherstellen", um die Dateien wiederherzustellen.
Wie kann ich den "Downloads"-Ordner im Dock sichtbar machen?
Sie können diese Anleitung befolgen, um den Ordner "Downloads" im Dock anzeigen zu lassen:
1. Öffnen Sie das Finder-Menü und klicken Sie auf "Voreinstellungen".
2. Gehen Sie zum Menü "Seitenleiste" und zeigen Sie den Eintrag "Downloads" in der Seitenleiste an.
3. Öffnen Sie den Finder, und Sie können den Ordner "Downloads" auf der linken Seite sehen.
4. Klicken Sie mit der rechten Maustaste auf "Downloads" und wählen Sie "Zum Dock hinzufügen".
Wird der Ordner "Downloads" auf dem Mac automatisch gelöscht?
Einige Dateien im Ordner "Downloads" werden automatisch gelöscht, weil Sie sie vor 30 Tagen zuletzt geändert haben. Wir meinen damit Änderungen, nicht das Öffnen der Dateien. Wenn Sie einige Dateien täglich öffnen, aber keine Änderungen vornehmen, werden die Dateien immer gelöscht.
Ist der Artikel hilfreich?
Updated by Mako
Technik-Freund und App-Fan. Mako schreibe seit März 2016 für die Leser von EaseUS. Er begeistert über Datenrettung, Festplattenverwaltung, Datensicherung, Datenspeicher-Optimierung. Er interssiert sich auch für Windows und andere Geräte.
Written by Markus
Nach seinem Medientechnik-Studium entschloss sich Markus dazu, als ein Software-Redakteur zu arbeiten. Seit März 2015 bei EaseUS Tech Team. Er hat sich auf Datenrettung, Partitionierung und Datensicherung spezialisiert.
Bewertungen
-
EaseUS Data Recovery Wizard ist eine leistungsstarke Systemwiederherstellungs-Software, mit der Sie versehentlich gelöschte, durch Malware oder aufgrund von Partitionsverlust verlorene Dateien wiederherstellen können.
Mehr erfahren -
EaseUS Data Recovery Wizard ist das beste Programm, das wir bisher getestet haben. Er ist nicht perfekt, weil die heutige fortschrittliche Festplattentechnologie die Datenwiederherstellung schwieriger macht .
Mehr erfahren -
EaseUS Data Recovery Wizard Pro ist eines der besten Programme zur Datenwiederherstellung auf dem Markt. Es bietet Ihnen umfassenden fortschrittlichen Funktionen, z.B., Wiederherstellung formatierter Laufwerke und Reparatur beschädigter Dateien.
Mehr erfahren
Verwandete Artikel
-
![author icon]() Maria/May 27, 2025
Maria/May 27, 2025 -
Schnelle Antwort: Warum werden gelöschte Dateien immer noch auf dem Mac angezeigt?
![author icon]() Maria/May 27, 2025
Maria/May 27, 2025 -
Wie kann man versehentlich gelöschte E-Mails auf Mac wiederherstellen?
![author icon]() Markus/Apr 29, 2025
Markus/Apr 29, 2025 -
Cache auf Mac wiederherstellen: Wie man gelöschte Cache-Dateien auf Mac wiederherstellt?
![author icon]() Maria/Apr 29, 2025
Maria/Apr 29, 2025