Hauptinhalt:
![]() Über den Autor
Über den Autor
![]() Reviews und Preise
Reviews und Preise
macOS Sonoma ist die neueste Version des Betriebssystems für Mac. Die Marke setzt ihre Tradition fort, Betriebssysteme nach Städten zu benennen, und das ist hier nicht anders. Der Name dieses macOS stammt von einer Region in Nordkalifornien, die als Sonoma bekannt ist.
macOS Sonoma tritt die Nachfolge von macOS Ventura an und soll in der zweiten Hälfte des Jahres 2023 veröffentlicht werden. Es wurde erstmals am 5. Juni 2023 auf der Worldwide Developers Conference von Apple angekündigt.
Mit macOS Sonoma will die Marke das Arbeiten und Spielen leistungsfähiger machen. Zu den aufregenden Funktionen gehören neue Bildschirmschoner, Widgets auf dem Desktop, Videokonferenzen, Safari, Passwörter, Nachrichten, PDFs, Notizen usw.
Für das neueste macOS-Upgrade waren mindestens 20 GB Speicherplatz auf Ihrem Laufwerk erforderlich. Wenn auf Ihrem Mac nicht genügend Speicherplatz für macOS Sonoma vorhanden ist, können Sie macOS Sonoma nicht installieren. Sie müssen sicherstellen, dass der Speicherplatz auf Ihrem System verfügbar ist, bevor Sie mit dem Upgrade-Vorgang beginnen.
In dieser Anleitung besprechen wir, wie Sie beheben können, dass nicht genügend Speicherplatz für macOS Sonoma vorhanden ist.
| Umsetzbare Lösungen | Schritt-für-Schritt-Fehlerbehebung |
|---|---|
| Lösung 1. Verwenden Sie das integrierte Optimierungstool | Klicken Sie auf das Apple-Menü, wählen Sie „Über diesen Mac“ und dann „Speicher“ > „Verwalten...“. Vollständige Schritte |
| Lösung 2. Systemdaten auf dem Mac löschen | Löschen Sie die Systemdaten auf dem Mac, um SpeicherSpeicheplatz freizugeben. Hier sind 5 praktische Möglichkeiten, das Problem zu beseitigen... Vollständige Schritte |
| Lösung 3. Nicht verwendete Anwendungen deinstallieren | Öffnen Sie den Finder, wählen Sie „Los“ und dann „Anwendungen“ und deinstallieren Sie die nicht benötigten Anwendungen... Vollständige Schritte |
| Lösung 4. Junk- und doppelte Dateien löschen | Klicken Sie auf das Apple-Menü, wählen Sie die Option „Über diesen Mac“ und wählen Sie im Menü „Speicher“ aus... Vollständige Schritte |
So überprüfen Sie den Speicherplatz für macOS Sonoma Installation auf dem Mac
Bevor Sie mit dem Aktualisierungsvorgang fortfahren, überprüfen Sie den bereits vorhandenen Speicherplatz. Denken Sie daran, dass für die Aktualisierung auf macOS Sonoma mindestens 20 GB Speicherplatz erforderlich sind, selbst wenn Sie macOS Sonoma neu installieren. Es ist wichtig, sicherzustellen, dass Sie über diesen freien Speicherplatz auf dem System verfügen. Es ist jedoch ratsam, etwas zusätzlichen Speicheplatz freizugeben, um unvorhergesehene Raten anzupassen.
Um den verfügbaren Speicherplatz auf Ihrem Mac zu überprüfen, müssen Sie die folgenden Schritte ausführen:
Schritt 1. Klicken Sie auf das Apple-Menü.
Schritt 2. Wählen Sie „Systemeinstellungen“ aus dem Dropdown-Menü.
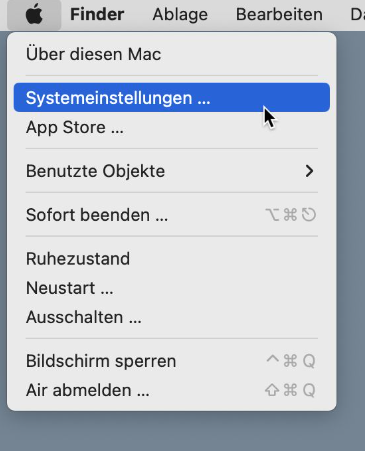
Schritt 3. Klicken Sie in der Seitenleiste auf „Allgemein“ und anschließend auf der rechten Seite auf „Speicher“.
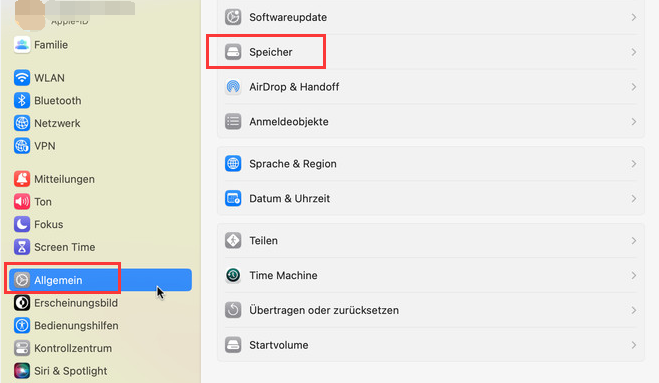
Es gibt jedoch eine alternative Möglichkeit, den verfügbaren Speicherplatz auf Ihrem Mac zu ermitteln. Lass uns einen Blick darauf werfen:
Schritt 1. Gehen Sie zu „ Festplatten-Dienstprogramm“.
Schritt 2. Klicken Sie auf den oberen Teil des Boot-Volumes.
Schritt 3. Überprüfen Sie die verfügbare freie Speicherplatznummer.
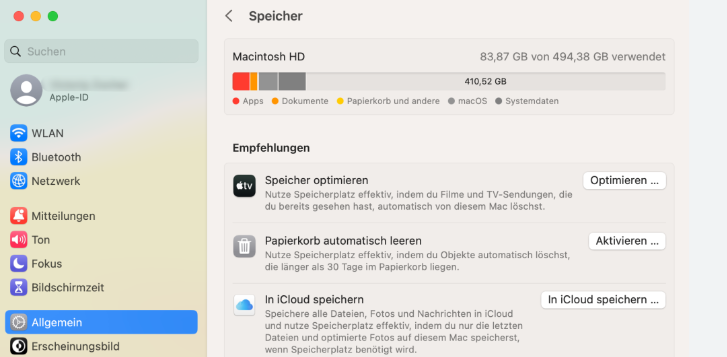
So beheben Sie nicht genügend Speicherplatz für macOS Sonoma
Sie können mehrere Lösungen anwenden, um zu beheben, dass nicht genügend Speicherplatz für macOS Sonoma vorhanden ist. Bevor Sie jedoch auf macOS 14 upgraden, müssen Sie Ihre Daten sichern. Manchmal kommt es zu Datenverlust und daher ist es wichtig, vorsichtig zu sein, damit keine wichtigen Daten verloren gehen.
Lösung 1. Optimieren Sie die Mac-Festplatte mit dem integrierten Optimierungstool
Wussten Sie, dass der Mac über ein integriertes Optimierungstool für das Scannen von Dateien verfügt? Ja! Mit diesem Tool können Sie Dateien problemlos scannen und entfernen. Es ist auf der Registerkarte „Empfehlungen“ vorhanden.
Wenn auf Ihrem Mac die älteren macOS-Versionen ausgeführt werden, müssen Sie folgende Schritte ausführen:
Schritt 1. Klicken Sie auf das Apple-Menü. Wählen Sie die Option „Über diesen Mac“. Wählen Sie „Speicher“ und gehen Sie zu „Verwalten“.
Schritt 2. Wählen Sie im linken Bereich die Registerkarte „Empfehlungen“.
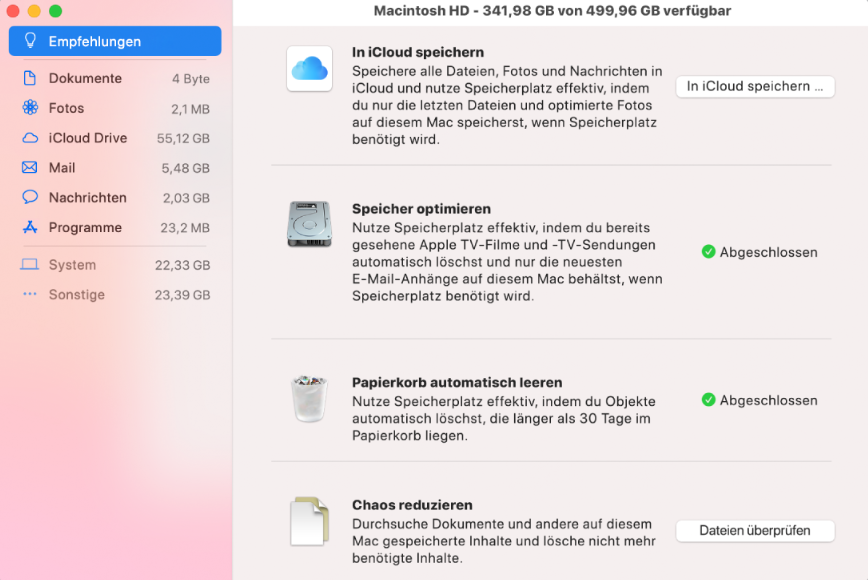
Schritt 3. Wählen Sie die Option „Speicher optimieren“.
Schritt 4. Sobald der Vorgang abgeschlossen ist, wird rechts „Abgeschlossen“ angezeigt.
Führen Sie die folgenden Schritte aus, wenn auf Ihrem Mac macOS Ventura ausgeführt wird:
Folgen Sie dem oben unter „Überprüfen des Speicherplatzes“ genannten Pfad. Sobald Sie dort sind, scrollen Sie nach unten und finden Sie den Abschnitt „Empfehlungen“. Hier finden Sie alle Möglichkeiten, wie Sie die Lagerung optimieren können.
Lösung 2. Systemdaten auf dem Mac löschen
Mac erlaubt Benutzern nicht, Systemdaten direkt zu bereinigen. Und es gibt einen sehr guten Grund für dieses Verbot. Die meisten Benutzer wissen nicht, was das System beschädigen könnte und können dies versehentlich tun, während sie Systemdaten löschen.
Hier sind 5 praktische Möglichkeiten, den Systemspeicher sicher zu löschen; Schau mal:
- Leeren Sie den Mac-Papiekorb
- Löschen Sie Time Machine-Schnappschüsse
- Entfernen Sie unnötige iOS-Backups
- Cache-Dateien in der Bibliothek löschen
- Aktualisieren Sie die Version des Mac- Betriebssystems

So löschen Sie den Systemspeicher auf dem Mac mit 5 effizienten Methoden im Jahr 2023
Fragen Sie sich nicht mehr, wie Sie Mac-Systemdaten löschen können, denn dieser Artikel zeigt die 5 effizienten Techniken zum Löschen des Systemspeichers auf dem Mac. Lesen Sie mehr >>
Lösung 3. Nicht verwendete Anwendungen auf dem Mac deinstallieren
Das Deinstallieren ungenutzter Anwendungen und das Entfernen übriggebliebener Anwendungsdateien auf dem Mac ist eine großartige Möglichkeit, Speicherplatz für die Installation von macOS Sonoma freizugeben. Außerdem benutzt man sie sowieso nie. Außerdem können Sie sie jederzeit erneut installieren. Es wird einige Zeit dauern, aber die Mühe lohnt sich. Sehen Sie sich diese Schritte an:
Schritt 1. Öffnen Sie den „Finder“. Wählen Sie „Programme“. Hier sehen Sie alle Anwendungen.
Schritt 2. Deinstallieren Sie diejenigen, die Sie nicht benötigen. Sie müssen mit der rechten Maustaste darauf klicken und die Option „In den Papierkorb legen“ auswählen.
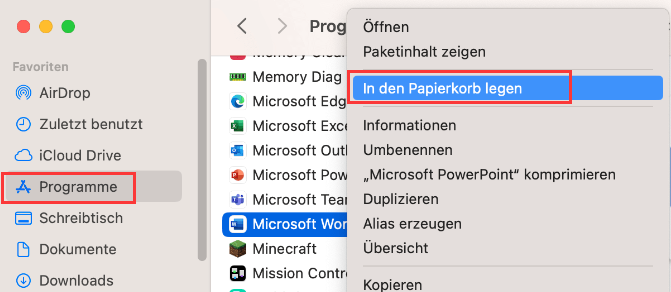
Schritt 3. Starten Sie das System neu.
Teilen Sie diesen Artikel in den sozialen Medien, um anderen dabei zu helfen, das Problem „Nicht genügend Speicherplatz für die Installation von macOS Sonoma“ zu beheben.
Lösung 4. Junk-Dateien und doppelte Dateien löschen
Eine der besten Möglichkeiten, den geringen Speicherplatz auf Ihrem System zu beheben, besteht darin, Junk-Dateien zu entfernen. Selbst wenn Sie versuchen, so organisiert wie möglich zu sein, gibt es immer noch Junk-Dateien. Jetzt müssen Sie sie herausnehmen. Sehen Sie sich diese Schritte an:
Schritt 1. Klicken Sie auf das Apple-Menü.
Schritt 2. Wählen Sie die Option „Über diesen Mac“.
Schritt 3. Wählen Sie „Festplatten“ und gehen Sie zu „Verwalten“.
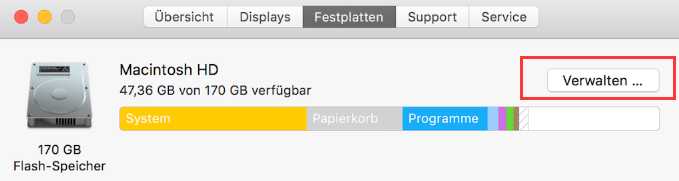
Schritt 4. Wählen Sie „Chaos reduzieren“.
Schritt 5. Wählen Sie „Dateien überprüfen“.
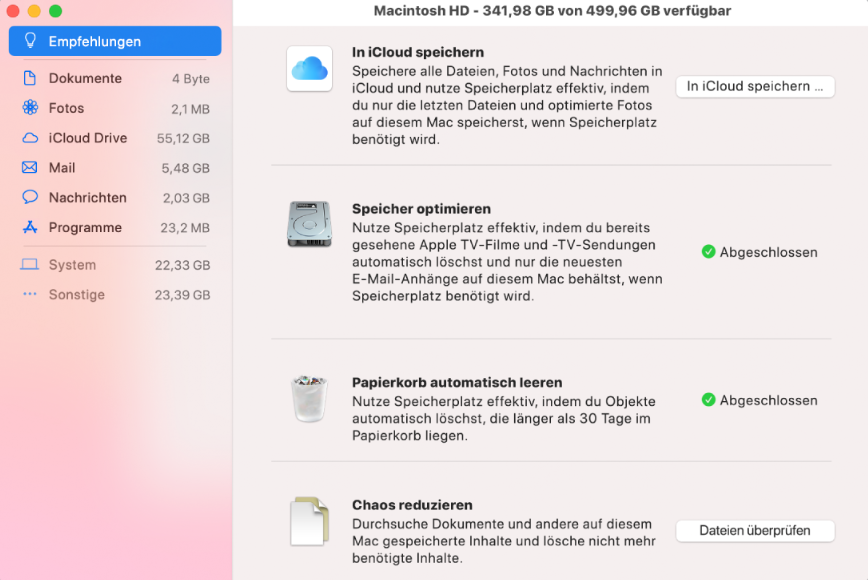
Stellen Sie sicher, dass Sie doppelte Dateien anhand ihrer Größe auswählen und sie entfernen.
Klicken Sie oft auf „In den Papierkorb verschieben“, um Dateien zu entfernen? Es ist wichtig zu verstehen, dass Mac-Dateien nicht dauerhaft gelöscht werden. Es gibt keinen Speicherplatz frei, sondern verschiebt die Dateien in den Papierkorb auf der Festplatte.
Eine effiziente Datenwiederherstellungssoftware, EaseUS Data Recovery Wizard for Mac, ist jedoch ein äußerst leistungsstarkes Wiederherstellungstool, das bei der nahtlosen Wiederherstellung von Daten hilft.
Es kann dauerhaft gelöschte Dateien auf dem Mac wiederherstellen, unabhängig vom Grund des Datenverlusts. Zu diesen Situationen gehören die Wiederherstellung formatierter Festplatten auf dem Mac, Systemabstürze, Virenangriffe, menschliches Versagen usw. Darüber hinaus ist das Tool einfach zu bedienen und perfekt für Anfänger. Führen Sie die folgenden Schritte aus, um versehentlich gelöschte Daten auf dem Mac wiederherzustellen:
Hinweis: Sie können ein Backup Ihres Mac erstellen, indem Sie zuerst links auf „Festplatten-Backup“ klicken. Die Software stellt die gelöschten Dateien aus dem Backup-Image wieder her. Es kann weitere Schäden an Ihrer Festplatte und Ihren Daten verhindern und sie sicherer und zuverlässiger machen.
Schritt 1. Wählen Sie den Standort aus und scannen Sie
Starten Sie den EaseUS Data Recovery Wizard for Mac und wählen Sie die Festplatte aus, auf der Sie Daten verloren haben. Klicken Sie dann auf „Nach verlorenen Dateien suchen“, um den Scanvorgang zu starten.

Schritt 2. Verlorene Dateien filtern und in der Vorschau anzeigen
Verwenden Sie nach dem Scan den Dateiformatfilter in der linken oder oberen rechten Ecke, um die gelöschten Dateien zu finden, die Sie benötigen.

Schritt 3. Verlorene Daten oder Dateien wiederherstellen
Sie können auf eine Datei doppelklicken, um eine Vorschau ihres Inhalts anzuzeigen, oder mehrere Dateien auswählen, um sie gleichzeitig wiederherzustellen. Klicken Sie auf „Wiederherstellen“, um die verlorenen Daten auf einem lokalen oder Cloud-Laufwerk wiederherzustellen.

Abschluss
Möchten Sie auf die neueste Version von macOS aktualisieren? Denken Sie daran, dass macOS Sonoma mindestens 20 GB Speicherplatz auf Ihrem System belegt. Es ist wichtig, zusätzlichen Speicheplatz freizugeben, bevor Sie fortfahren.
Platzmangel kann bei der Installation von macOS Sonoma auf dem System zu Problemen führen. Es stehen jedoch mehrere Lösungen zur Verfügung, z. B. das Löschen von Browser-Caches, das Löschen von Junk-Dateien, die Deinstallation nicht verwendeter Anwendungen usw.
Bei der Anwendung dieser Lösungen kann es zu Datenverlusten kommen. Sie können sich für eine professionelle Datenwiederherstellungssoftware entscheiden, um diese Daten wiederherzustellen. Der EaseUS Data Recovery Wizard for Mac ist ein effizientes Wiederherstellungstool, das Benutzern bei der Wiederherstellung verschiedener Datentypen hilft.
Nicht genügend Speicherplatz für FAQs zu macOS Sonoma
Möchten Sie mehr über den Platzmangel für macOS Sonoma erfahren? Sehen Sie sich in diesem Fall die unten aufgeführten Fragen und Antworten an:
1. Ist die Installation von macOS Sonoma sicher?
Ja, die Installation von macOS Sonoma ist sicher. Wenn Sie jedoch macOS Sonoma Beta installieren, dürfen Sie dies nicht auf Ihrem Primärsystem tun. Wenn Sie ein anderes System ohne kritische Daten haben, können Sie dieses verwenden oder macOS Sonoma auf Ventura herunterstufen.
2. Sollte ich auf macOS Sonoma upgraden?
Ob Sie ein Upgrade auf macOS Sonoma durchführen sollten oder nicht, hängt von Ihren Anforderungen und der Kompatibilität Ihres Systems ab. Sie müssen prüfen, ob Sie macOS Sonoma installieren können. Schauen Sie sich auch die Funktionen von Sonoma an und entscheiden Sie dann, ob Sie es möchten.
3. Ist macOS Sonoma stabil genug?
Ja, macOS Sonoma ist stabil genug. Derzeit stehen Benutzern jedoch nur Beta-Betriebssystemupdates zur Verfügung. Weitere Informationen werden verfügbar sein, wenn die öffentliche Version veröffentlicht wird.
4. Wie viel Speicherplatz wird zum Aktualisieren von macOS Sonoma benötigt?
Zum Aktualisieren von macOS Sonoma werden 20 GB freier Speicherplatz benötigt. Allerdings ist es immer ratsam, zusätzlichen Speicherplatz für unvorhergesehene Installationen freizumachen.
Ist der Artikel hilfreich?
Updated by Katrin
Jahrgang 1990; Studierte Deutscher Philologie an SISU, China; Seit 2011 zum festen Team der EaseUS-Redaktion. Seitdem schreibte sie Ratgeber und Tipps. Zudem berichtete sie über Neues und Aufregendes aus der digitalen Technikwelt.
Bewertungen
-
EaseUS Data Recovery Wizard ist eine leistungsstarke Systemwiederherstellungs-Software, mit der Sie versehentlich gelöschte, durch Malware oder aufgrund von Partitionsverlust verlorene Dateien wiederherstellen können.
Mehr erfahren -
EaseUS Data Recovery Wizard ist das beste Programm, das wir bisher getestet haben. Er ist nicht perfekt, weil die heutige fortschrittliche Festplattentechnologie die Datenwiederherstellung schwieriger macht .
Mehr erfahren -
EaseUS Data Recovery Wizard Pro ist eines der besten Programme zur Datenwiederherstellung auf dem Markt. Es bietet Ihnen umfassenden fortschrittlichen Funktionen, z.B., Wiederherstellung formatierter Laufwerke und Reparatur beschädigter Dateien.
Mehr erfahren
Verwandete Artikel
-
Lösungen: Blinkender Ordner mit Fragezeichen auf dem Mac [macOS 13/12/11 Anwendbar]
![author icon]() Markus/Sep 15, 2025
Markus/Sep 15, 2025 -
Wird bei der Neuinstallation von macOS im Wiederherstellungsmodus alles auf dem Mac gelöscht?
![author icon]() Katrin/Sep 15, 2025
Katrin/Sep 15, 2025 -
Wie kann man die verlorenen Daten von NTFS Partition auf Mac wiederherstellen?
![author icon]() Katrin/Sep 15, 2025
Katrin/Sep 15, 2025 -
Aus Papierkorb gelöschte Dateien wiederherstellen Mac - So geht's (2025 Tipps)
![author icon]() Katrin/Sep 15, 2025
Katrin/Sep 15, 2025